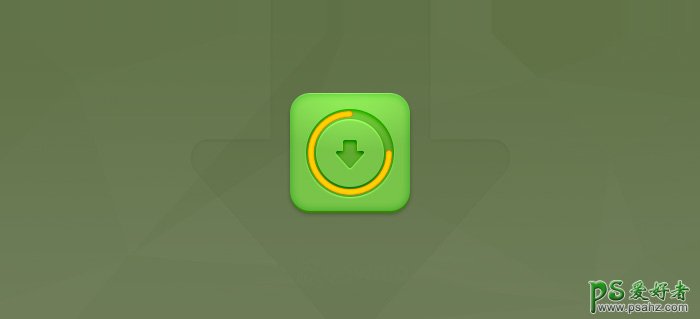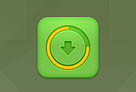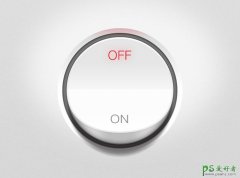最终效果
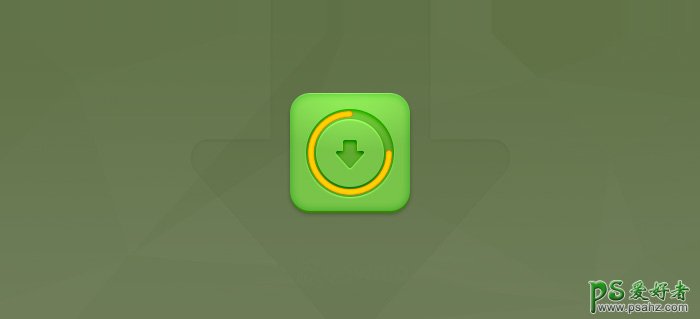
1、新建大小自定的画布。选择圆角矩形工具创建一个120 * 120像素的形状置于画布正中央,圆角尺寸20像素,色值#78c549,命名为“底板”。 Ctrl + J 复制底板层,改变色值为#378404,命名为厚度,Ctrl + [将此层置于底板层的下面。 按下A键用直接选择工具选中底板层下面圆角的4个锚点,上移3个像素,露出厚度层。 同样用直接选择工具选中厚度层上面圆角的4个锚点,下移3个像素,防止两层圆角边缘像素叠加造成锯齿感。

2、新建一层,命名为进度条背景,选择椭圆工具,按住Shift键画出一个90 * 90像素的正圆,与底板层居中对齐,色值为纯黑色。 用路径选择工具选中进度条背景的路径,复制粘贴后Ctrl + T ,将粘贴得到的路径缩小到70* 70像素,并将属性改为减去顶层形状,这样就做出一个圆环。
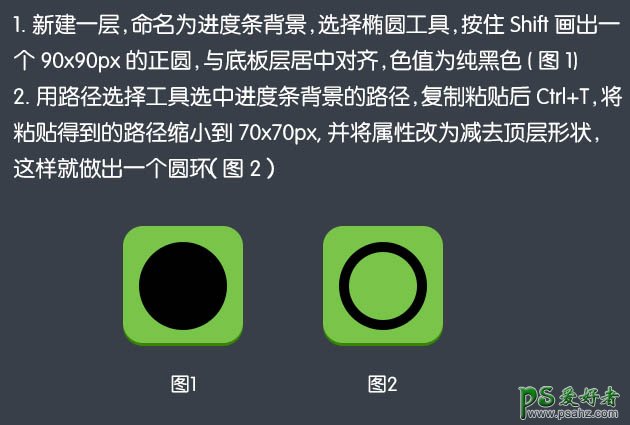
3、Ctrl + J 复制进度条背景层,色值改为#ffd200,将外圈的路径缩小为86 * 86像素,内圈的路径扩大到74 * 74像素,命名为进度条。 画一个矩形路径,将进度条减去1/4,并用两个圆形路径补上断掉的两头。

4、下面开始画箭头,首先用矩形工具画一个40 * 40像素的矩形,接着用钢笔工具画一个28 * 16像素的三角形,并将这两个形状的路径放在一个图层里。
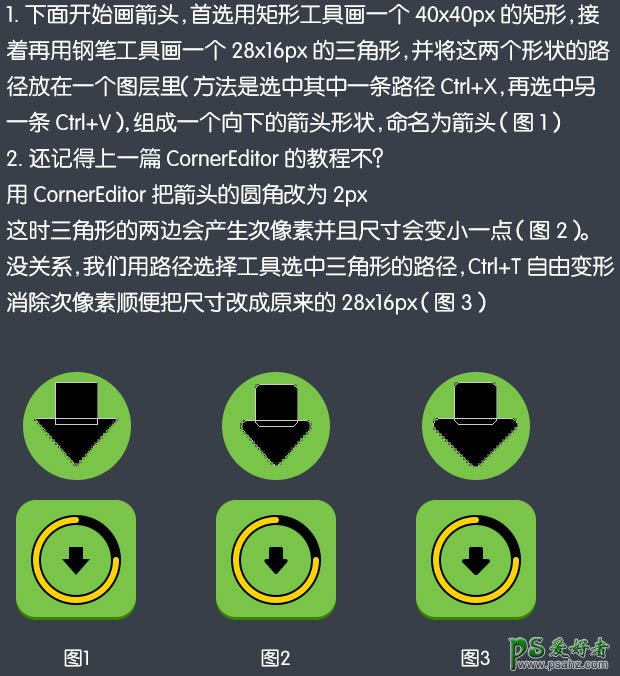
5、好了,框架我们全搭好了,该给样式了。如果对路径的操作还不是太熟悉的话,可以去看看相关的教程。

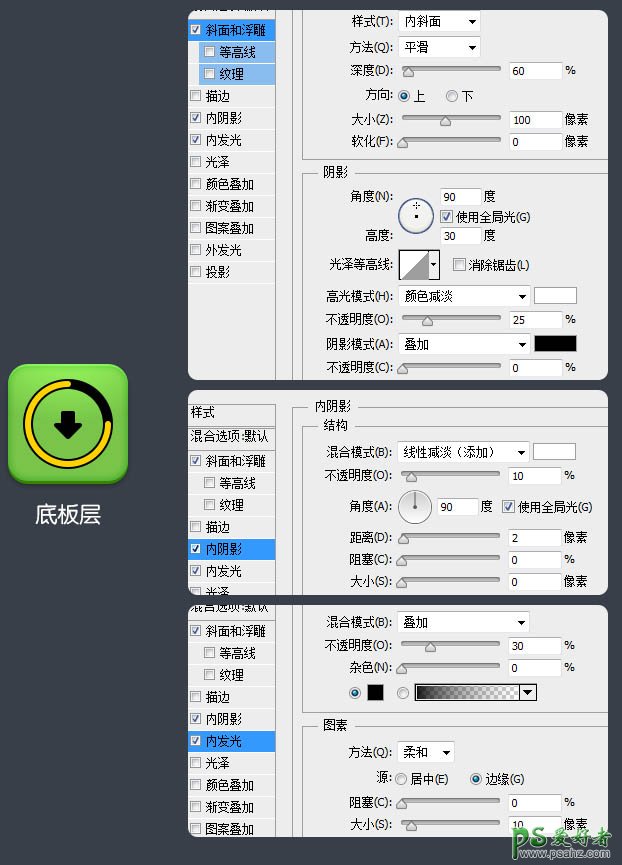
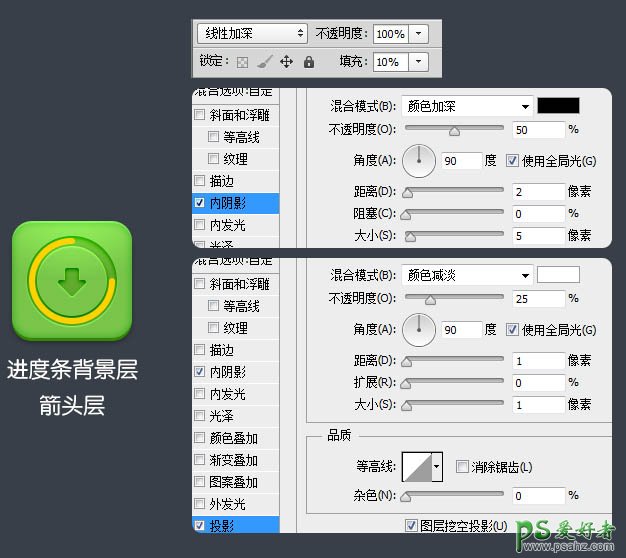
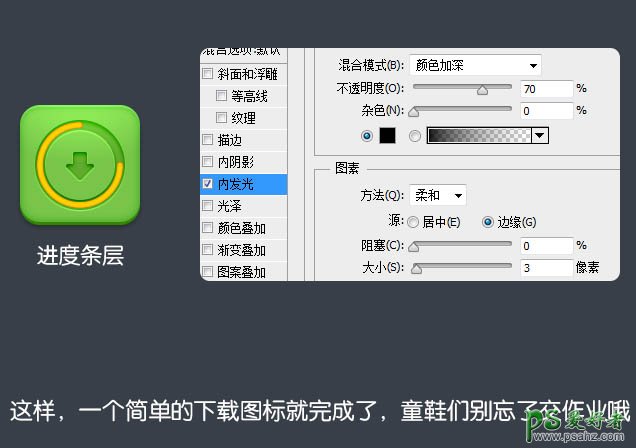
最终效果: