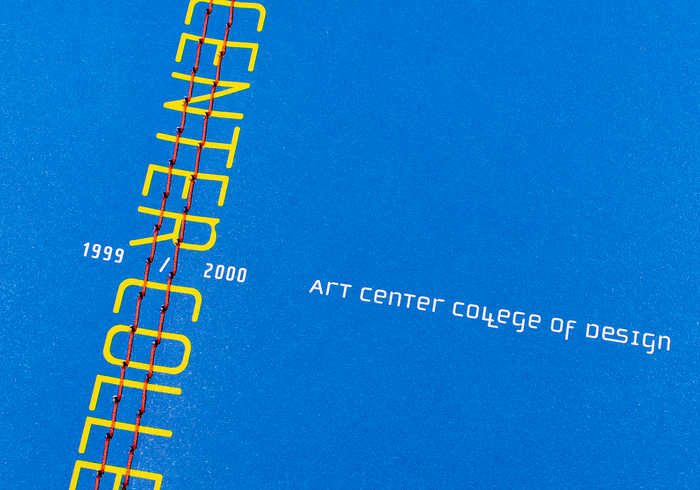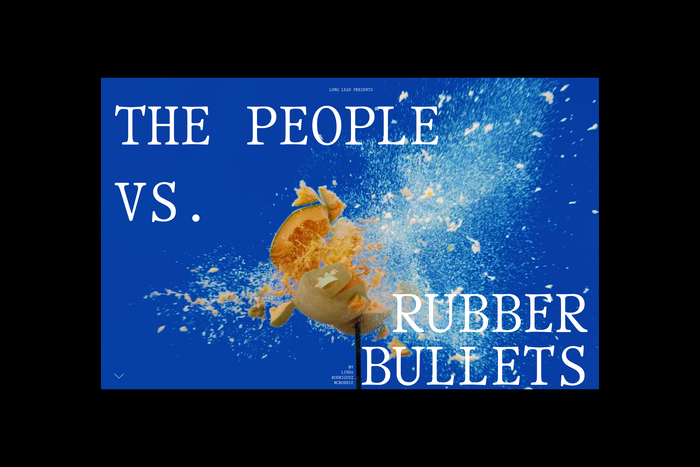本教程的转手绘都是在PS中完成的,作者介绍得非常详细,从初期的调色及磨皮开始,到后面的五官及睫毛等部分的绘制都有非常详细的介绍,非常适合新手学习。
最终效果

原图

一、打开素材图片,选择菜单:图像 > 图像大小,把分辨率设置大一点,如下图。
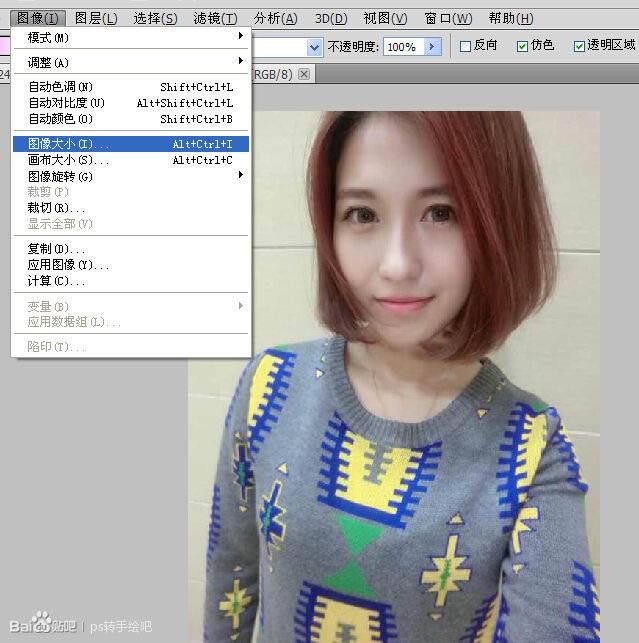
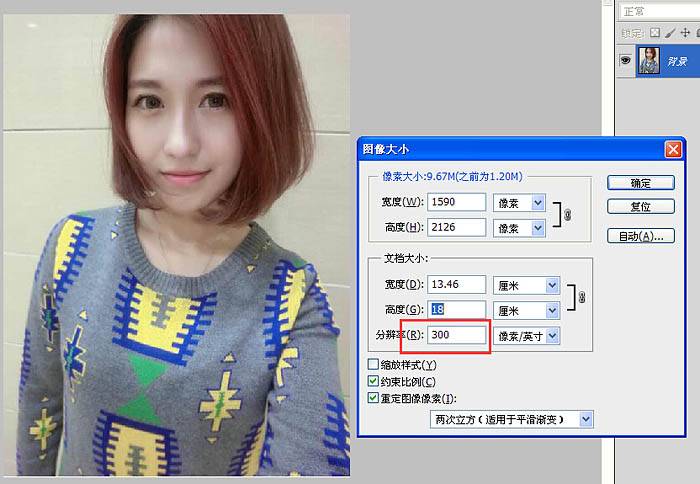
二、把背景图层复制一层。
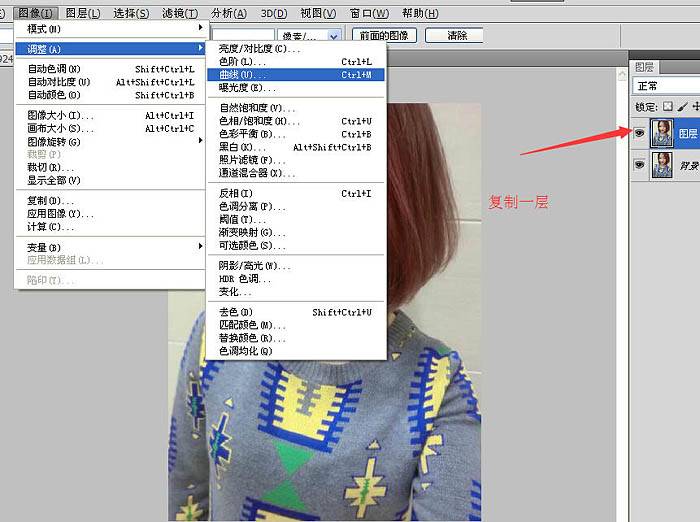
三、按Ctrl + M 调整曲线,稍微调亮一点。

四、菜单:图像 > 调整 > 可选颜色。
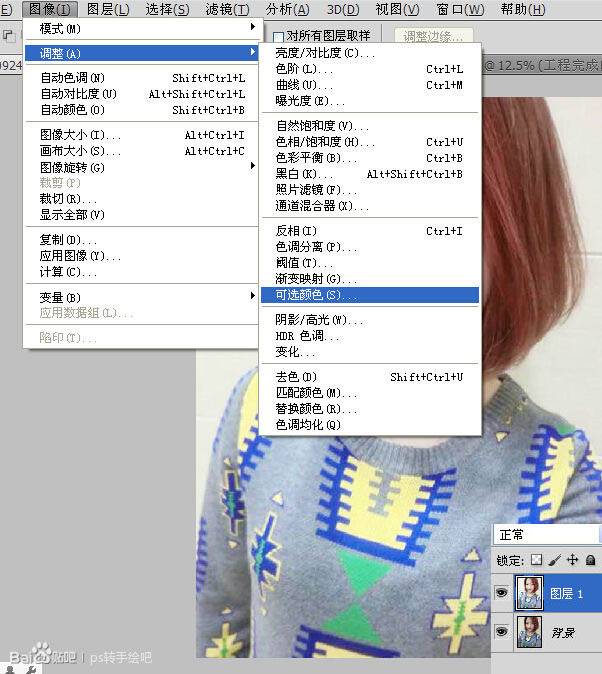
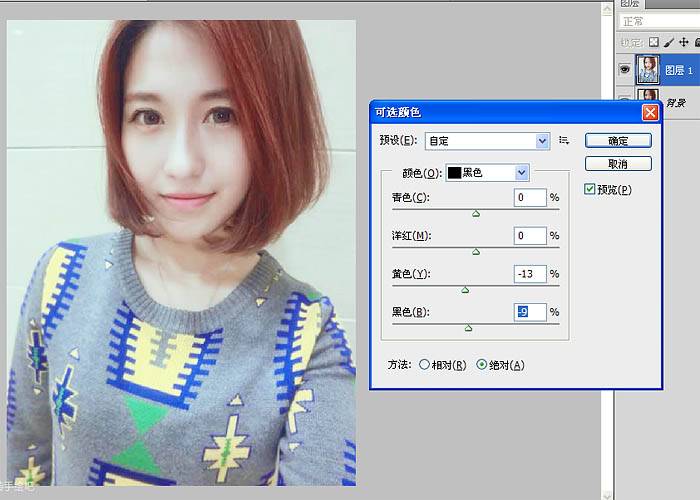
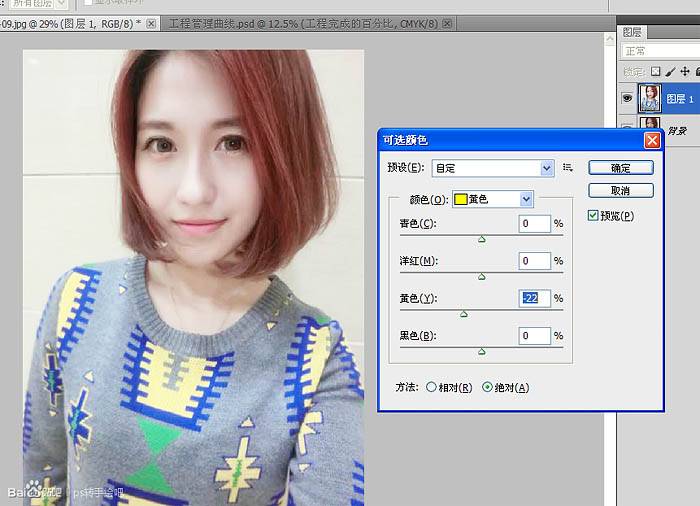
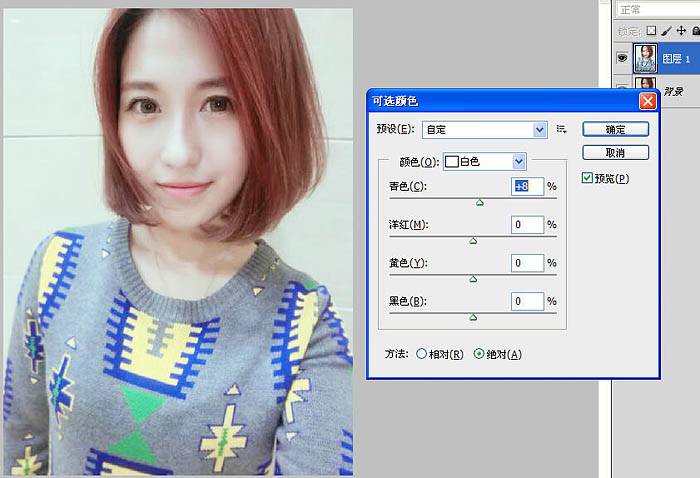
五、菜单:滤镜 > 杂色 > 减少杂色,数值默认,执行两到三次。
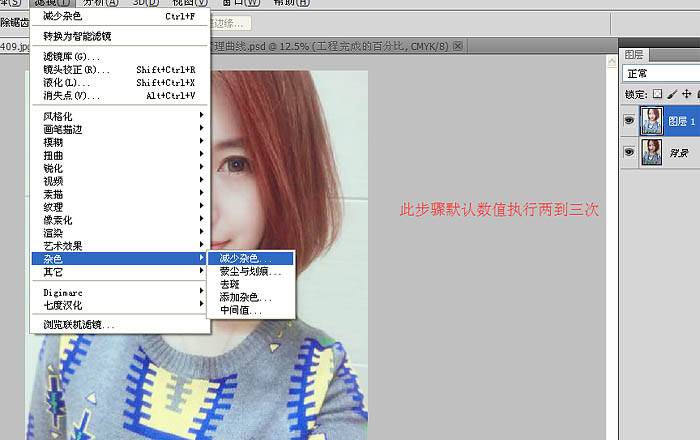
六、新建一个图层,用画笔工具吸取周围的颜色把背景融合一下,涂到头发也没关系。看着没问题就可以把这个图层向下合并了。
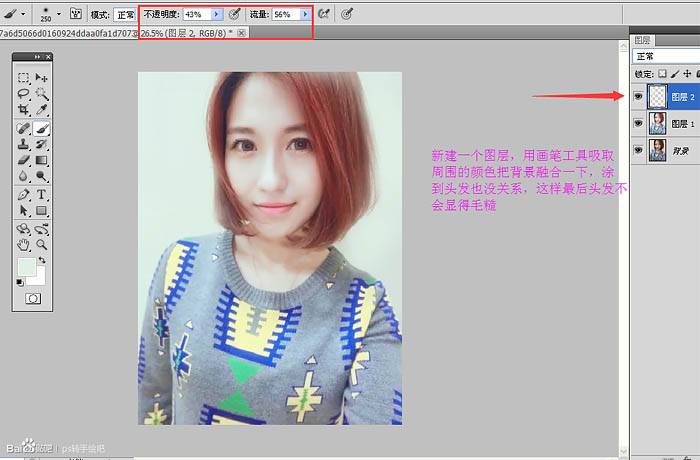
七、刚才那个图层已经向下合并了,现在这个是又复制出来的。
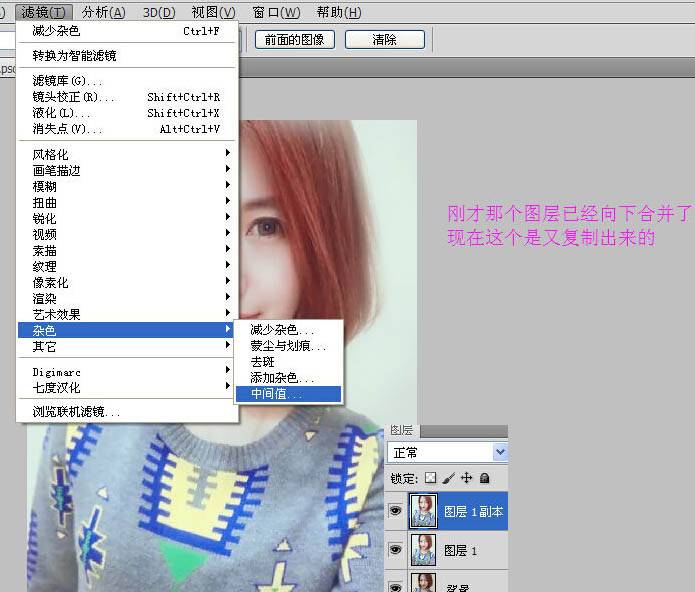
八、这个数值不是固定的,只要脸上看不到明显的噪点就行了。
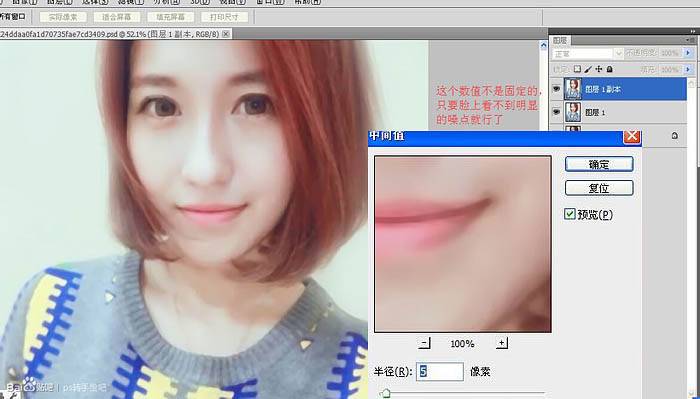
九、轮廓就不会那么糊了,点击一下添加蒙版,选择画笔工具,不透明度和流量调小一些,前景色黑色,在五官的地方画一下。这一步做完之后再向下合并。

十、脸上的颜色还是不太自然,这时候可以新建一个图层,用柔边画笔吸取周围的颜色过渡一下。
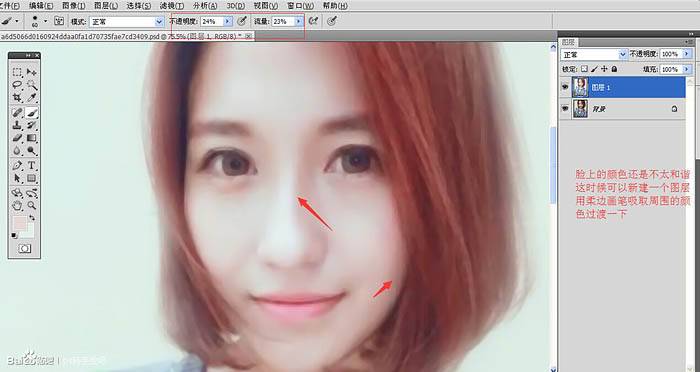
十一、应该还是能看出区别的吧,完了再向下合并,下一步我是画眼睛。
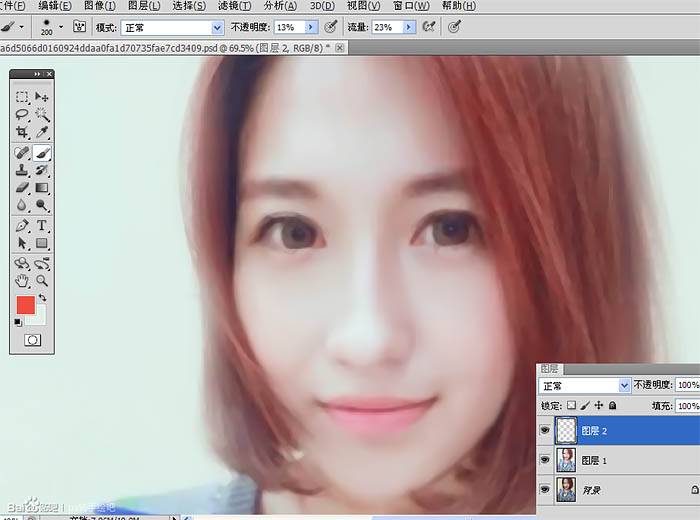
十二、这一步我直接新建了一个图层,用画笔工具画了一下眼白和瞳孔。颜色都不要用死了,眼白的颜色可以偏蓝偏白,瞳孔的颜色也不要用黑色,一般的深色就行了,但是最好跟整张图保持一个色调。
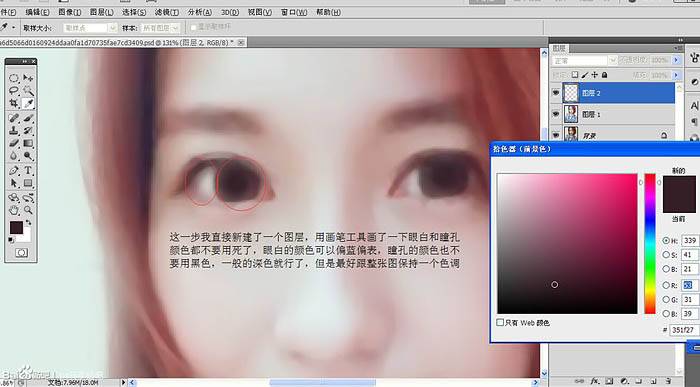
十三、用钢笔工具把双眼皮的形状勾出来,画笔设置如下图,然后描边路径,再方框模糊一个像素。
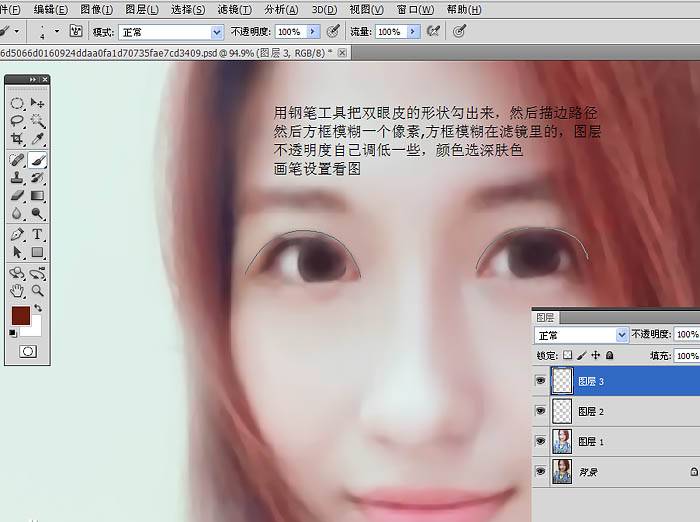
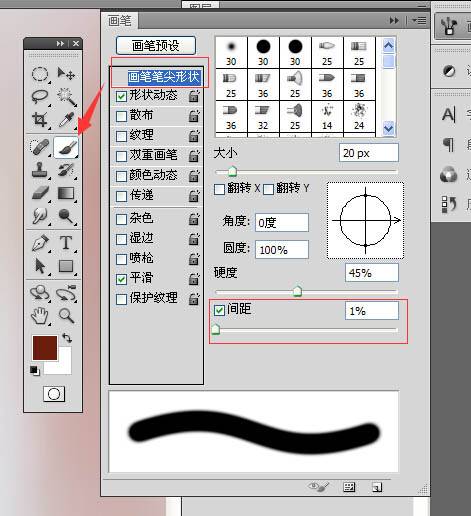
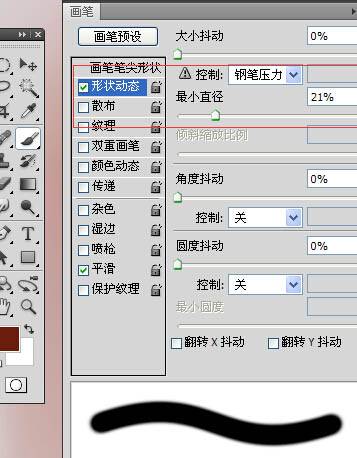
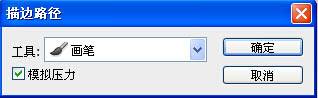
十四、用涂抹工具把线条往下涂抹,多出来的用橡皮擦掉。
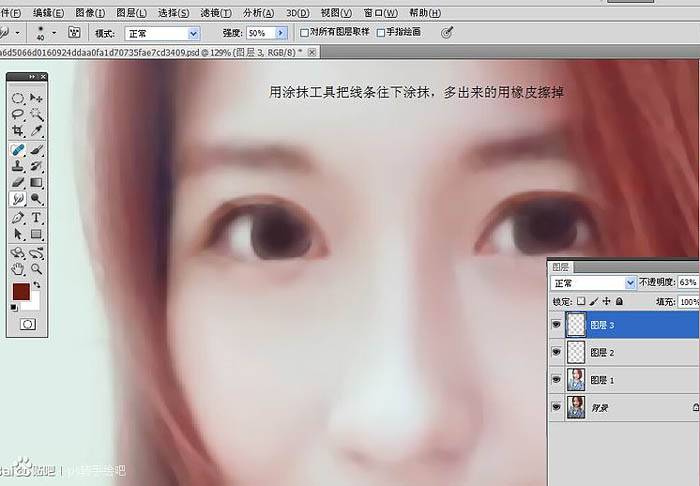

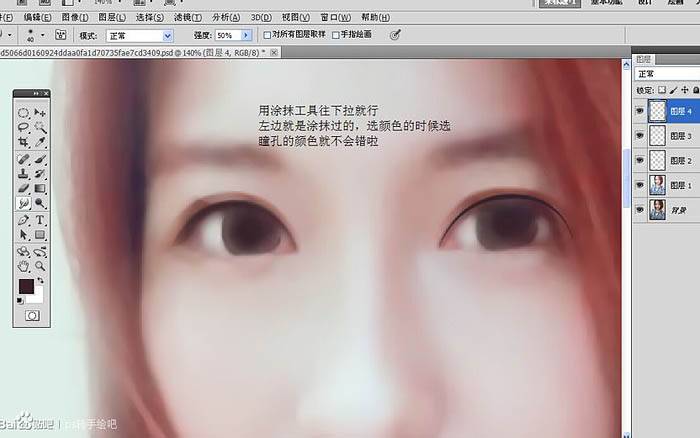
十五、给上眼皮增加一个投影,颜色就在眼珠里面选,这一步钢笔描边的时候不要选择模拟压力,画笔不透明度要设置小一点,描了之后照样用涂抹工具把形状修饰一下。
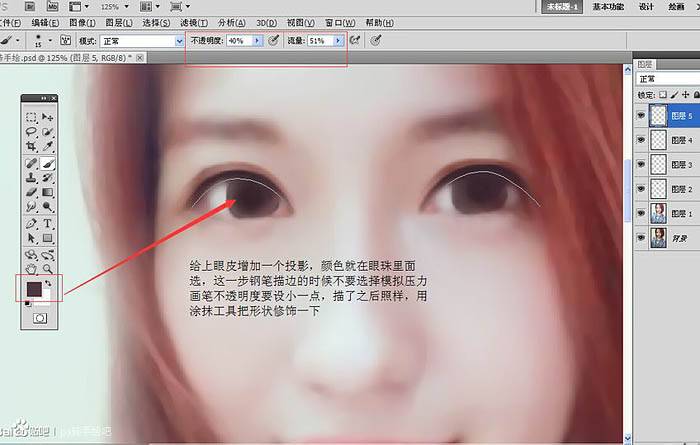
十六、下眼线,这个形状一定要注意,钢笔路径中间可以增加错点,不要一个弯就过去了,这一步描边也是,不要勾选模拟压力,颜色选偏红的肤色,画笔的设置没有变。完了之后继续涂抹工具,也一定要新建图层。
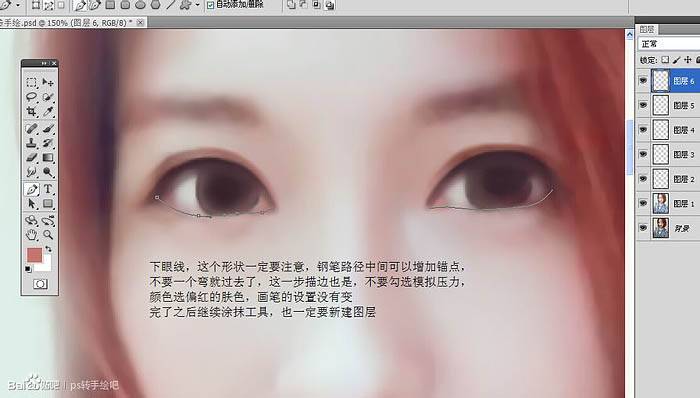
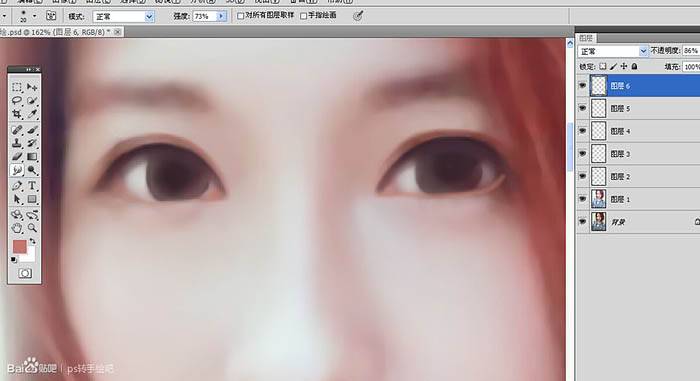
十七、用加深工具把两个眼尾的地方加深一下,边上太模糊的话可以把橡皮的硬度设成20左右,把多余的擦掉。
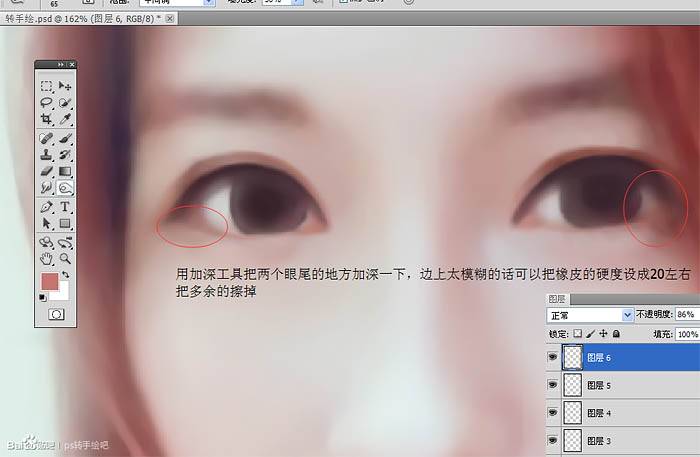
十八、眉毛用钢笔勾路径,然后画笔设置好描边,画笔的不透明度调低一点,等一下描第二次,颜色还是选偏红的,总之不要跟整体颜色差太远了。
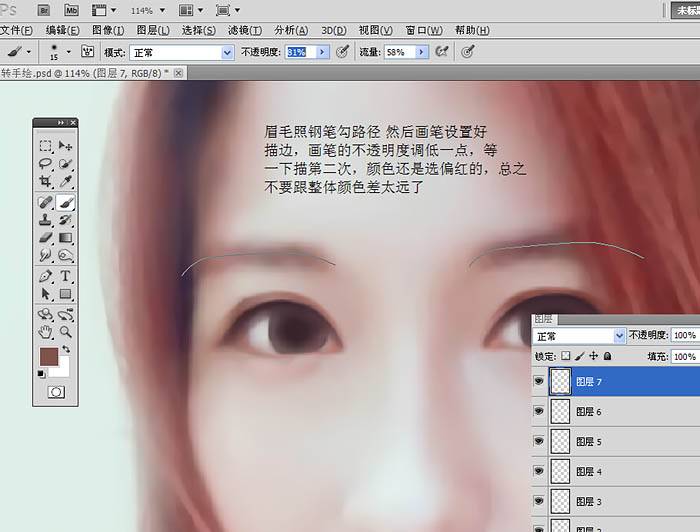
十九、描边的时候要勾选模拟压力,画笔的大小比眉毛本身细一点就行了,完了之后滤镜 > 模糊 > 方框模糊。
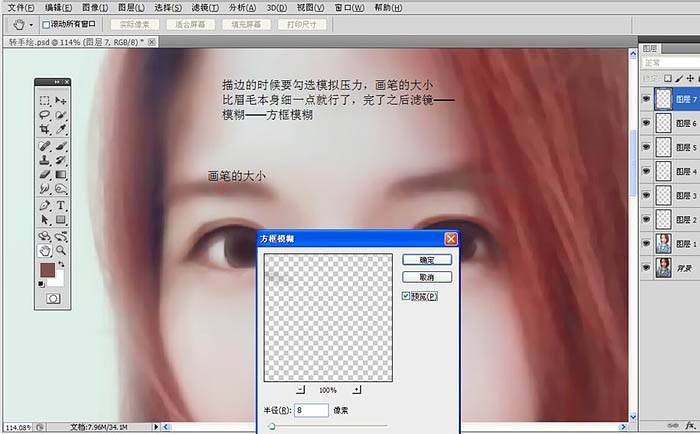
二十、先把一边画好,另一边复制过去就行了。
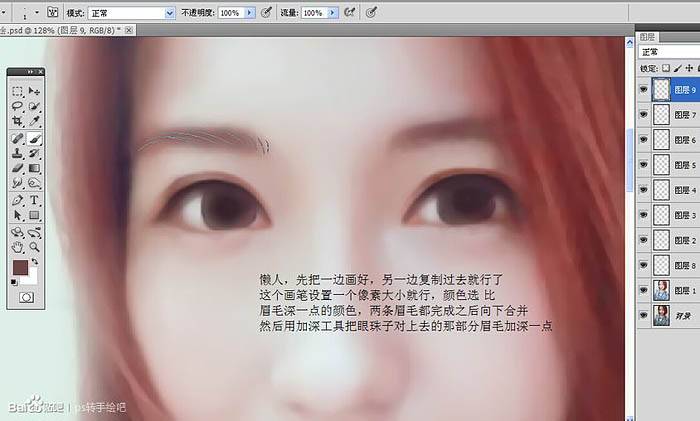
二十一、鼻子高光处理。
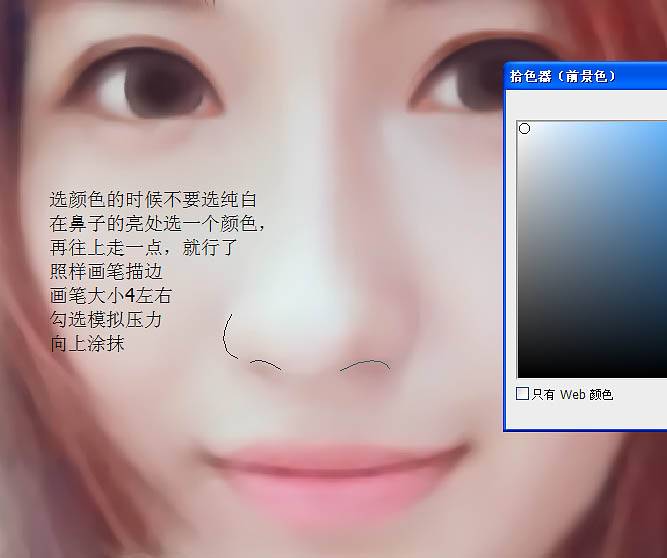
二十二、新建图层,模式为叠加,在鼻孔那里价格朱红色。
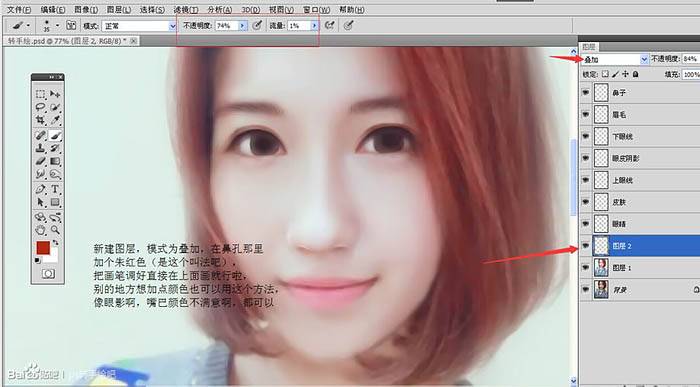
二十三、新建图层,用画笔直接在嘴角点两个点。
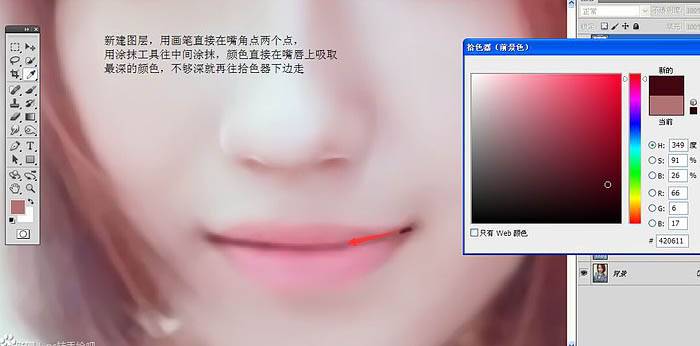
二十四、继续新建图层勾轮廓。
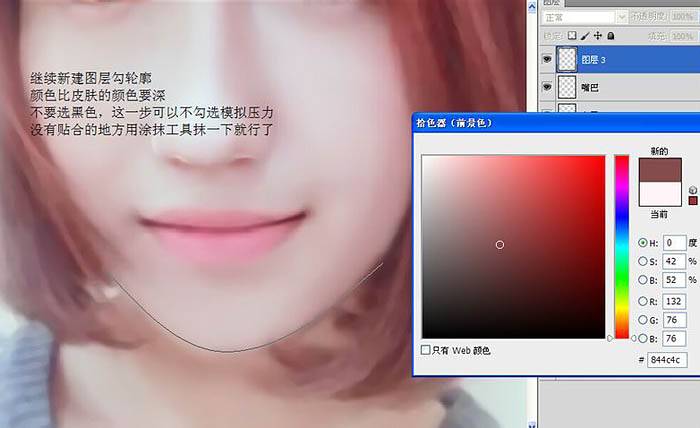
二十五、给嘴唇描个边,颜色也是不要选纯白色,完了涂抹一下。
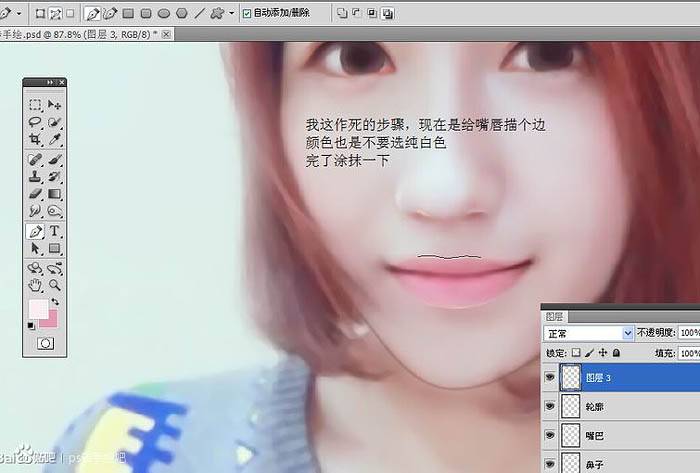
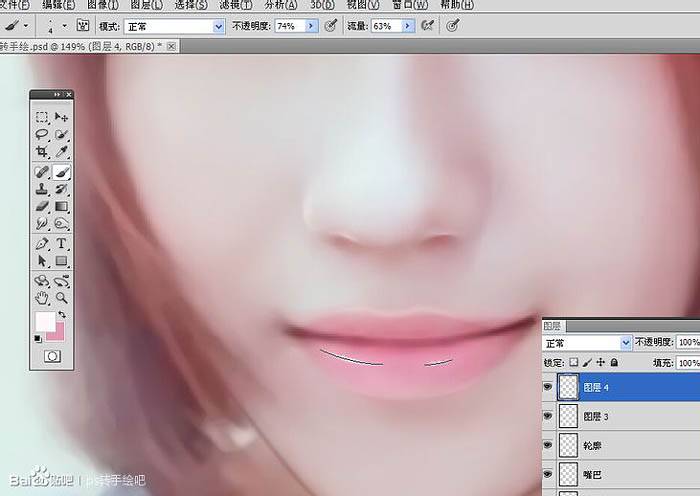
二十六、还是刚才那个叠加图层,选个粉嫩的颜色在嘴唇上画两下。
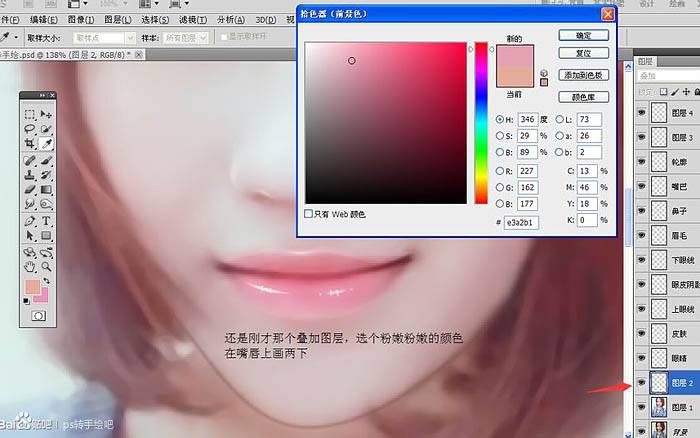
二十七、新建图层,加小高光,眼珠里的颜色是我把画笔流量设置到1画上去的。
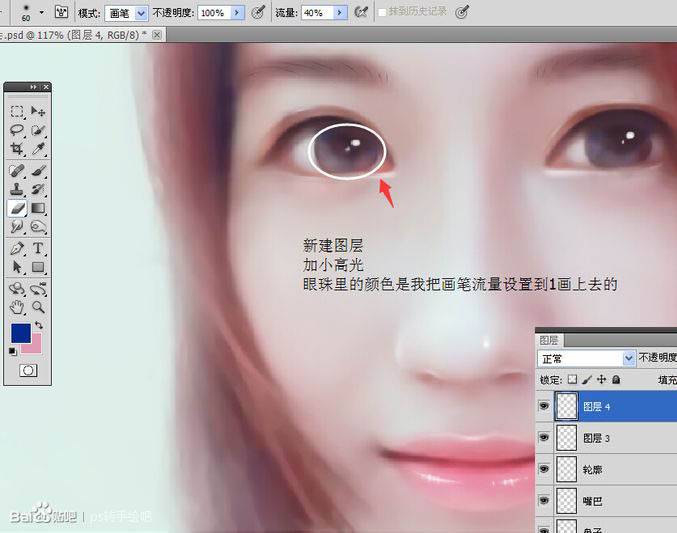

二十八、画睫毛。
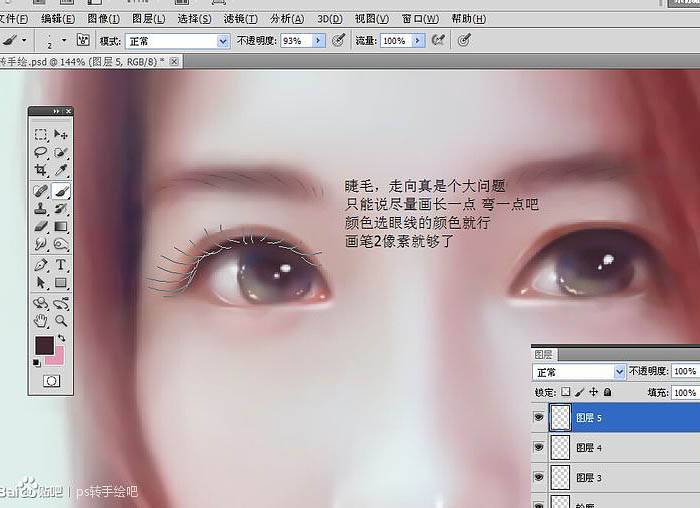
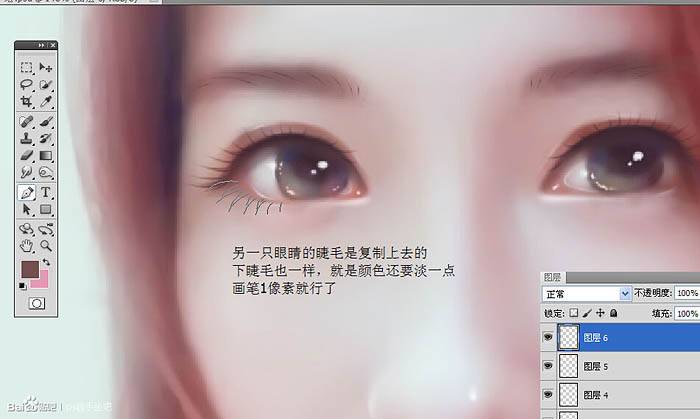
最终效果: