
1、打开PHOTOSHOP创建一个1280 x 800像素大小的文件。

2、添加一个新图层,用白色填充。在确保前景色为白色背景色为黑色的前提下,打开滤镜>纹理>纹理化,参考下图数值设置参数。
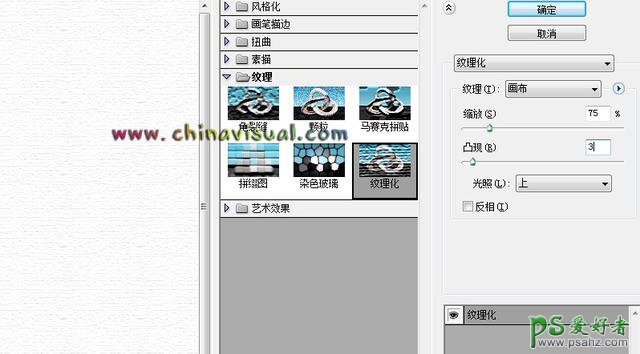
3、载入纸纹素材,将其置于所有图层上面,然后将不透明度设为75%。混合模式为正片叠底。


4、下面载入人物素材,置于纸纹图层下面。然后打开图层 >图层编组,这样这张照片就在一个组内了。选择组,然后打开图层>图层蒙版>隐藏全部。


5、去网上下载一些颓废或喷溅笔刷,然后使用其中一种笔刷,选择白色在画面上涂抹,你会发现原来的图片在笔刷下显现出来。

6、换一种笔刷然后再次涂抹。

7、继续涂抹,直到画面呈现你满意的效果。




8、添加一个新图层,置于组的下面 ,然后再次使用不同的水彩笔刷,沾取不同的颜色涂抹,做出笔触的效果,比如粉色、蓝色、黄色,参考下图。

9、现在调整一下画面的颜色。选择人物图层,然后打开图像>调整>照片滤镜,选择加温滤镜(85),浓度55%,并勾选保留透明选项。

10、再次选择图像,然后打开滤镜>艺术效果>干画笔, 按照下图设置参数。
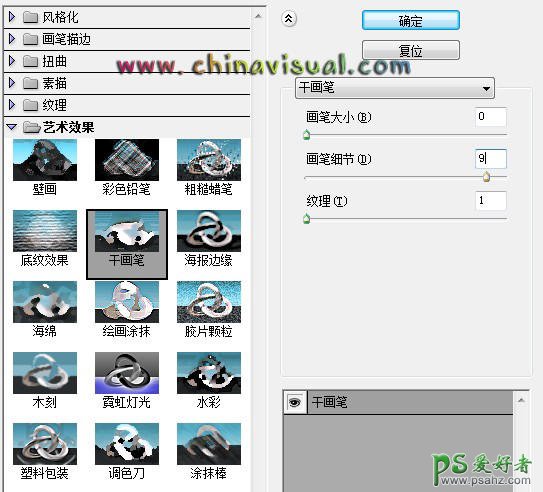
为了将观者的目光集中到画面,你也可以选择降低纸纹图层的透明度,下面的这幅画面就是我将透明度降低到40%得到的效果。 最终效果:






















