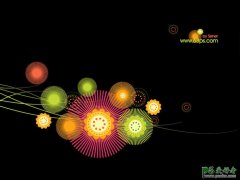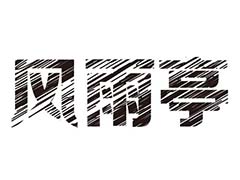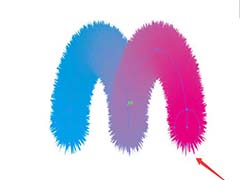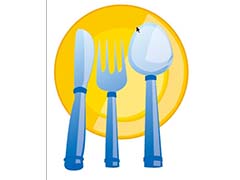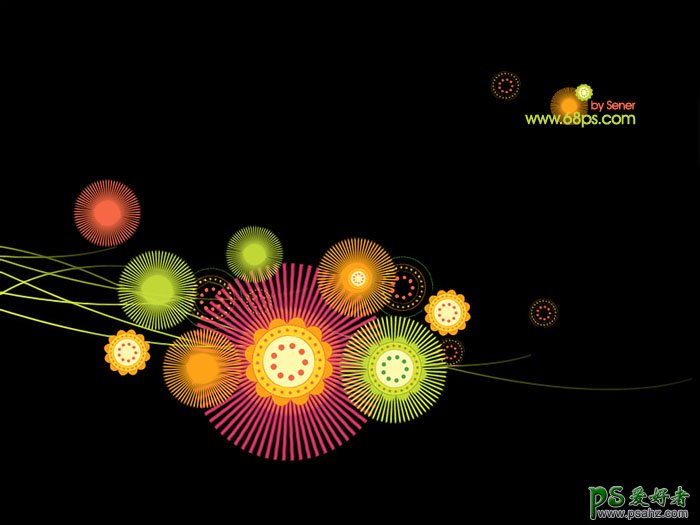
1、新建一个壁纸大小的文件如1024 * 768像素,可根据自己显示屏大小定义。背景填充黑色,然后新建一个图层,用椭圆选框工具画一个正圆选区,填充颜色:#D43867,效果如图1。

<图1>
2、新建一个图层,用矩形选框工具拉一个竖的长条矩形,填充颜色:#D43867,效果如图2,然后按Ctrl + D取消选区,再把它和正圆图层合并为一个图层。
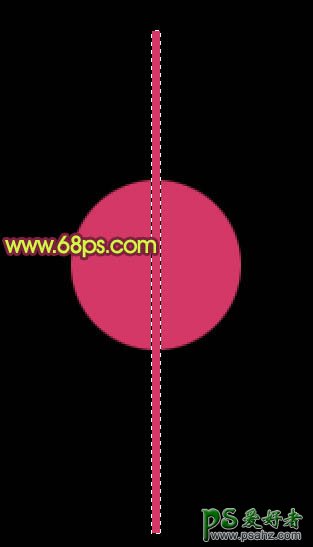
<图2>
3、把合并后的图层按Ctrl + J复制一层,按Ctrl + T变形如图3,先把中心点移到正圆的中心,然后把属性栏的角度设置为6,再按回车确定,效果如图4。
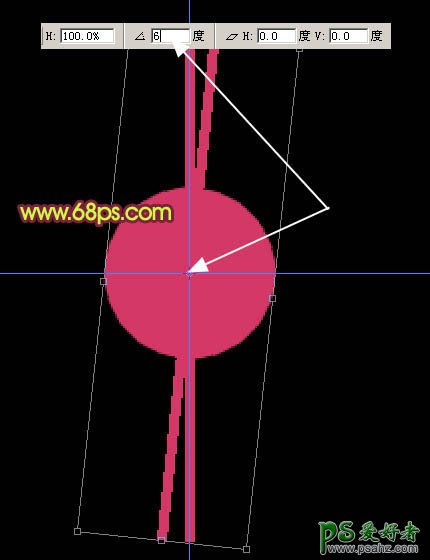
<图3>
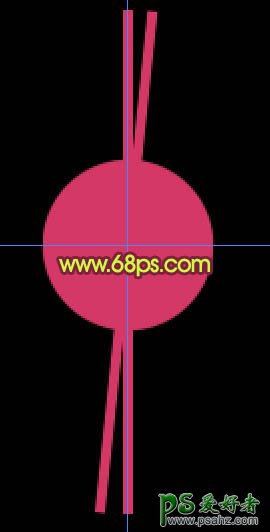
<图4>
4、左手按住Ctrl + Shift + Alt键部分,然后用右手不停的按字母“T”复制直到组成一个正圆如图5。把这些复制的图层合并为一个图层。

<图5>
5、把合并后的图层复制一层,锁定图层后填充颜色:#E27647,再按Ctrl + T稍微缩小如图6,7。

<图6>

<图7>
6、按照之前的方法制作出图8所示的效果。图中的元素都是以圆形为中心分布的,只要做好一个其他的就可以直接用上面的方法复制出来。

<图8>
7、现在就开始复制和换颜色,得到下图所示效果。

<图9>
8、在背景图层上面新建一个图层,用钢笔工具勾出下图所示的路径。
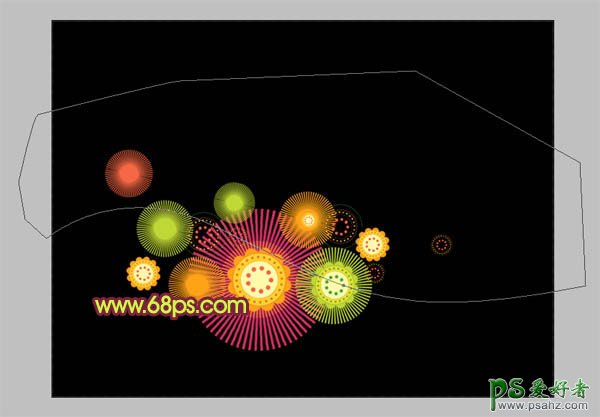
<图10>
9、按Ctrl + Enter把路径转为选区,再执行:编辑 > 描边,参数设置如图11,效果如图12。
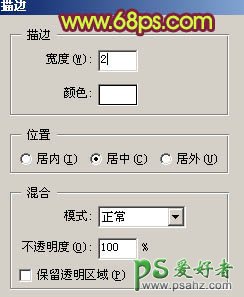
<图11>
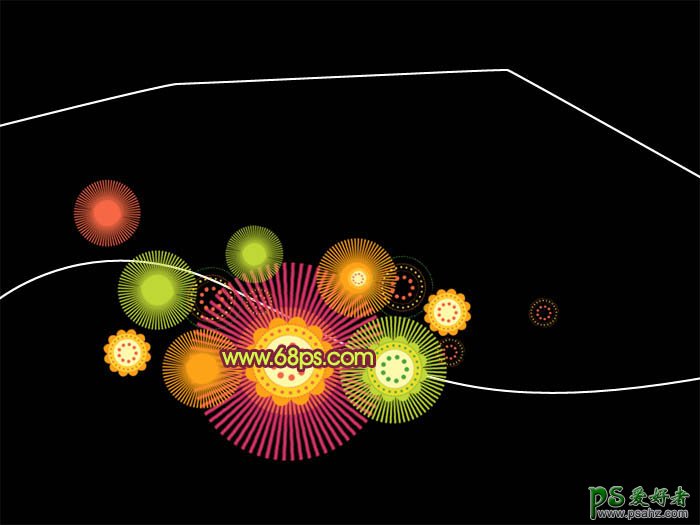
<图12>
10、把多出的部分用套索工具选取后删除效果如图13。
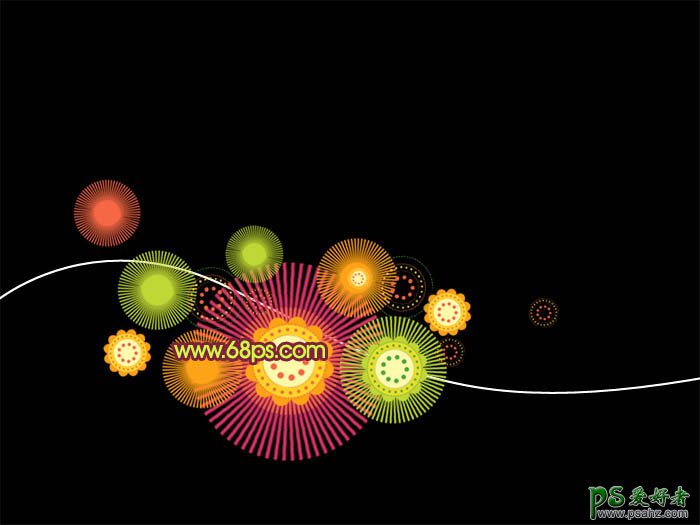
<图13>
11、然后多复制几层适当调整好位置,效果如图14,再把这些曲线层合并为一个图层,锁定图层后填充绿色,加上图层蒙版适当把顶部用黑色画笔涂掉,效果如图15。

<图14>
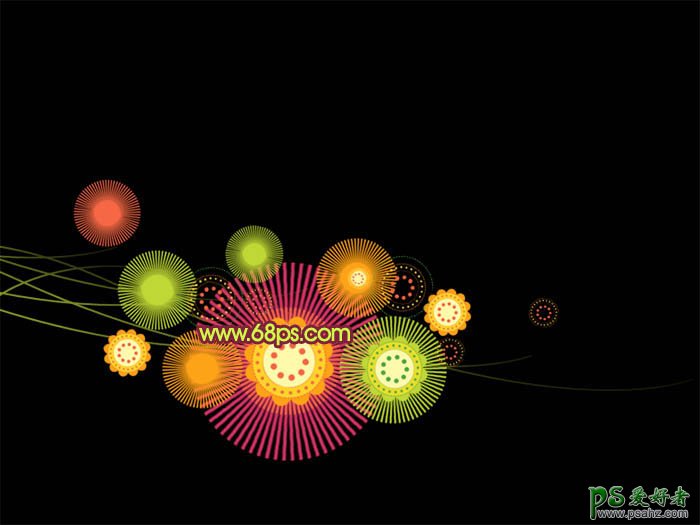
<图15>
12、最后整体调整下细节,再打上签名,完成最终效果。
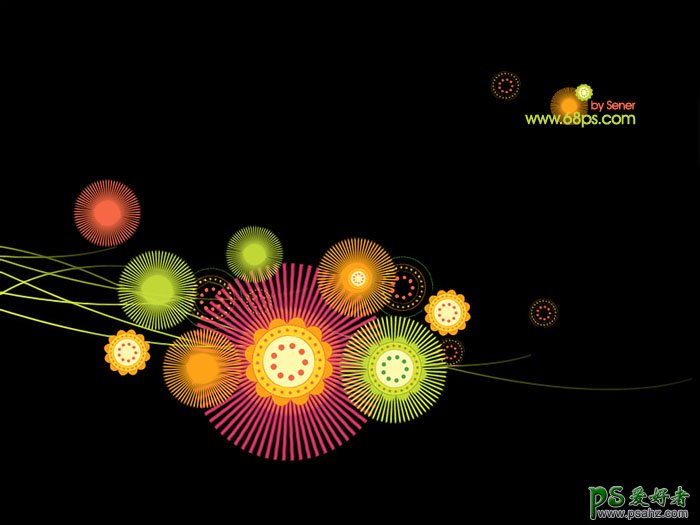
<图16>