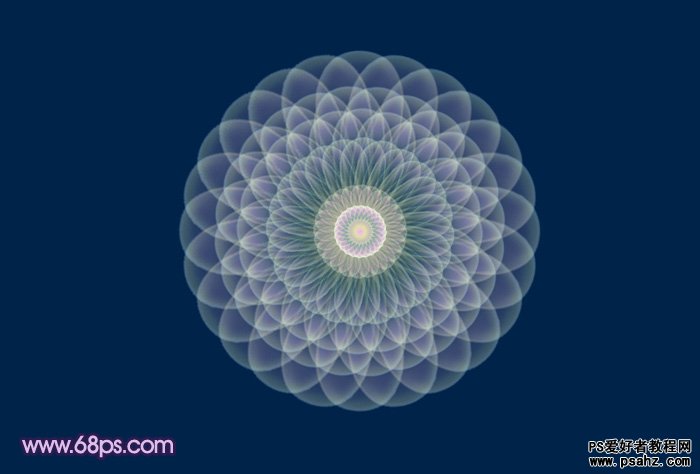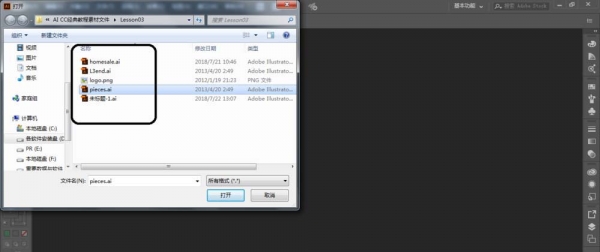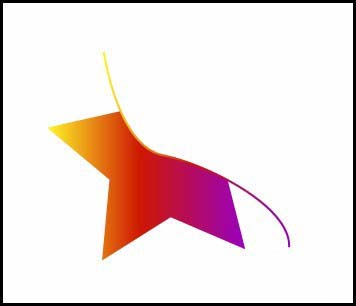今天我们教大家用photoshop绘制出漂亮的彩带花朵图片素材,PS鼠绘教程:利用变形工具绘制出漂亮的花朵,本教程的重点是花瓣部分的制作,说花瓣其实就是一个气泡,需要慢慢的渲染气泡边缘的高光,尽量多加入一些彩色。然后把做好的气泡变形处理做成类似花瓣的效果,再自由组合成花朵即可。
PS版本要求:CS3及以上版本。
最终效果1

最终效果2
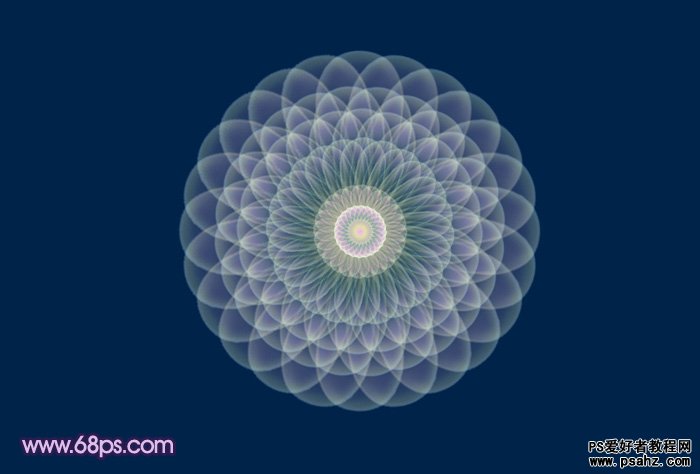
1、教程的效果都是由下面这个气泡变形出来的。制作之前先来制作气泡效果。

图1
2、新建一个600 * 600像素的画布,背景填充蓝色。新建一个组,用钢笔勾出下图所示的轮廓选区,然后给当前组添加图层蒙版,如下图。
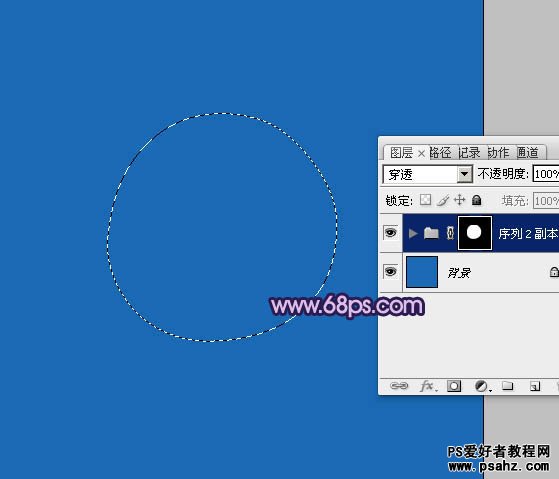
图2
3、在组里新建一个图层,用钢笔勾出下图所示的选区,按Ctrl + Alt + D 羽化10个像素后拉上图4所示的线性渐变色。

图3
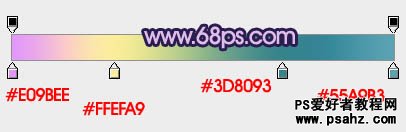
图4
4、把当前图层复制一层,混合模式改为“强光”,不透明度改为:60%,按住Alt键添加图层蒙版,用白色画布把需要加亮的部分擦出来,如下图。

图5
5、同上的方法给气泡的顶部增加一些淡紫色,如下图。

图6
6、用钢笔勾出图7所示顶部的高光选区,羽化3个像素后填充淡黄色,边缘部分用减淡工具涂亮一点,局部再涂上一下淡绿色,效果如图8。

图7

图8
7、新建一个图层,用钢笔勾出底部高光选区,羽化1个像素后拉上之前设置的渐变色,效果如下图。

图9
8、同上的方法再制作左右两侧的高光,大致效果如下图。

图10
9、局部边缘再添加一些高光,气泡效果基本完成,大致效果如下图。

图11
10、影藏背景图层,在图层的最上面新建一个图层,按Ctrl + Alt + Shift + E 盖印图层。就可以得到一个完整的气泡。
新建一个800 * 600像素的画笔,背景填充深蓝色,把做好的气泡拖进来,效果如下图。

图12
11、把气泡图层复制一层,影藏圆图层,按Ctrl + T 变形稍微压扁一点如图13,然后右键选择变形,再自由变换,如图14,15。
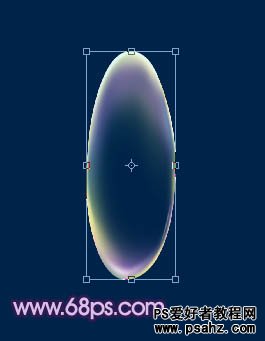
图13

图14

图15
12、同上的方法再多复制几个气泡变形处理,然后自由组合成下面所示的效果。

图16
13、复制做好的花瓣,适当旋转组成一个完整的花朵,如图17,18。

图17

图18
14、适当调整一下亮度,渲染一下中间的高光,效果1基本完成。

图19
15、再来制作效果2。新建一个图层填充深蓝色,同上的操作把气泡拖进来变形处理,再降低图层不透明度,效果如下图。

图20
16、按Ctrl + J 把花瓣图层复制一层,按Ctrl + T 线性,中性点移到花瓣的底部,然后旋转一定角度如下图。然后确认。

图21
17、按住Ctrl + Alt + Shift + T 复制,直到组成花朵效果。然后把这些图层合并。按Ctrl + J 把合并后的图层复制一层,按Ctrl + T 变形,稍微缩小一定,如下图。
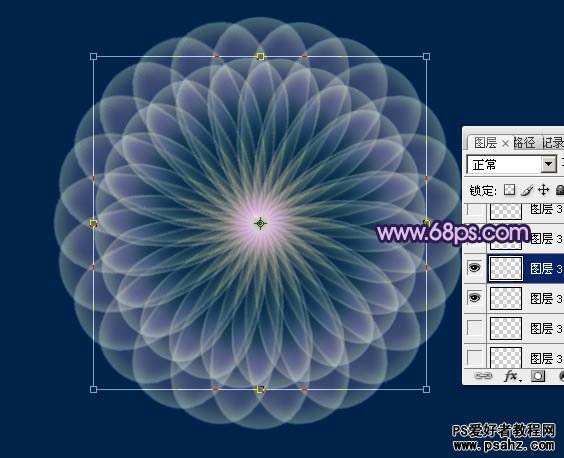
图22
18、再复制再缩小,直到做出自己满意的效果,过程如图23,24。

图23

图24
最后微调一下颜色,完成最终效果: