这里我们教大家学习利用PS手绘标志,图标教程实例,photoshop鼠绘逼真的IE浏览器图标教程。
先看效果图

新建文档1280x1024像素,背景白色,建新层填充#537493

建新层,用白色大口径柔角笔刷点一下,效果如下

输入黑色英文字母e。

添加图层样式。
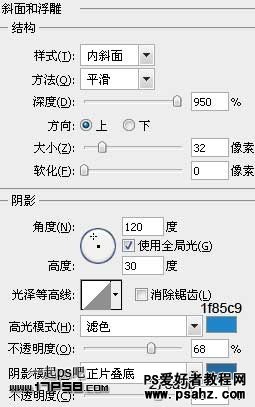

效果如下。

建新层,调出e字母选区,填充白色,然后做如下椭圆选区,删除,图层不透明度15%,这是底部高光。

同样方法作出顶部高光区域,图层模式叠加,不透明度12%。

建新层,前景色#05dafa用大口径笔刷在下图红圈位置点一下,调出字母选区,添加蒙版。

建新层,用钢笔做如下选区,填充黑色。

添加图层样式
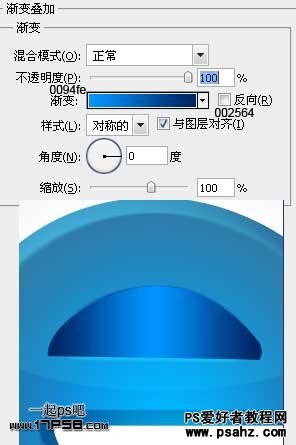
复制此层,缩小,清除样式填充白色

建新层,用钢笔做如下选区,填充黑色

添加图层样式
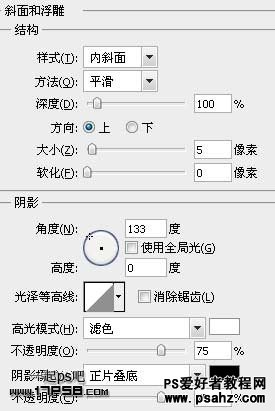
效果如下


添加图层样式。
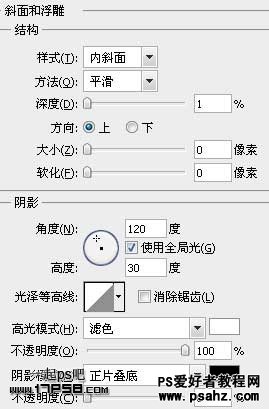

最终效果如下。






















