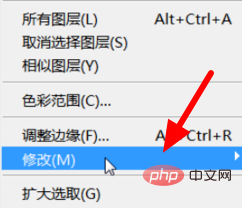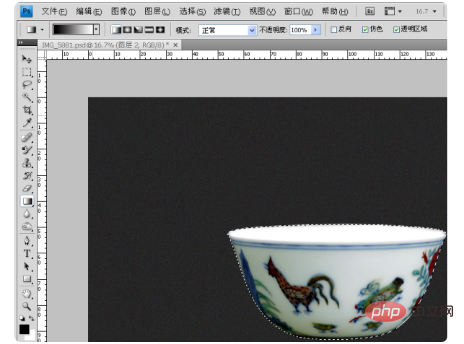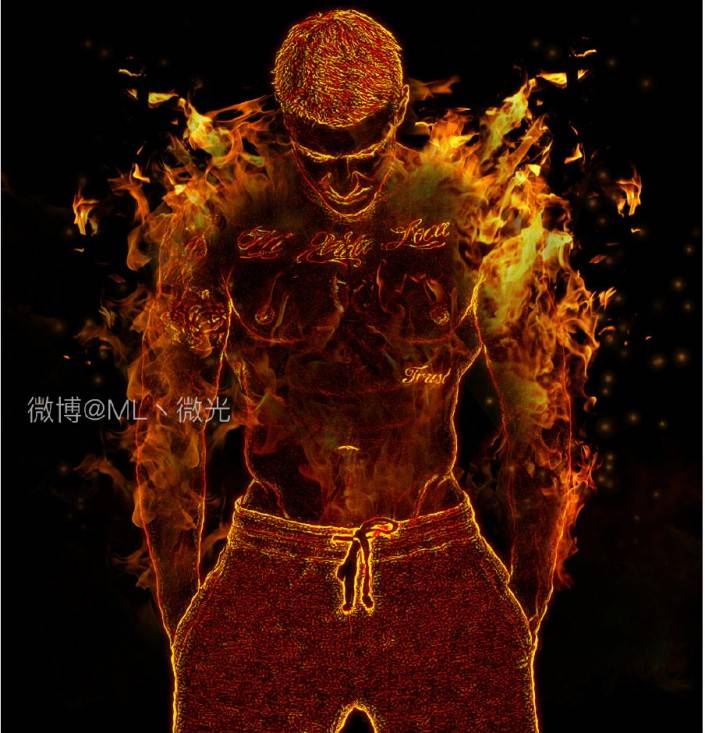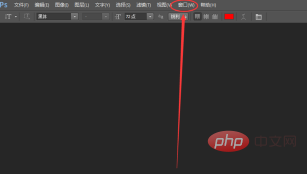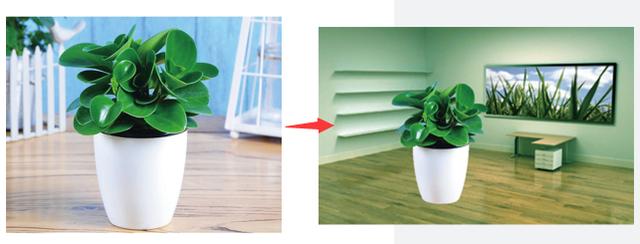
PS巧用快速蒙版抠图教程:
1、首先打开“文件”菜单的“打开”,或按“CTRL+O”指定打开素材,如下图:
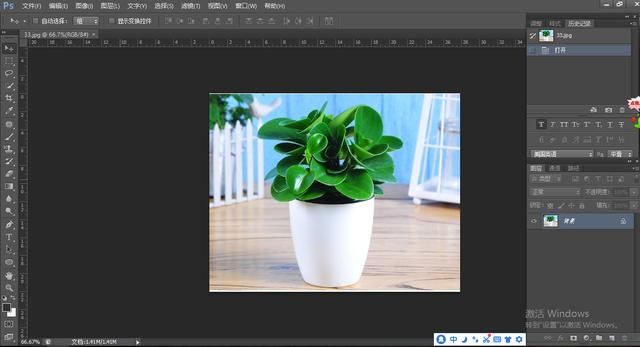
2、然后在图层面板,双击“背景”图层,显示“新建图层”窗口,如下图:
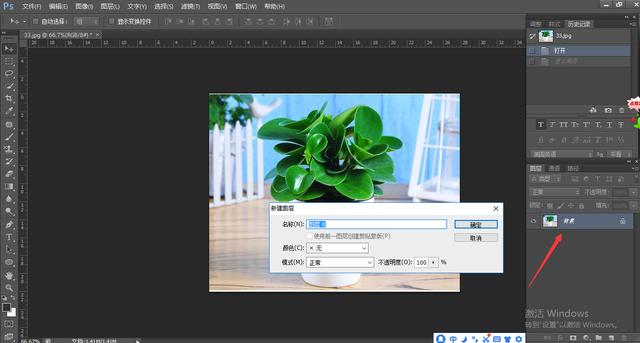
再点“确定”,“背景图层”就变为“图层0”图层了。如下图:
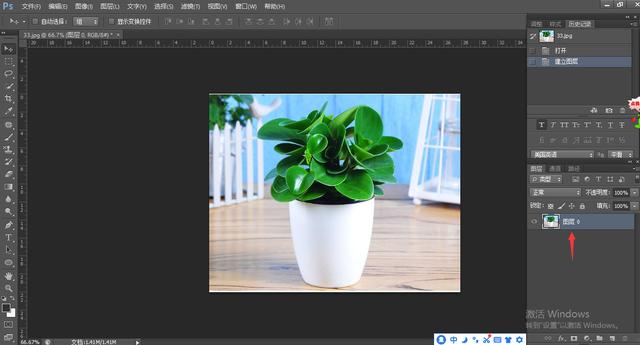
3、选择“工具栏”的“快速选择工具“,可按“CTRL+ +和”CTRL+ -“放大缩小来选取物体,如下图:
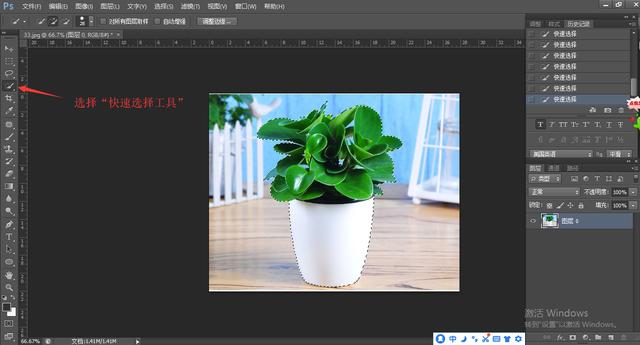
4、选择“工具栏”的“快速蒙版”工具,图像就像被蒙上一层红色,如下图。
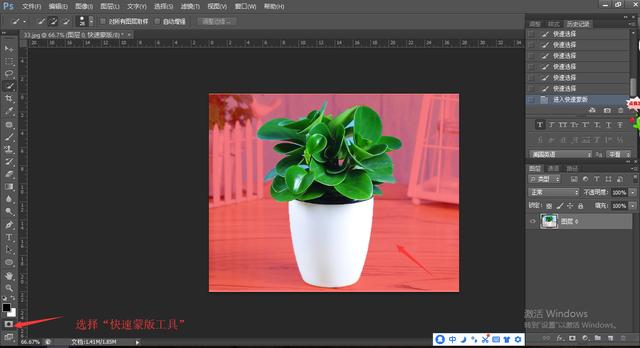
5、选择“画笔”工具 如下图:

设置画笔选项:打开“画笔预设”选取器,设置合适的“大小、硬度、并选硬边圆”,如下图:

6、抠图时尽量放大图片,对于图片的大片区域,常单击某个位置,然后按下Shift键,到另一个地方单击,会以直线相连,直线所经过的位置,都会被删除;在操作过程中出现失误可按Ctrl+Z重新操作。如下图:

再按“快速蒙版 ”变为选区 如下图:

再按“CTRL+J “复制图层,取消“图层0”图层前小眼睛,抠图完工。如下图:

6、打开“文件”菜单的“存储为WEB和设备所用格式”,存储为透明的PNG格式,或者,可以将整个图层拉到另外的广告图背景,做成新的广告图哦!