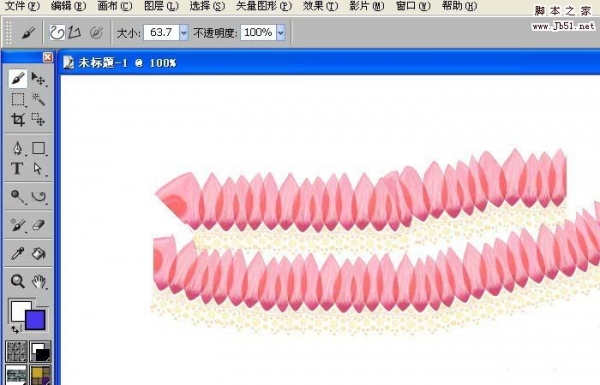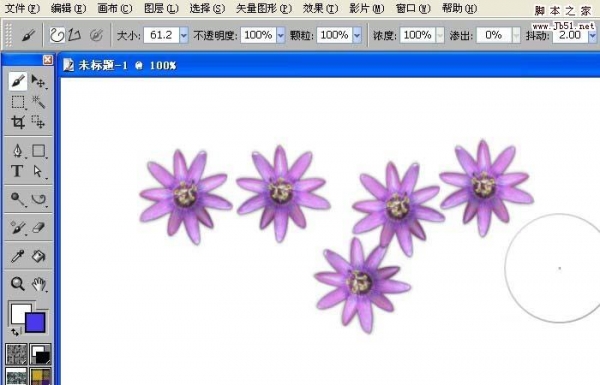PS抠图教程:使用计算命令轻松抠出白色羽毛的孔雀。本教程的知识重点是计算与通道的使用
效果图:

素材图:


打开素材0孔雀

在通道下观察哪个通道比较暗,执行图像-计算,选择蓝色通道,正片叠底,计算出一个新的通道
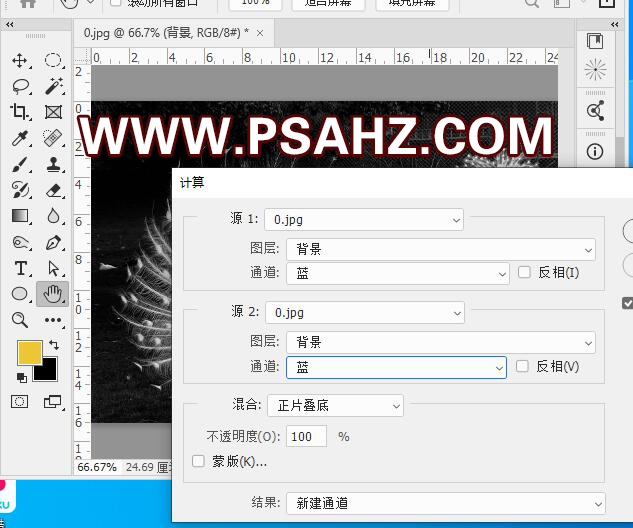
CTRL+L调出色阶,调整黑白分明一些
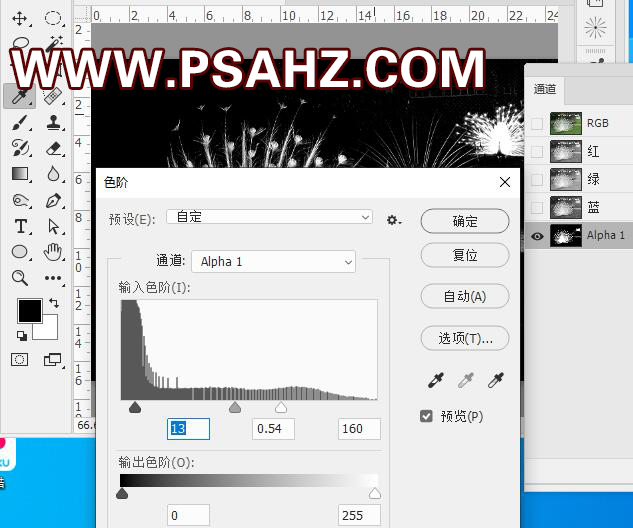
按CTRL单击通道1调出选区,回到图层,CTRL+J复制,然后将图层的混合模式改为滤色
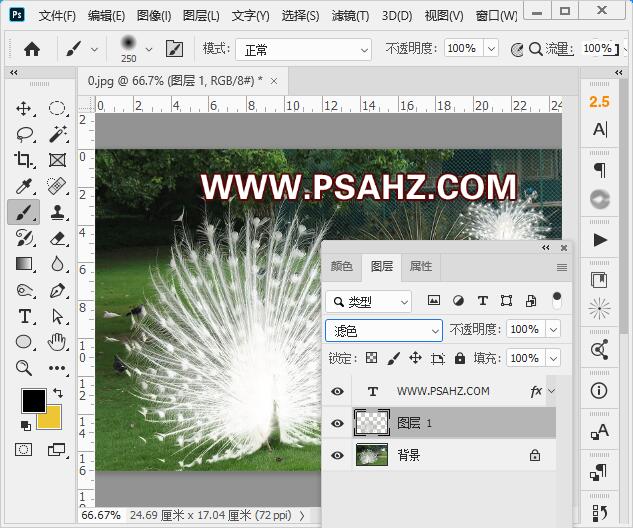
将素材01拖到背景图层的上方,观察抠出的部分有很多多余的部分,给其添加蒙版,使用黑色画笔将多余的删除

我们发现孔雀羽毛抠出来了,身子没有,那么,复制背景图层,置于孔雀下方

添加蒙版,蒙版填充黑色,使用白色画笔将孔雀身子及脚抠出
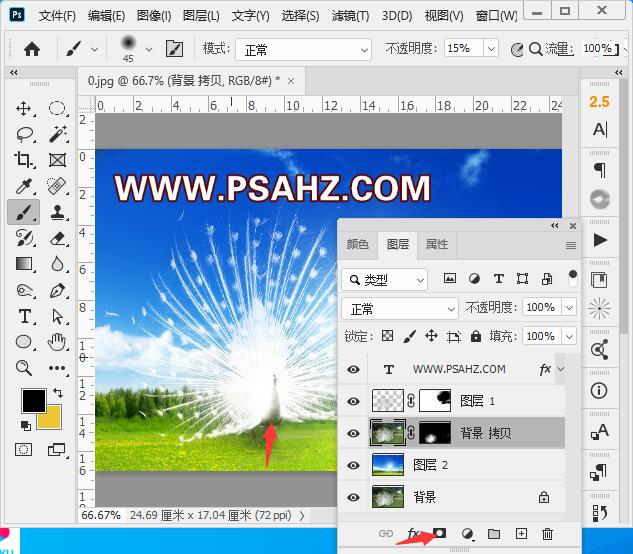
最后抠出的效果如图: