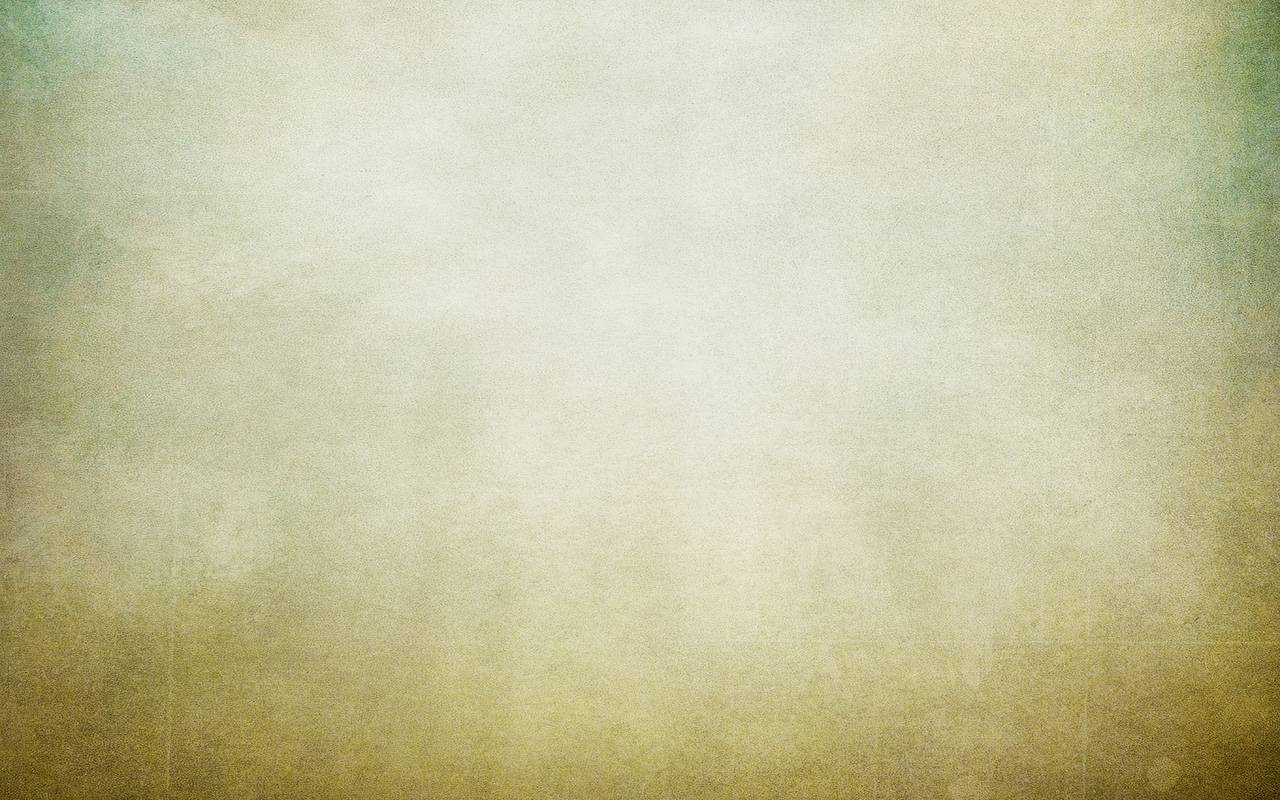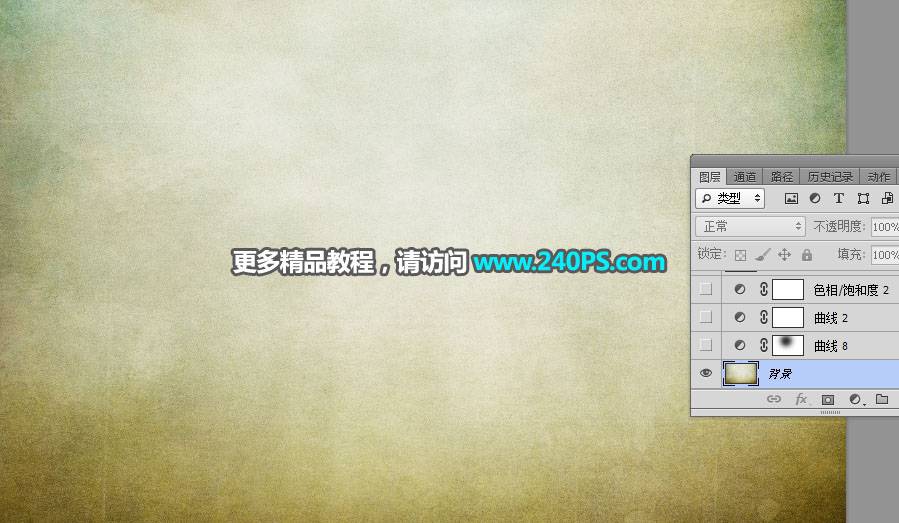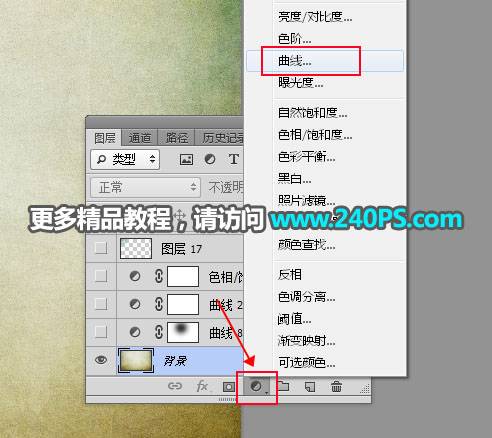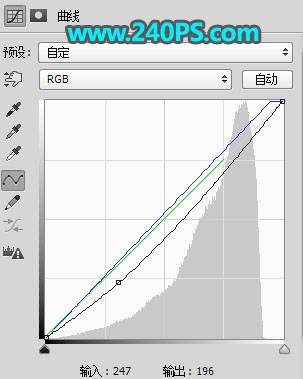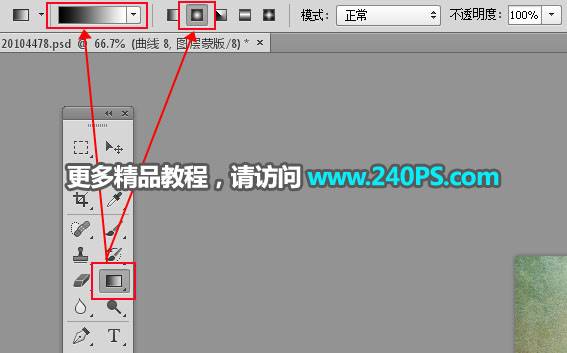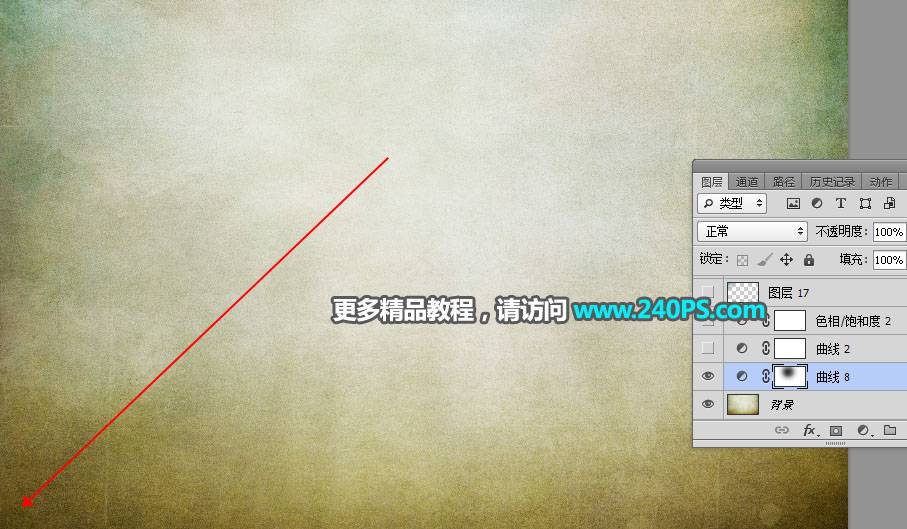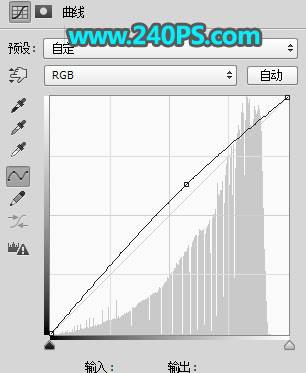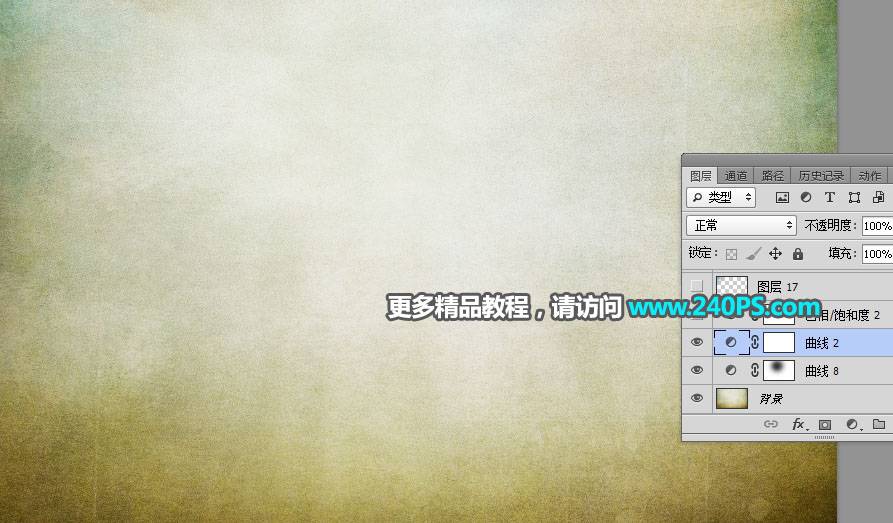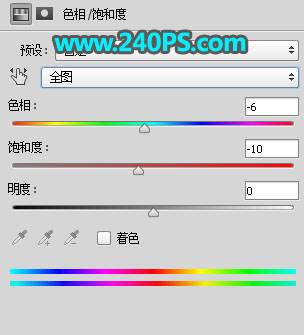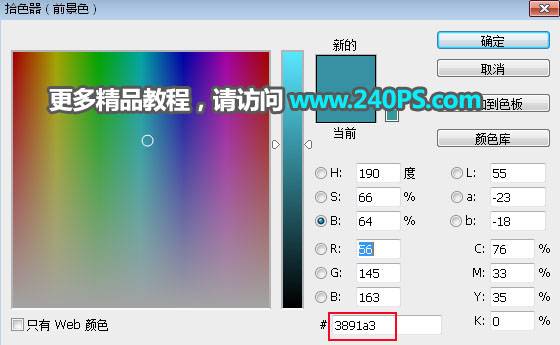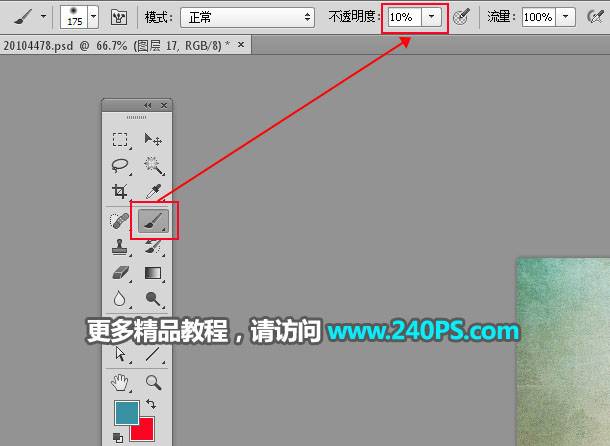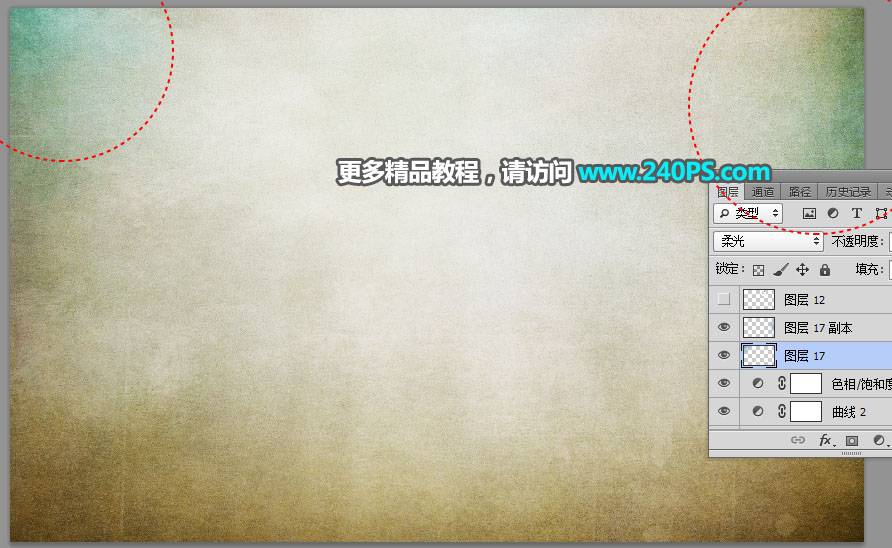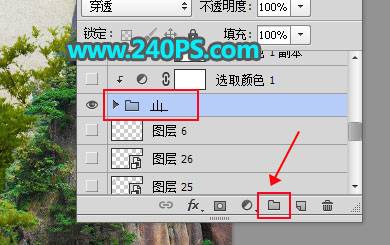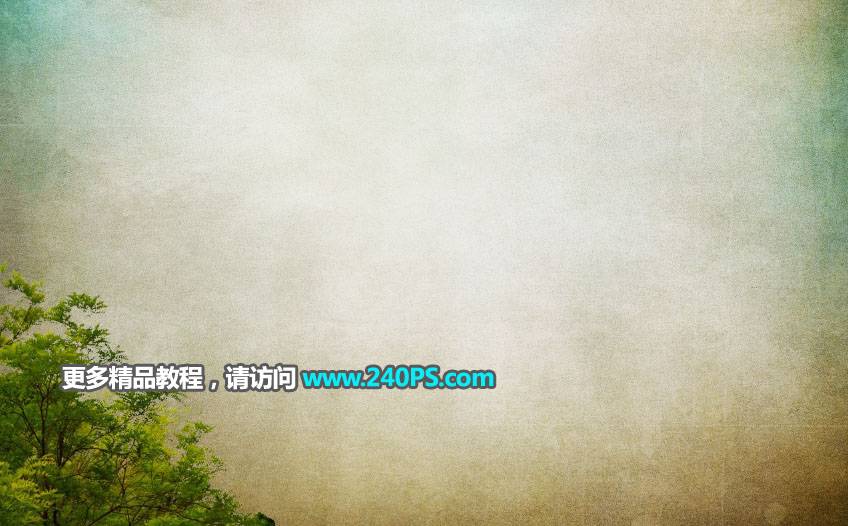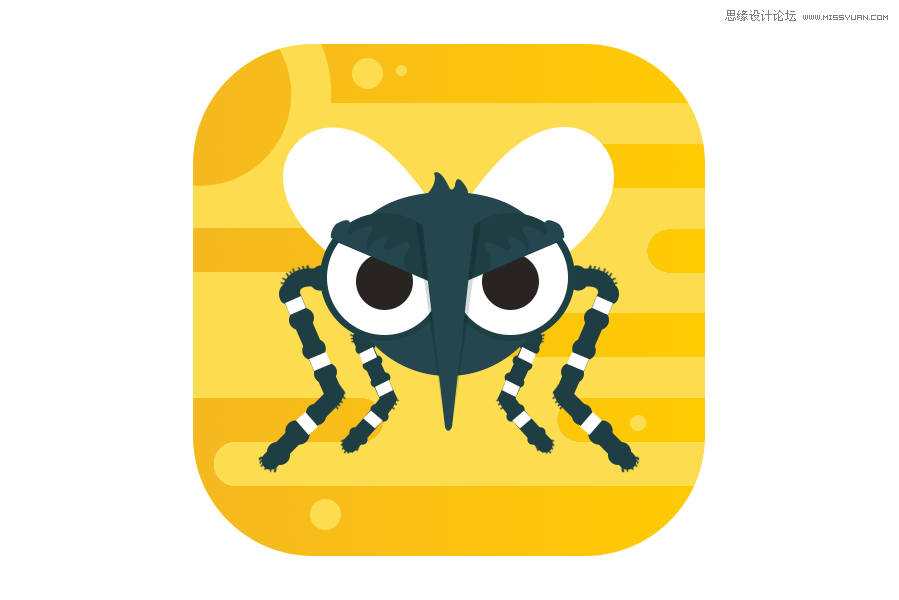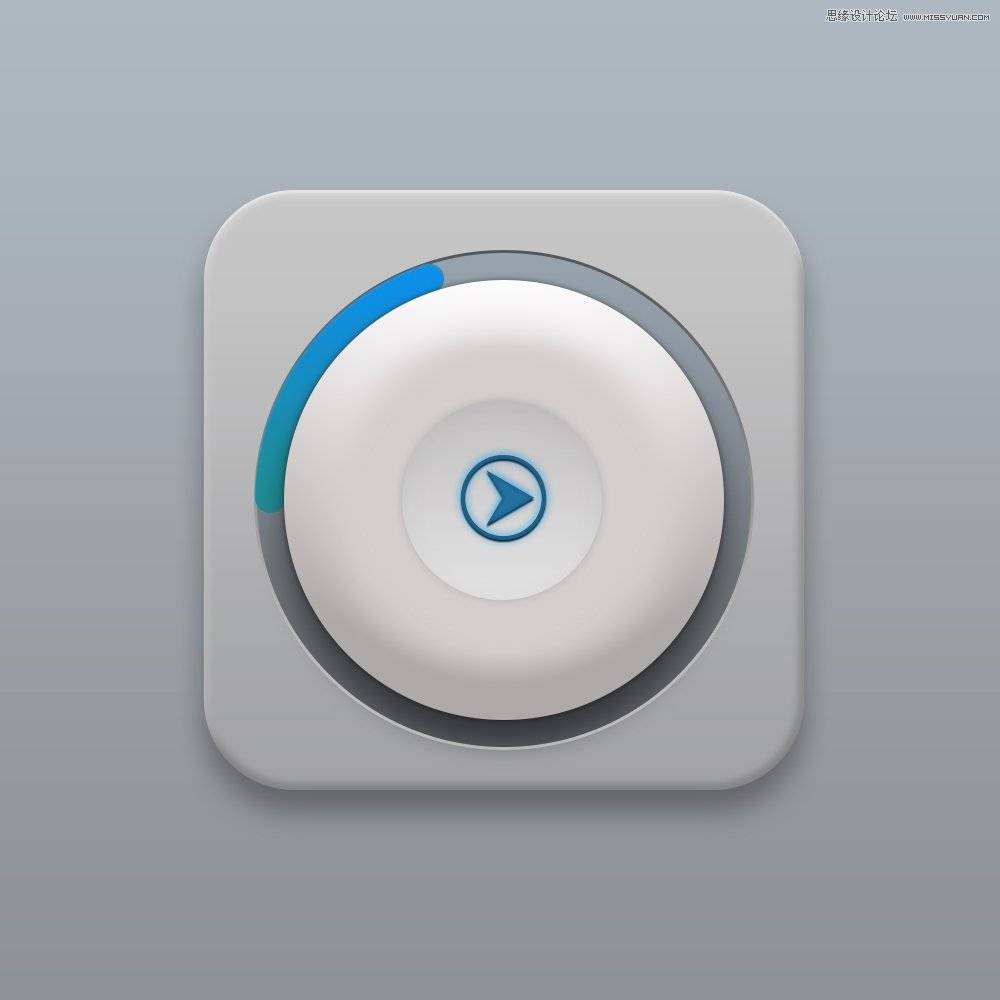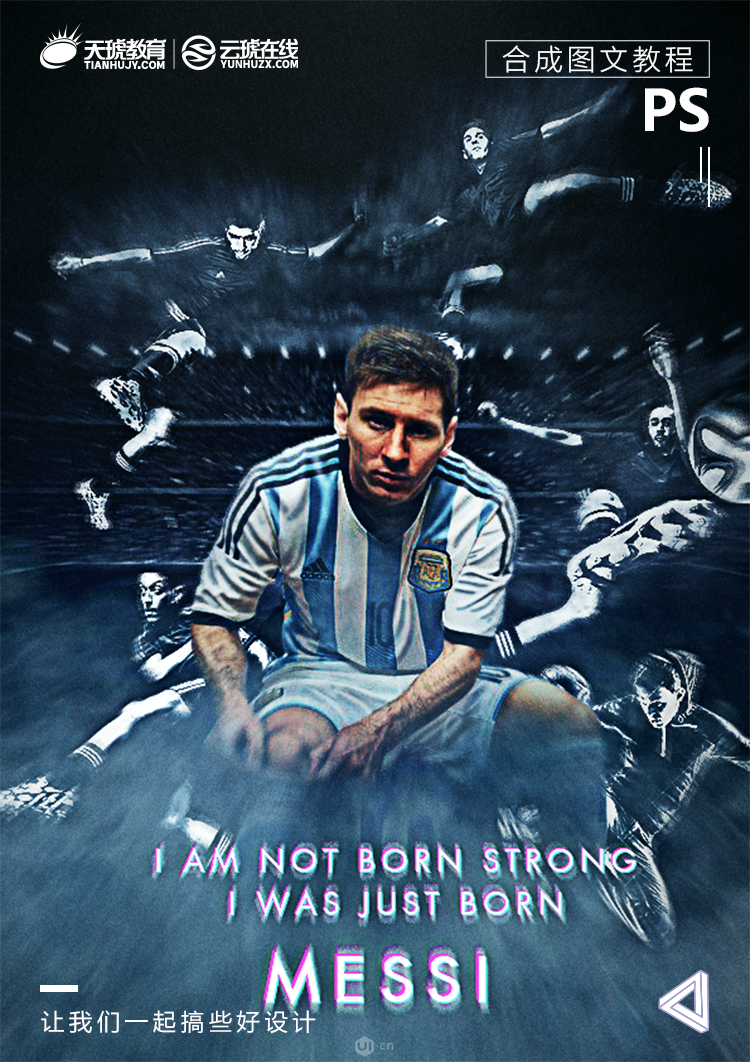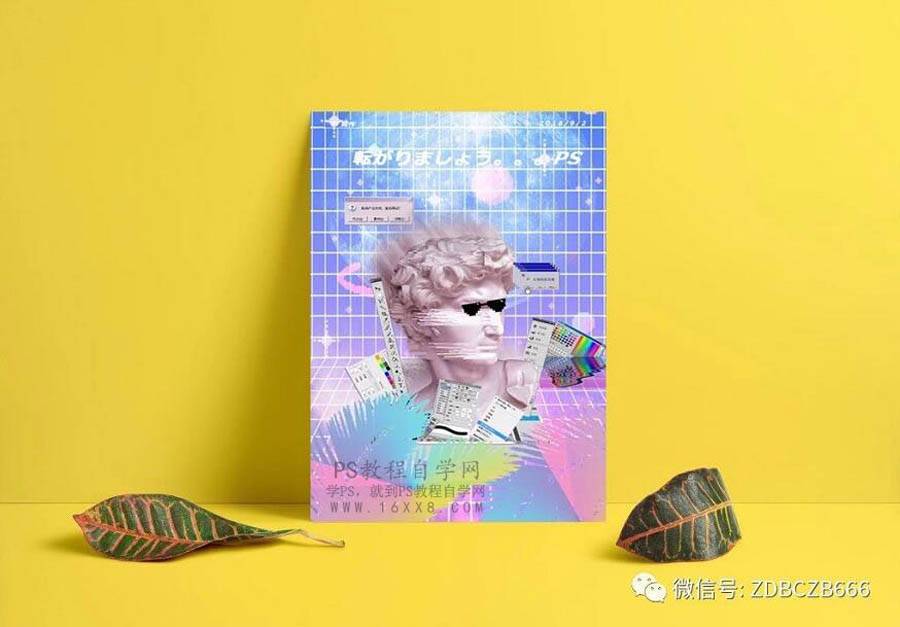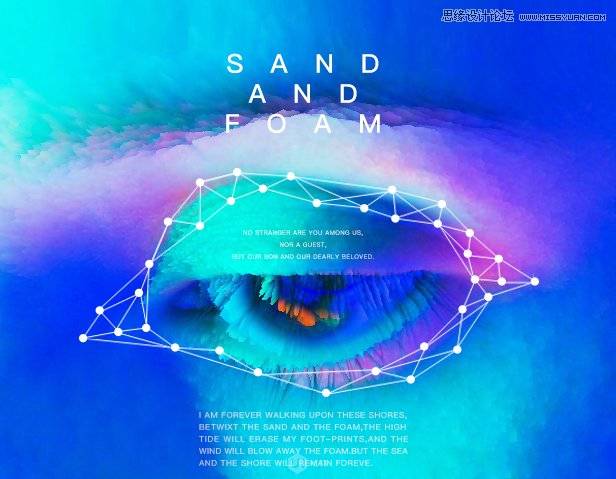效果图为中国风海报。制作的时候背景用到了一些古典纹理素材,并加入了类似于水墨山水画的山和树木,通过调色和溶图做成合适的背景;然后加入人物和一些装饰素材。推荐给朋友学习,希望大家可以喜欢。
最终效果
1、背景部分处理。把下面的背景素材保存到本机,打开PS软件,再打开保存的素材。
2、微调背景颜色。创建一个曲线调整图层,对RGB、绿、蓝通道进行调整,参数设置如下图,确定后选择蒙版。
3、在工具箱选择渐变工具,颜色设置为黑色,然后选择“径向渐变”。
4、暗下面箭头所指方向拉出黑色至白色渐变,如下图。
5、创建曲线调整图层,把整体调亮一点,参数及效果如下图。
6、背景整体颜色还比较艳丽,不够古典。创建一个色相/饱和度调整图层,降低全图饱和度,参数及效果如下图。
7、局部增加暗青色。新建一个空白图层,把混合模式改为“柔光”,如下图。
8、点击前景色然后把颜色设置为暗青色#3891a3,如下图。
9、选择画笔工具,画笔不透明度设置为10%左右。
10、用画笔把顶部左右两侧涂上青色。
11、下面来添加树木和山峦。新建一个组,命名为“山”。
12、我们需要完成的效果如下图,可以去网上找一些树木和山峦素材备用。
13、首先加入树木。选择合适的树木素材,抠出来,用移动工具拖进来,调整好大小和位置。
14、加入山峦。打开下面的山峦素材,用自己熟悉的方法抠出主体部分。