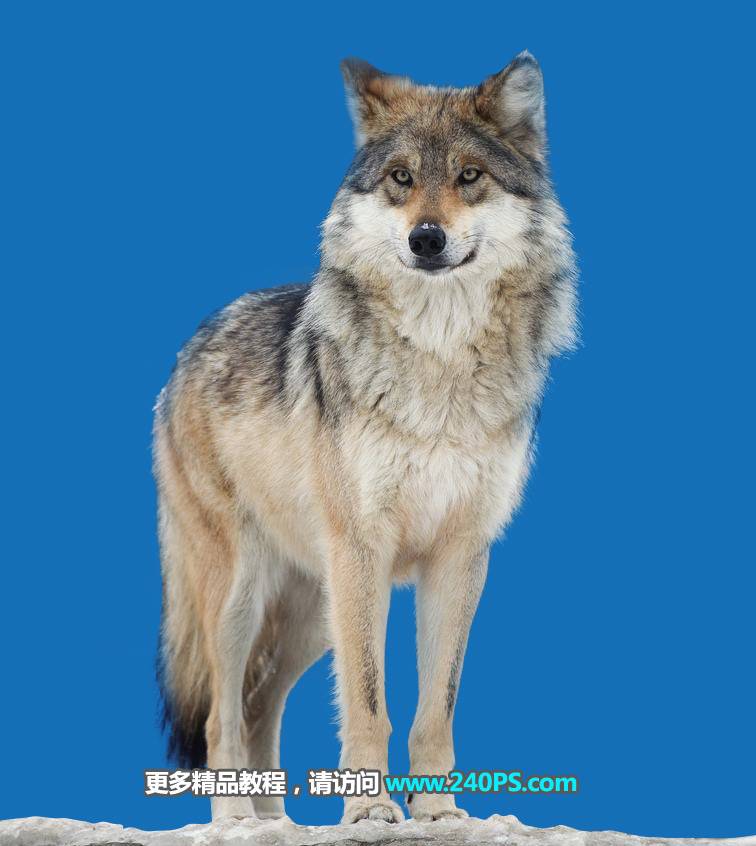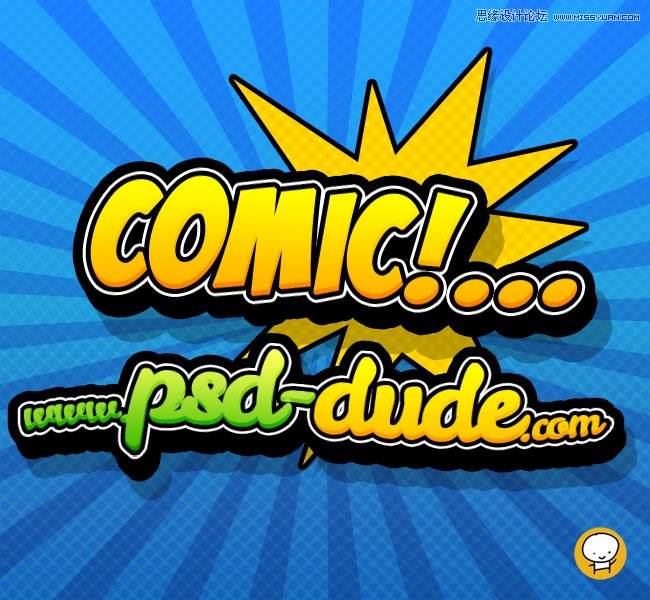最终效果

原图

1、打开素材。把上面的人物素材保存到本机,打开PS软件,然后打开保存的素材。

2、观察通道。非常重要的一步,进入通道面板,分别观察红、绿、蓝通道,找出发丝与背景色差最大的一个通道。 综合来看,红通道发丝与背景色差最大,最为理想。
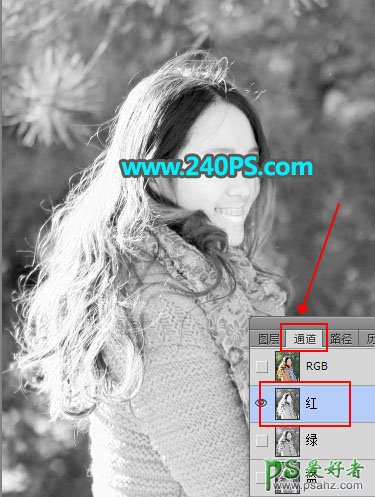
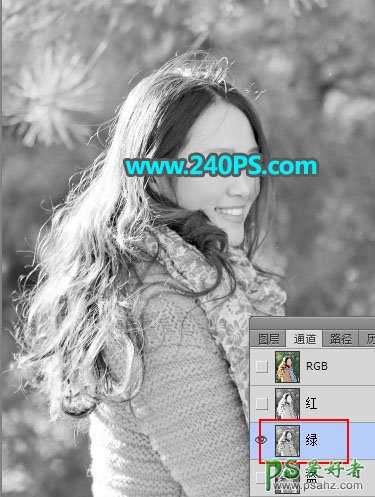

3、复制红通道。选择红通道,按Ctrl + A 全选,按Ctrl + C 复制。
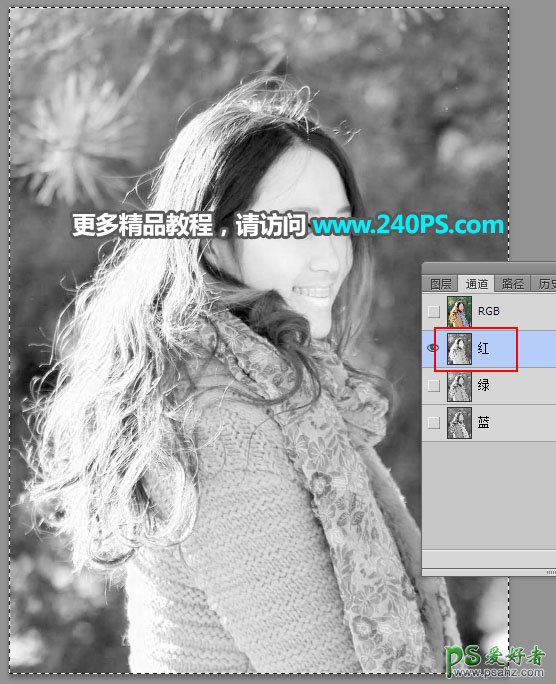
4、粘贴通道。点一下RGB通道,返回图层面板,新建一个图层,按Ctrl + V 把复制的通道粘贴进来。

5、再次分析发丝。通道选择后还需要再分析发丝的明暗,左侧发丝和右侧明显明暗不同,右侧发丝可以暂时不用处理。
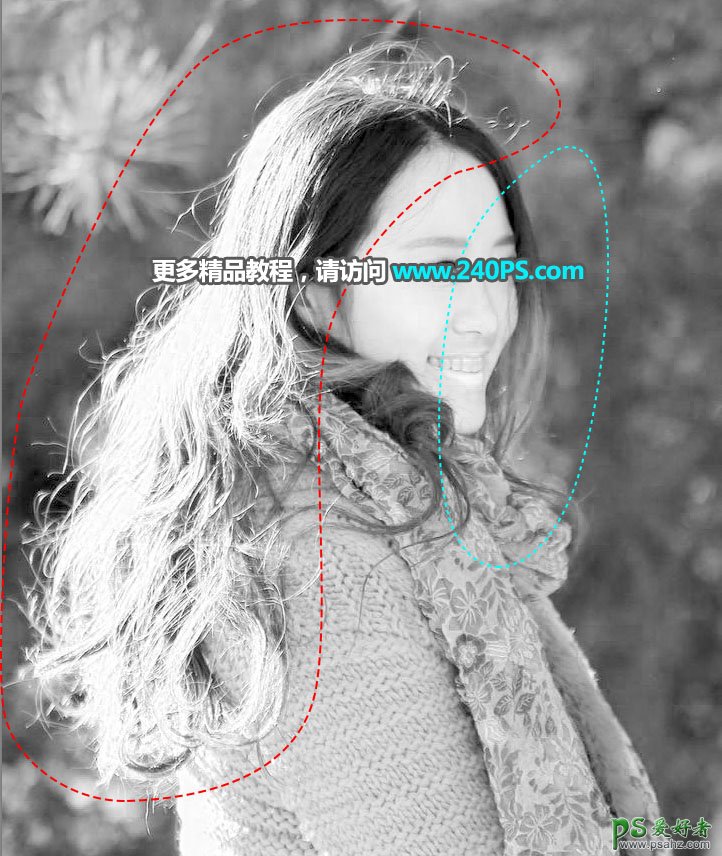
6、压暗背景。按Ctrl + J 把当前图层复制一层,混合模式改为“正片叠底”,如下图。

7、分离边缘发丝。创建一个色阶调整图层,把暗部大幅压暗,参数及效果如下图。
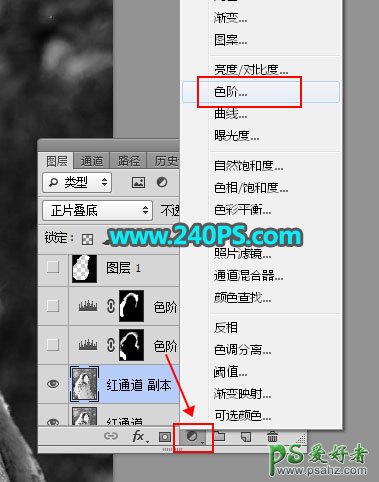


8、把当前图层蒙版填充黑色。

9、用画笔涂出边缘发丝。把前景色设置为白色,选择画笔工具,画笔不透明度设置为20%,如下图。
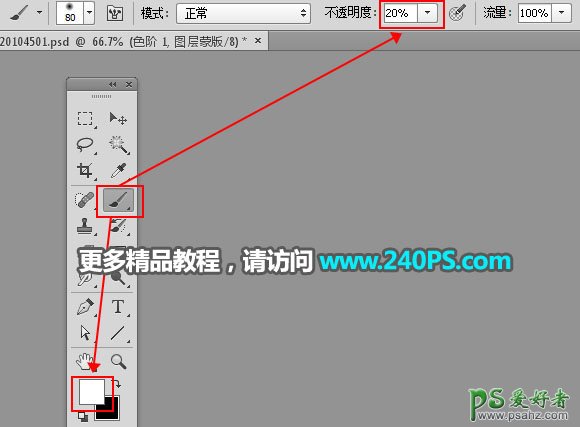
10、用画笔把下图选区部分的背景涂暗。


11、再次压暗背景。创建色阶调整图层,加大明暗对比,参数设置如下图,确定后把蒙版填充黑色,再用柔边白色画笔把发丝区域涂出来。


12、发丝基本分离出来,不过红框位置还有一点背景。
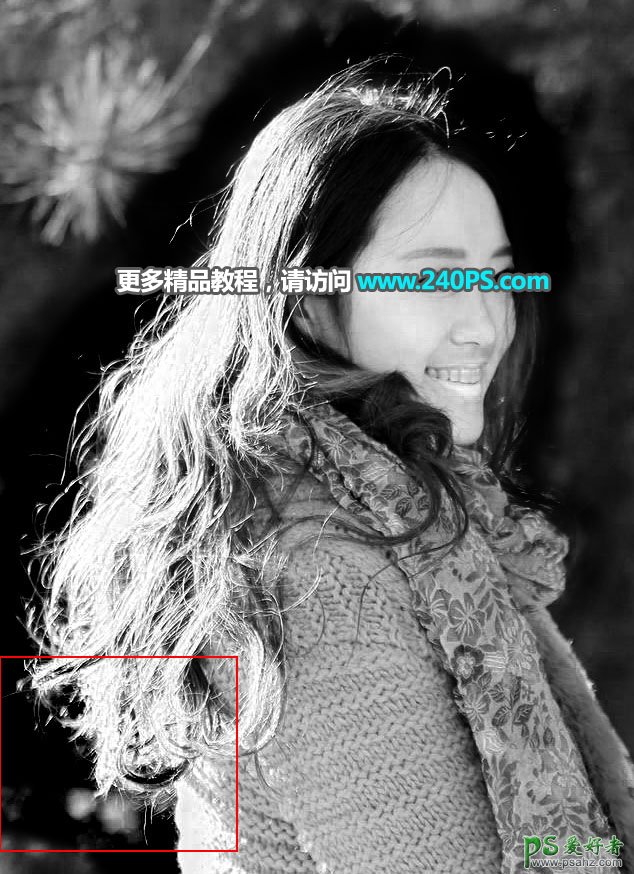
13、分离头发区域。新建一个图层,用套索工具勾出人物发丝区域。

14、把选区填充黑色。把前景色设置为黑色,在工具箱选择油漆桶工具,在选区上点击一下填充黑色,按Ctrl + D 取消选区。
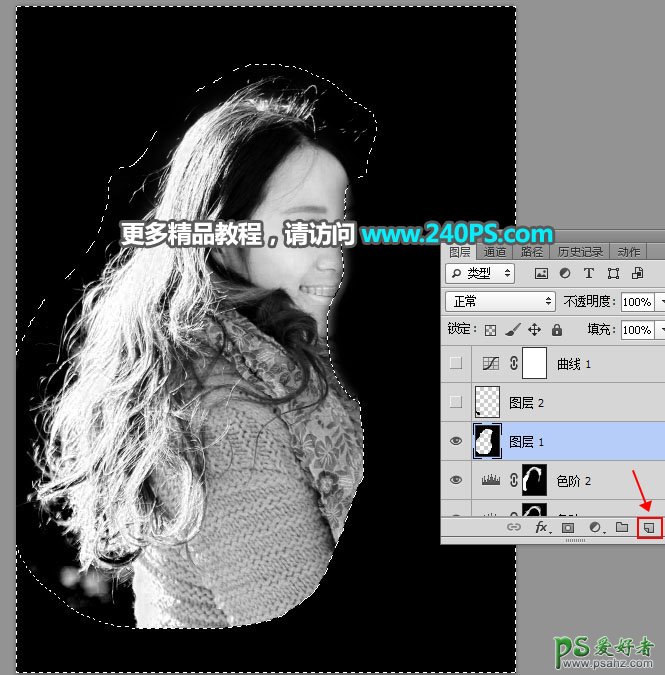

15、消除残留背景。新建一个图层,在工具箱选择钢笔工具,在属性栏选择“路径”,然后勾出残留背景部分的路径。


16、按Ctrl + 回车把路径转为选区,然后填充黑色,按Ctr + D 取消选区。



17、整体提亮发丝。创建曲线调整图层,把RGB通道大幅调亮,参数及效果如下图。


18、盖印图层。新建一个图层,按Ctrl + Alt + Shift + E 盖印图层。到这里发丝部分分离完成。

19、选择背景色。创建一个纯色填充图层,颜色设置与原背景相近的颜色,如下图。


20、复制背景图层。选择背景图层,按Ctrl + J 复制一层,按Ctrl + Shift + ] 置顶,如下图。
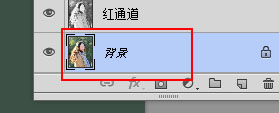
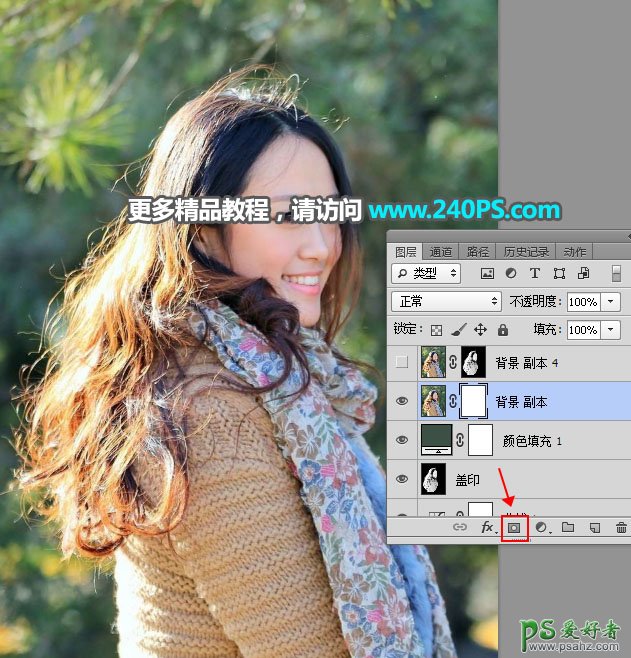
21、复制盖印图层。选择盖印图层,按Ctrl + A 全选,按Ctrl + C 复制。
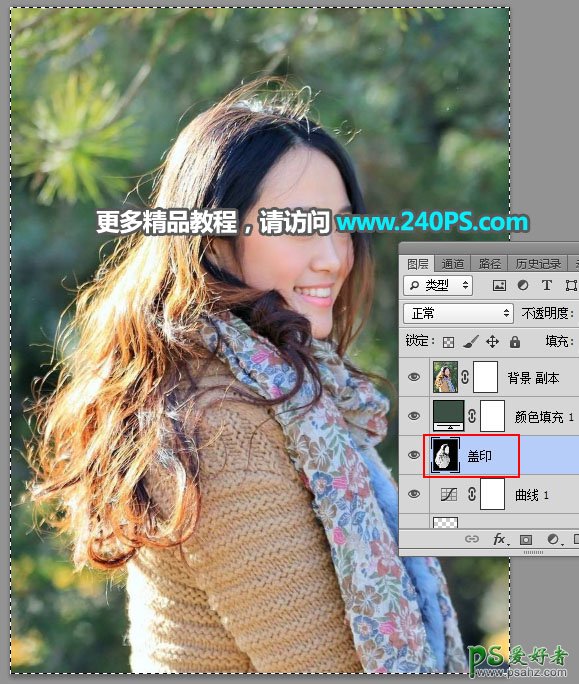
22、粘贴图层到蒙版里面。选择背景副本图层,按住Alt键 + 鼠标左键点击一下蒙版缩略图,然后按Ctr + V 把复制的图层粘贴进来。

23、按住Alt键 + 鼠标左键点击蒙版缩略图,回到图像状态,再按Ctrl + D 取消选区。
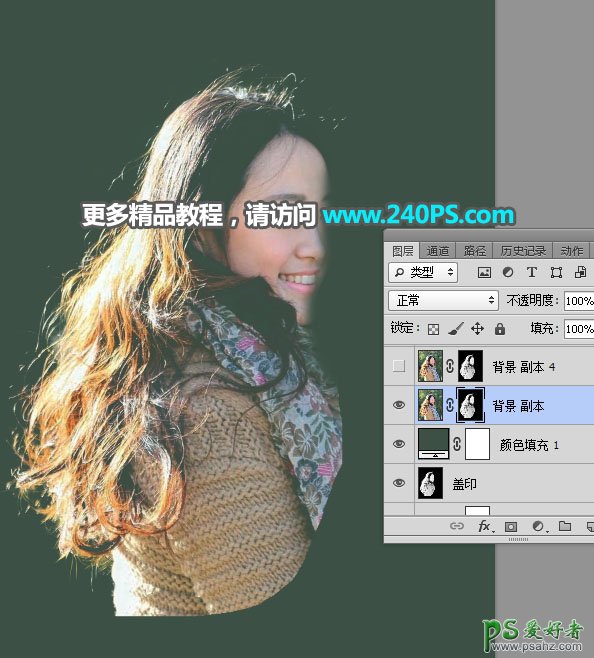
24、按Ctrl + J 把当前图层复制一层,效果如下图。
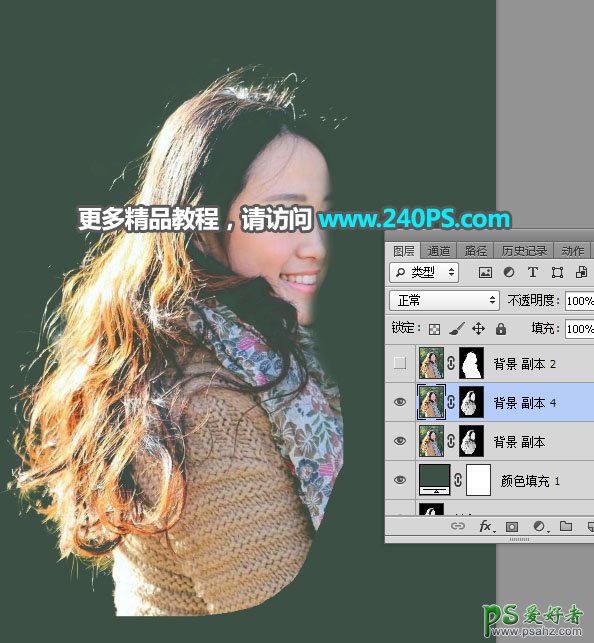
25、用钢笔勾出主体。把背景图层复制一层,按Ctrl + Shift + ] 置顶,用钢笔工具勾出人物主体部分选区,然后添加图层蒙版,如下图。
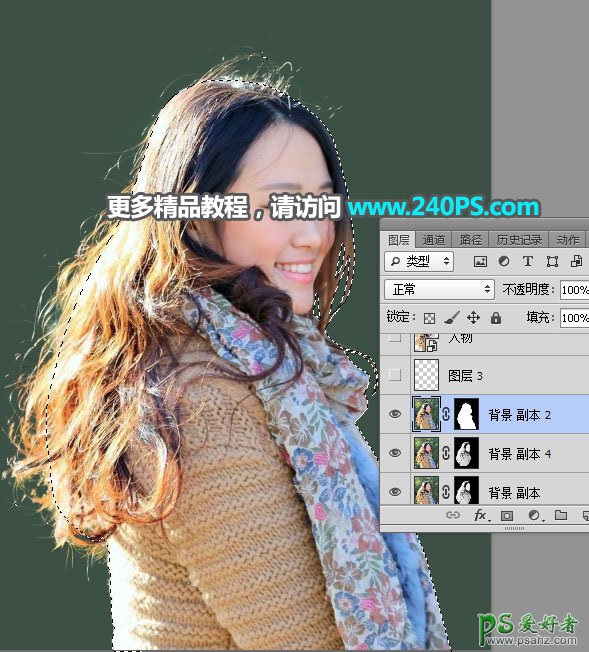

最终效果