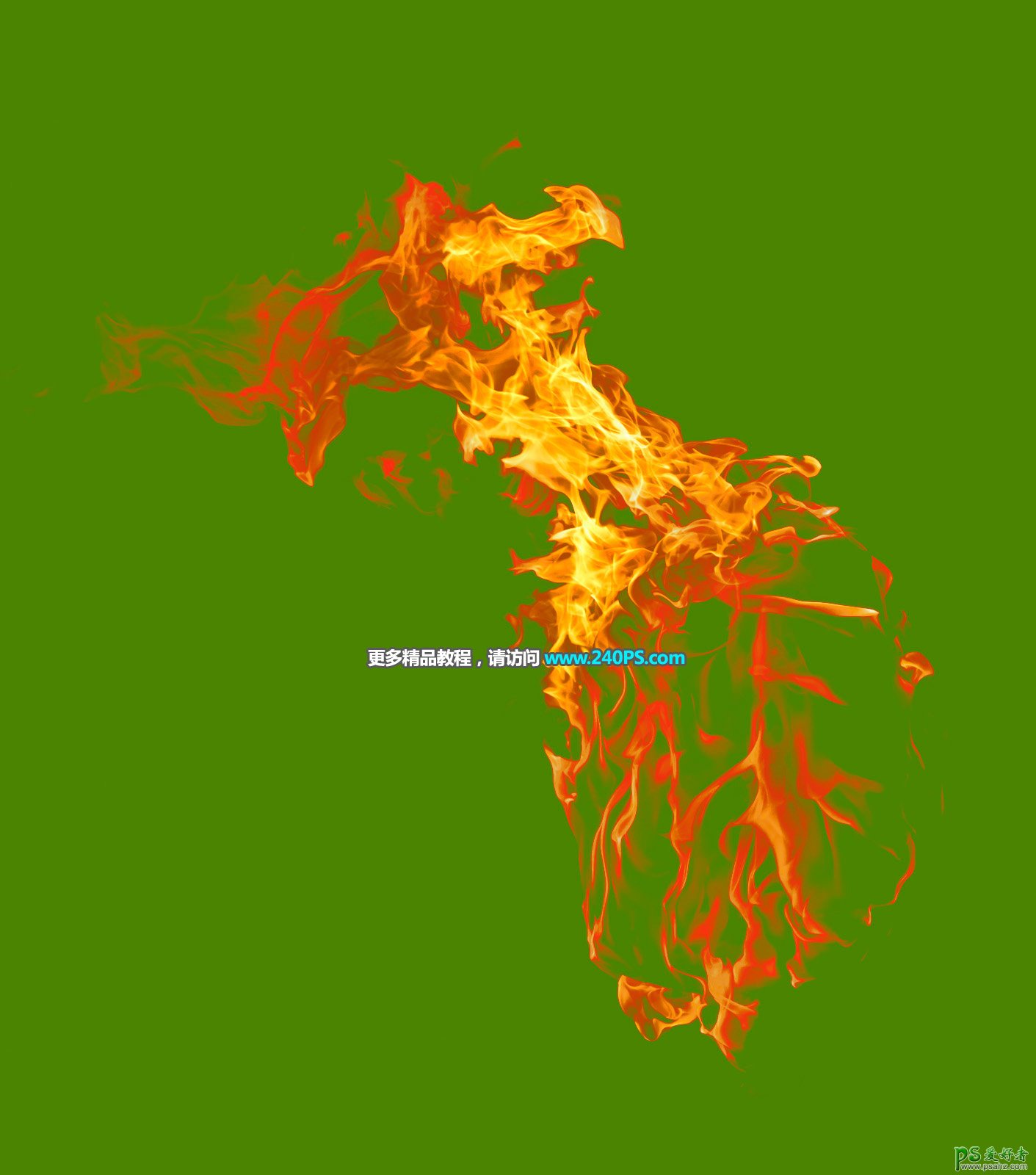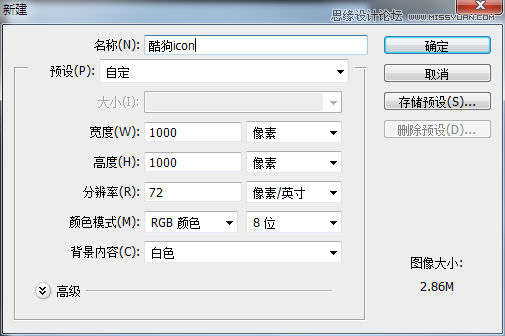最终效果
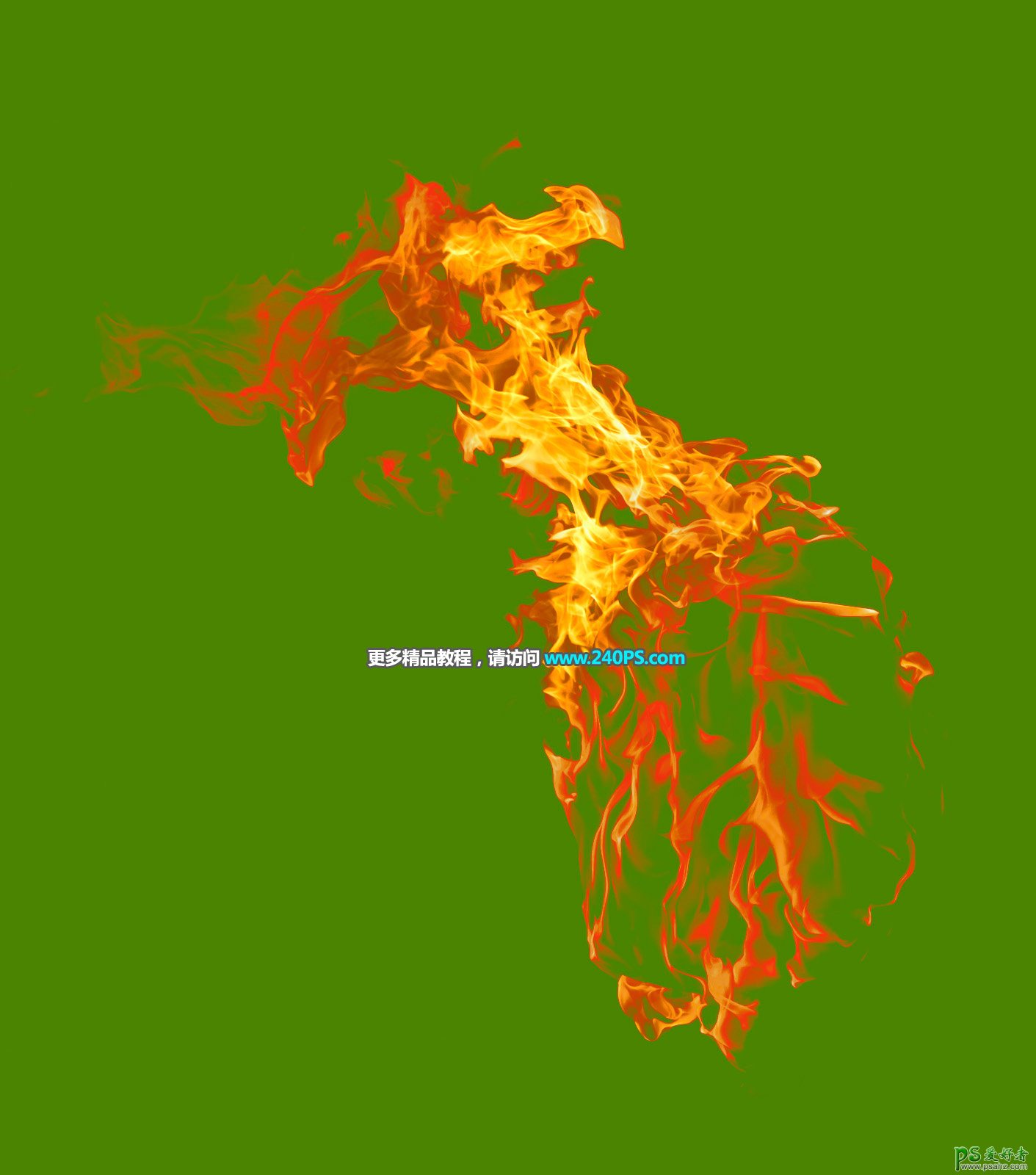
原图

1、把上面的火焰素材保存到本机,打开PS软件,然后打开保存的素材。
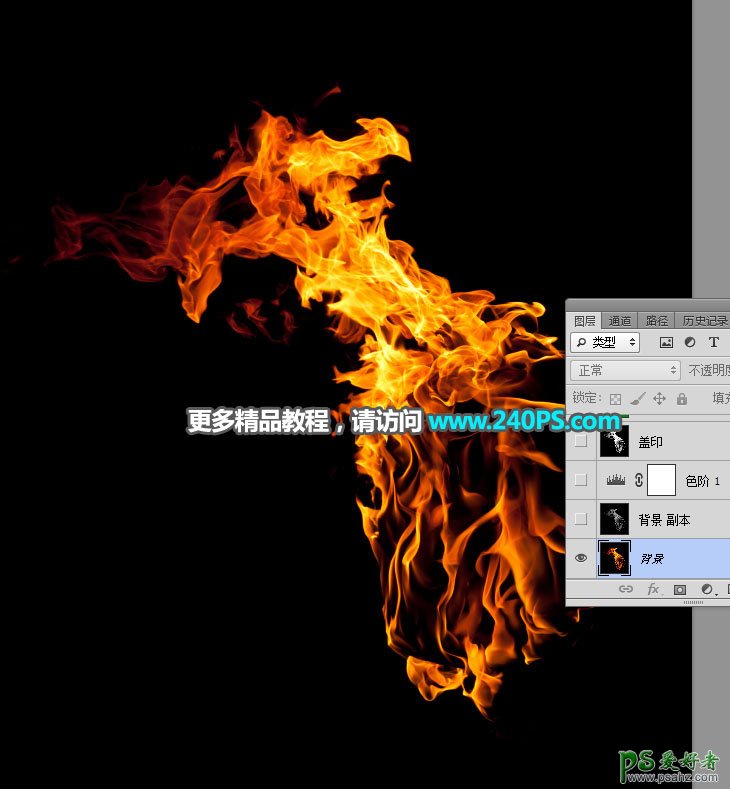
2、按Ctrl + J 把背景图层复制一层,得到背景副本图层。

3、按Ctrl + Shift + U 把当前图层去色。
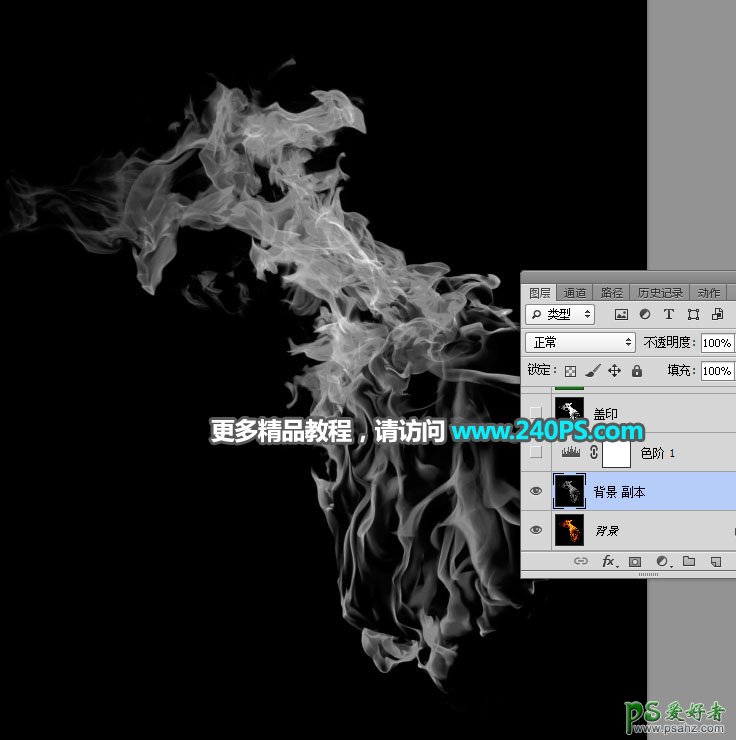
4、创建色阶调整图层,把高光部分大幅调亮,参数及效果如下图。


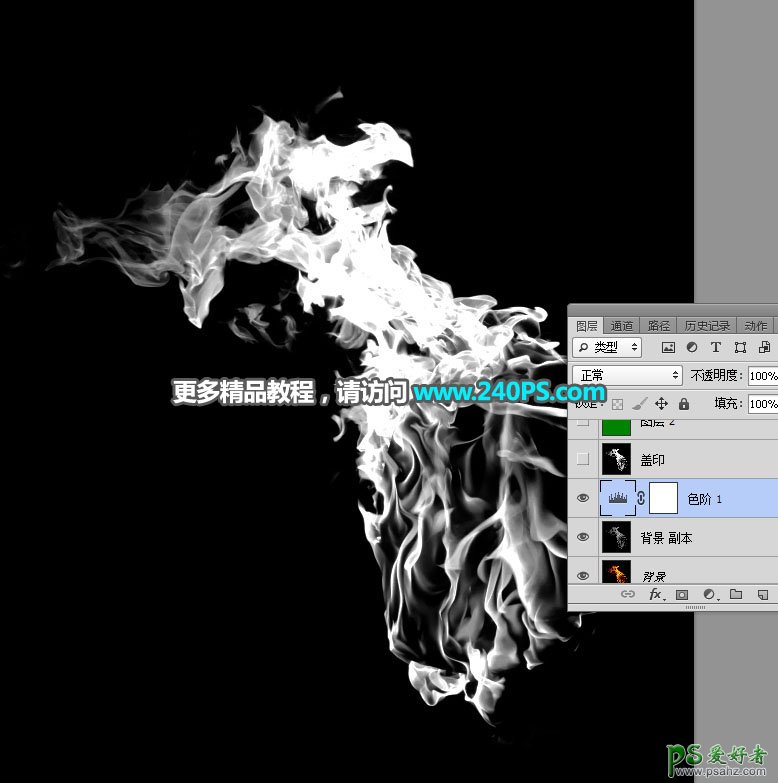
5、新建一个图层,按Ctrl + Alt + Shift + E 盖印图层,然后把图层命名为“盖印”。

6、创建一个纯色填充图层,颜色设置为绿色#058207,如下图。

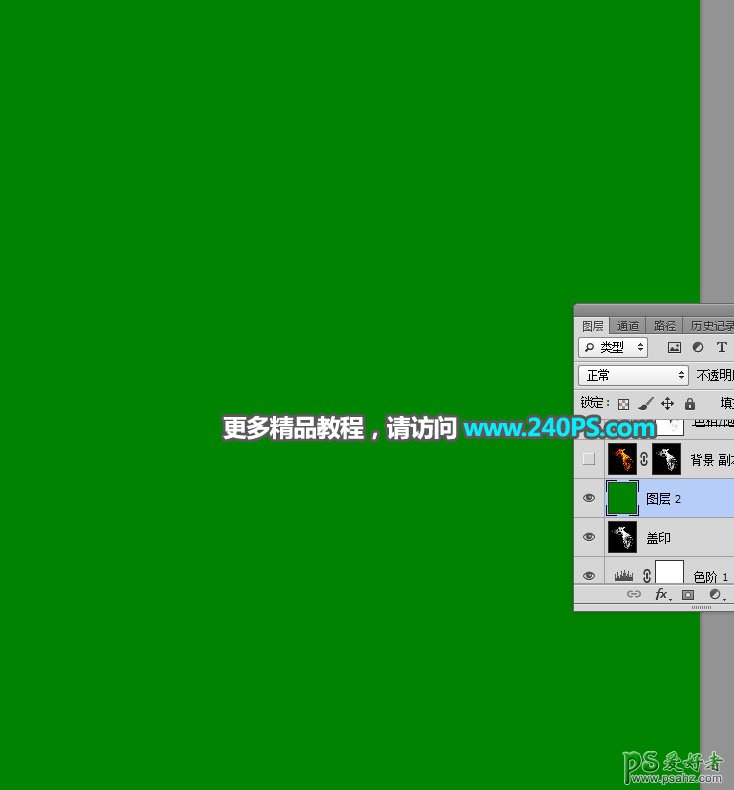
7、选择背景图层,按Ctrl + J 复制一层,然后按Ctrl + Shift + ] 置顶,如下图。

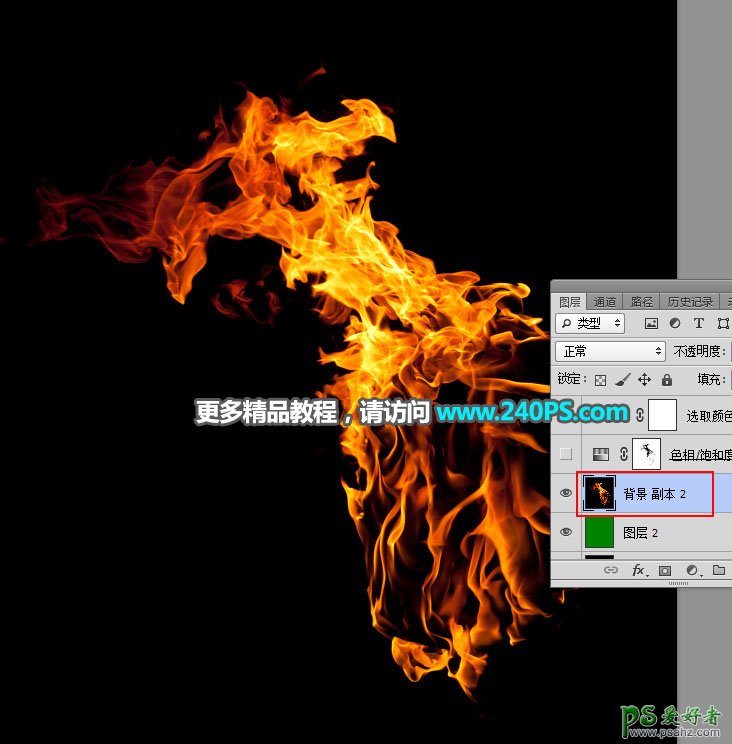
8、给当前图层添加图层蒙版,如下图。
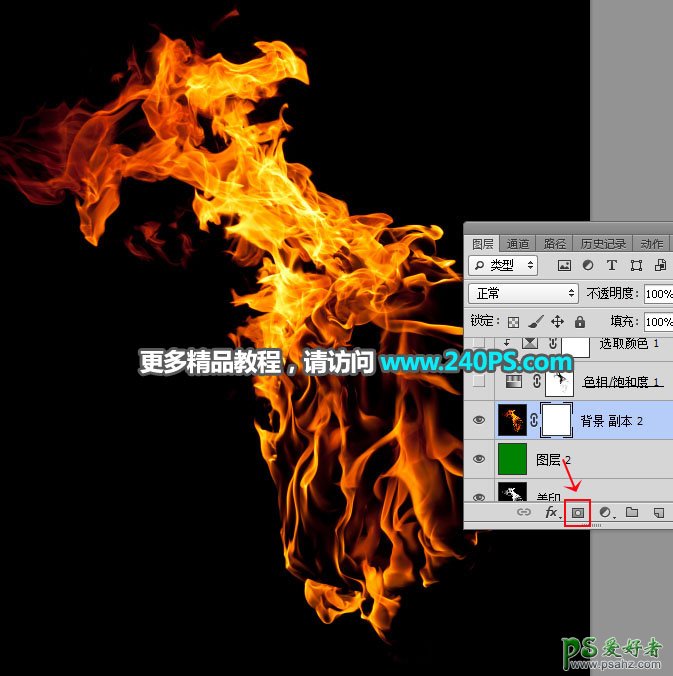
9、选择“盖印”图层,按Ctrl + A 全选,按Ctrl + C 复制。
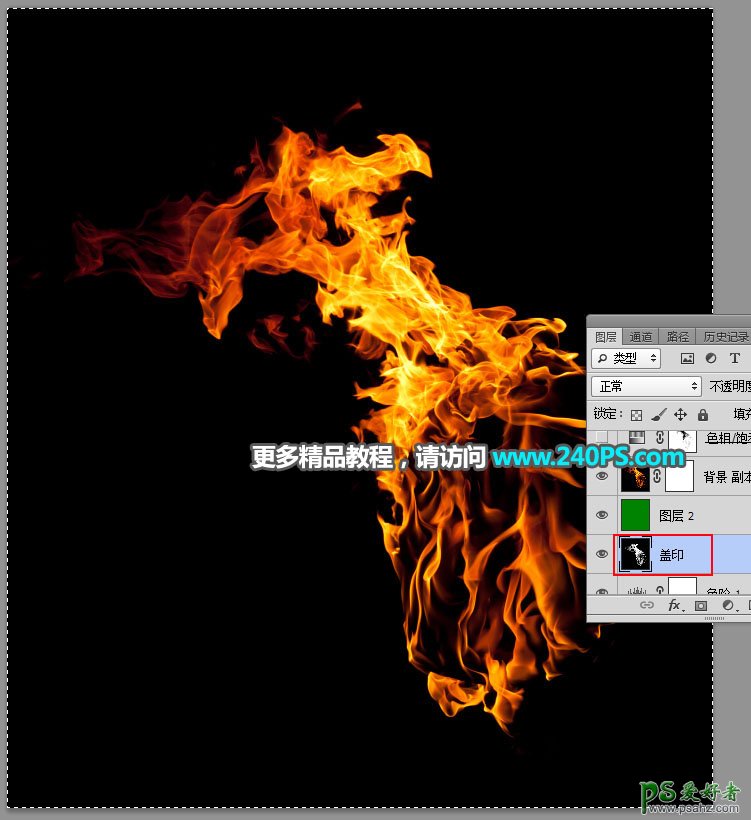
10、选择背景副本2图层,按住Alt键 + 鼠标左键点击一下蒙版缩略图,如下图。
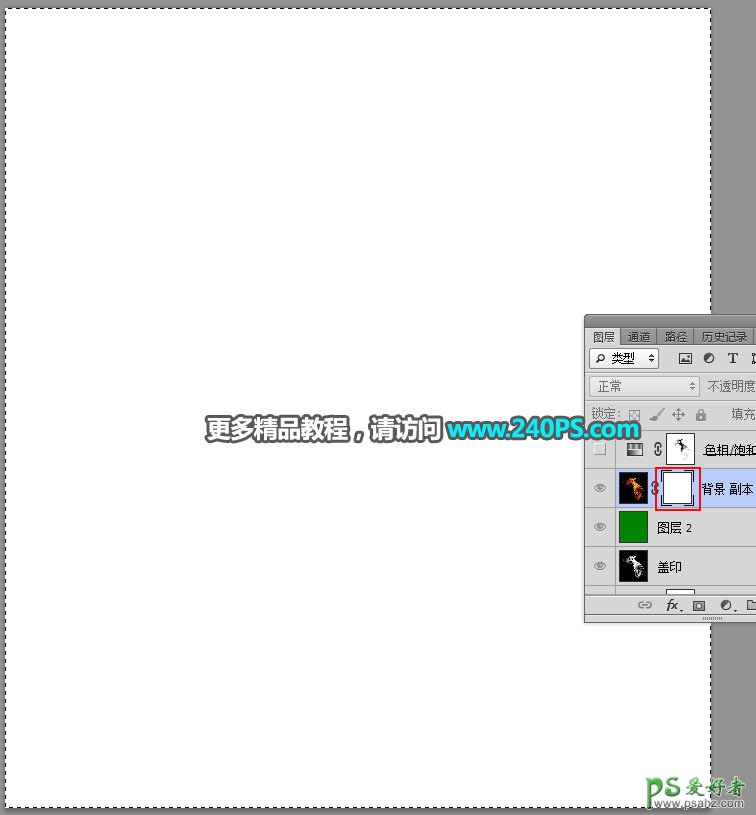
11、按Ctrl + V 把复制的图层粘贴到蒙版里面,如下图。
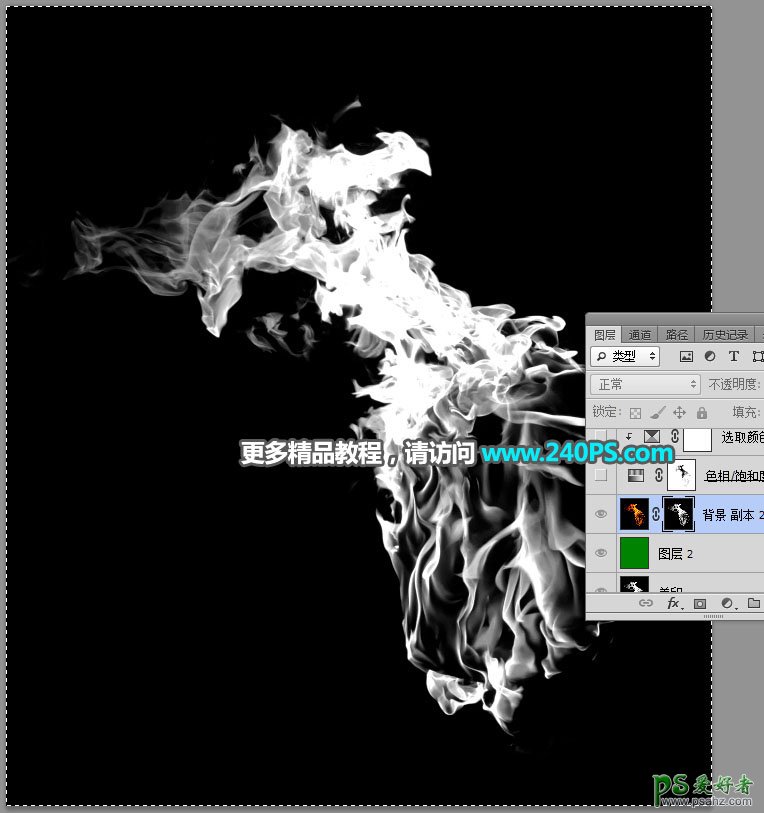
12、按住Alt键 + 鼠标左键点击一下蒙版缩略图,再按Ctrl + D 取消选区,效果如下图。
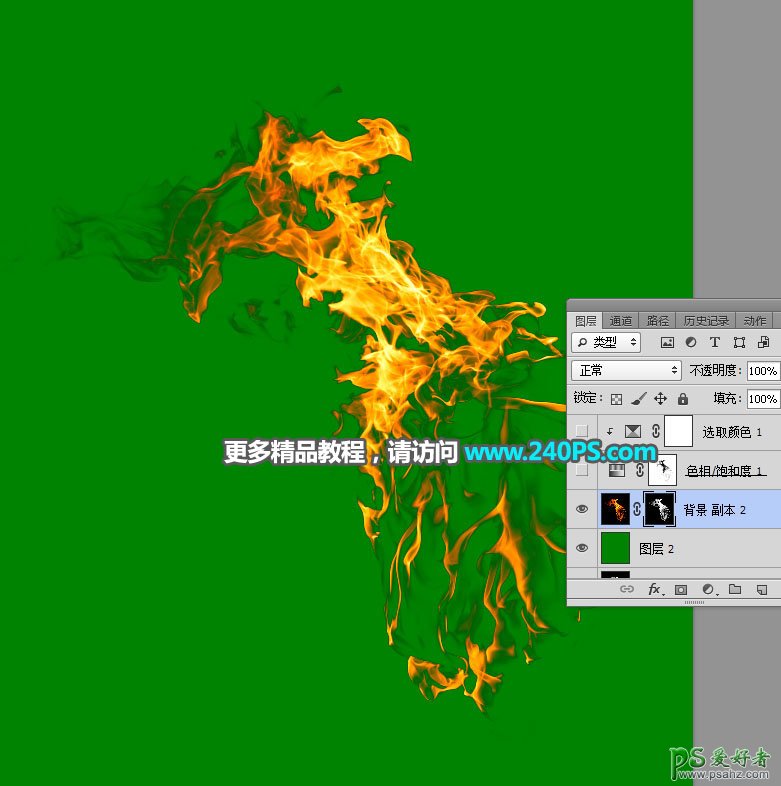
13、创建色相/饱和度调整图层,把红色及黄色的饱和度都设置为-100,效果如下图。

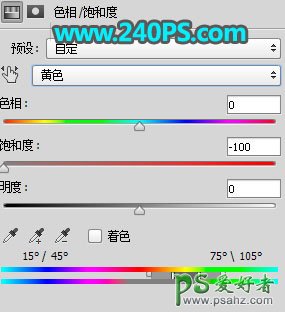

14、创建可选颜色调整图层,对中性色、黑色进行调整,参数设置如下图,确定后按Ctrl + Alt + G 创建剪切蒙版。
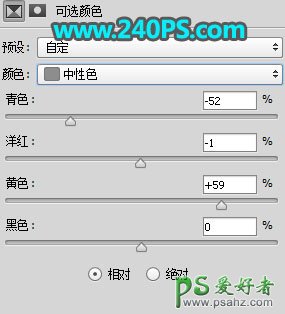
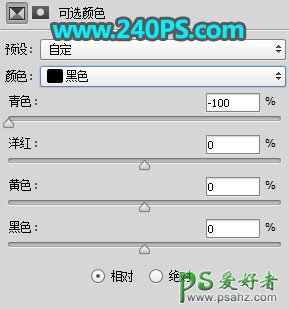
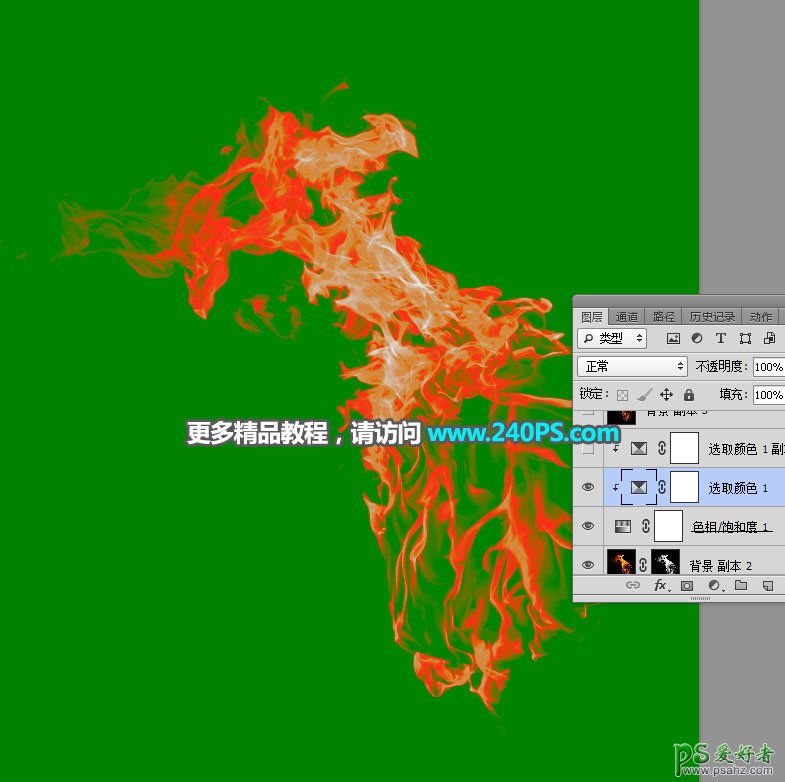
15、按Ctrl + J 把当前可选颜色调整图层复制一层,创建剪切蒙版后把图层不透明度设置为50%,如下图。

16、按住Ctrl键 + 鼠标左键点击一下红框位置的蒙版缩略图,载入蒙版选区。
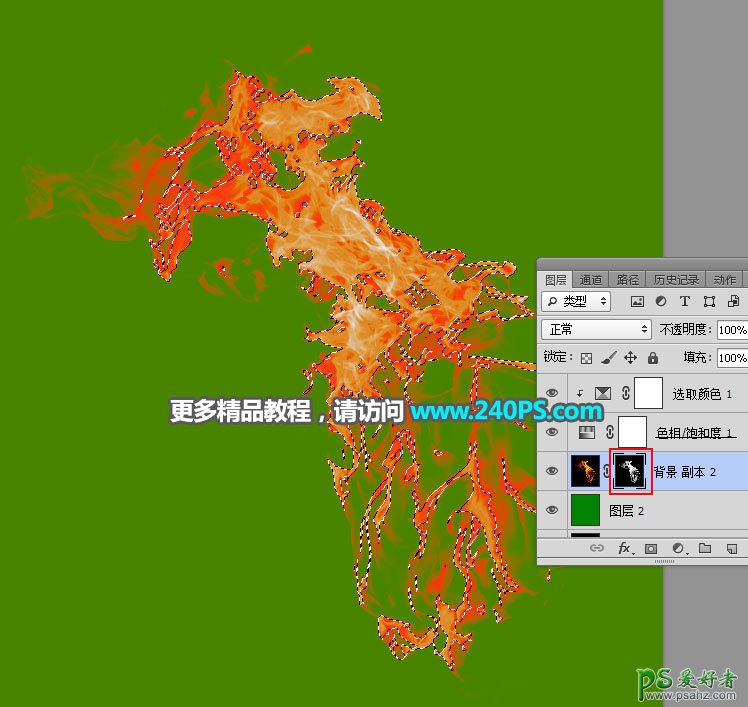
17、选择色相/饱和度调整图层蒙版,然后把选区填充黑色,按Ctrl + D 取消选区。
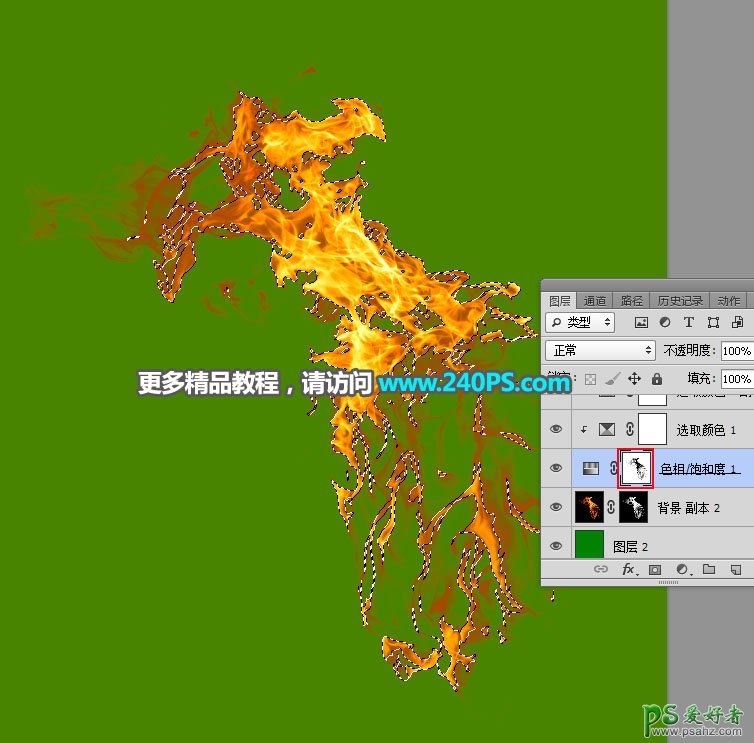

18、把前景色设置为白色,选择画笔工具,画笔不透明度设置为10%,然后用画笔把火焰边缘偏暗的部分涂亮,如下图。
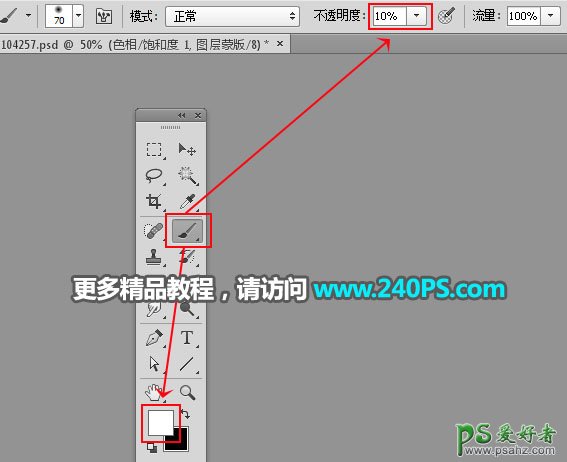

最终效果