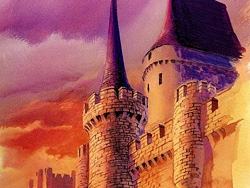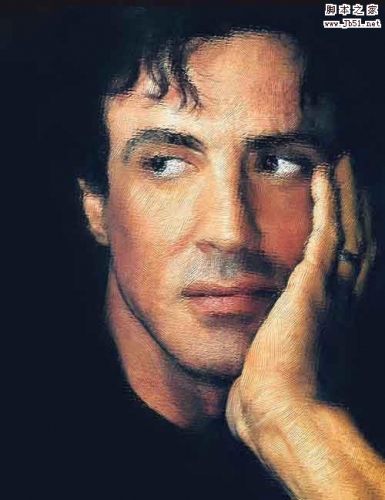1、把下面的原图素材保存到本机,打开PS软件,再打开保存的素材。

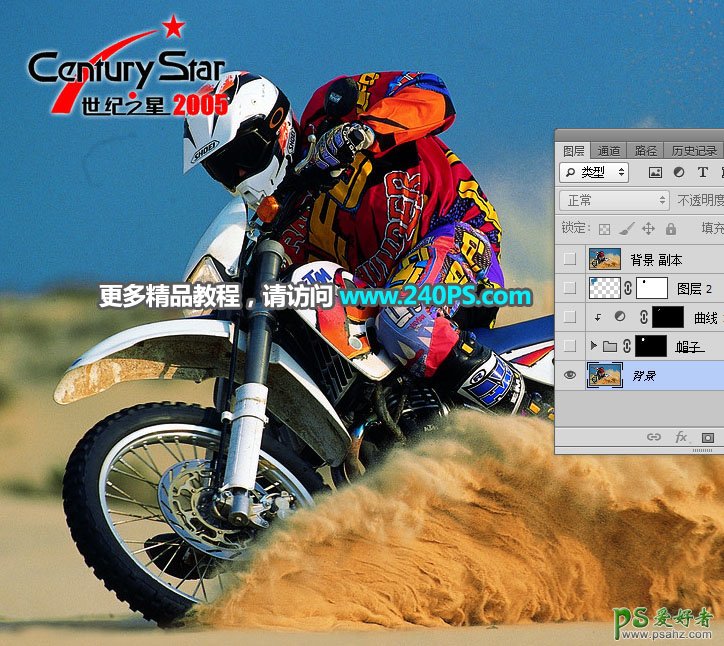
2、先来分析一下水印所占区域:天空部分的水印比较好处理,人物头盔部分的比较难处理。

3、新建一个图层,命名为“天空”。

4、在工具箱选择“仿制图章工具”,在属性栏把不透明度及流量都设置为100%,样本选择“所有图层”,如下图。
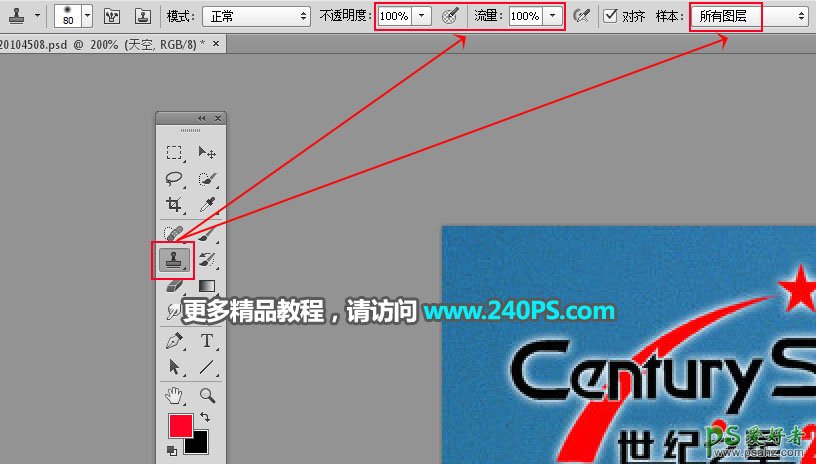
5、首先取样。按住Alt键不放,然后鼠标左键在红框位置点击一下,松开Alt键,取样完成。

6、把鼠标移到文字水印的底部边缘,然后鼠标左键点击一下覆盖。

7、然后同样的方法在文字附近较好的天空区域取样,然后再进行覆盖,头盔边缘部分也可以覆盖,后面会修复。过程如下图。


8、在工具箱选择“钢笔工具”,在属性栏选择“路径”。

9、用钢笔沿着头盔边缘勾出下图所示的路径。

10、按Ctrl + 回车把路径转为选区,按Delete键删除选区部分的天空,不用取消选区。

11、选择“背景图层”。

12、新建一个组。
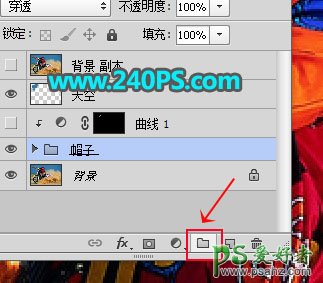
13、点击蒙版按钮,添加蒙版。
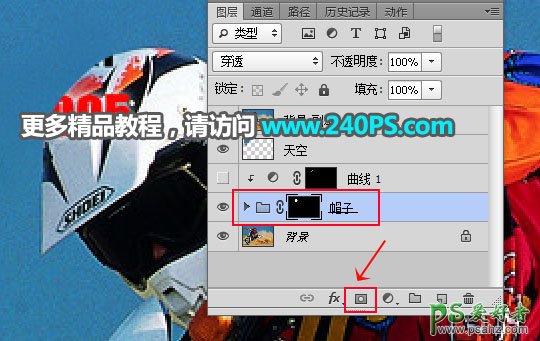
14、在组里新建一个图层。
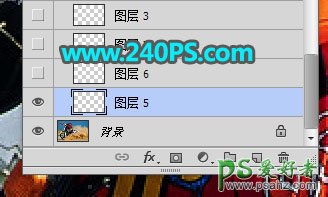
15、用吸管工具吸取红圈位置的颜色。
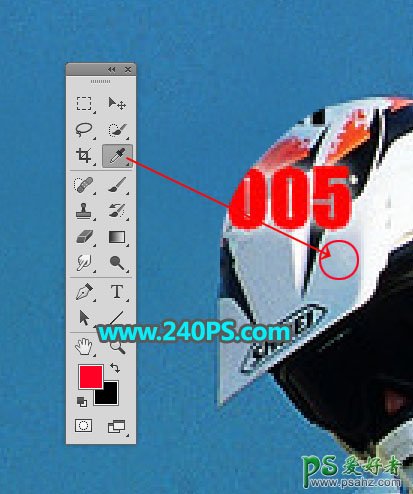
16、选择画笔工具,画笔不透明度设置为20%,如下图。

17、用画笔把下图选区部分涂上前景色。


18、新建一个图层,用钢笔工具勾出下图所示的选区,然后填充附近颜色,按Ctrl + D 取消选区。


19、新建一个图层,用钢笔工具勾出下图所示的选区,填充附近的颜色,按Ctrl + D 取消选区。


20、新建一个图层,用钢笔工具勾出头盔中间黑色部分选区,并填充黑色,按Ctrl + D 取消选区。


21、新建一个图层,用钢笔工具勾出边缘残留文字选区,用仿制图章工具修复一下。


22、新建一个图层,用钢笔勾出下图所示的选区,并填充黑色,然后取消选区。
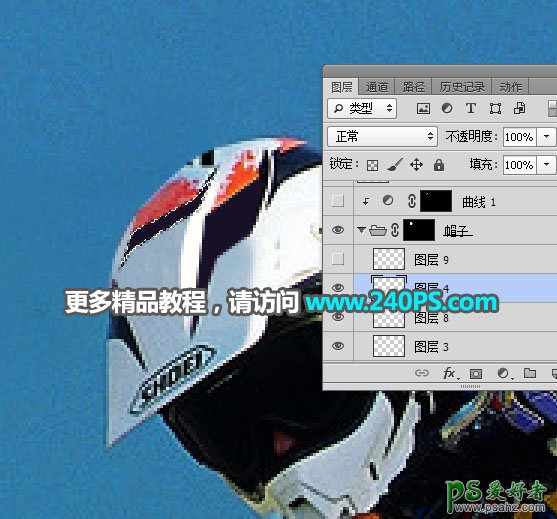

23、新建一个图层,同样的方法修复头盔顶部的文字,如下图。
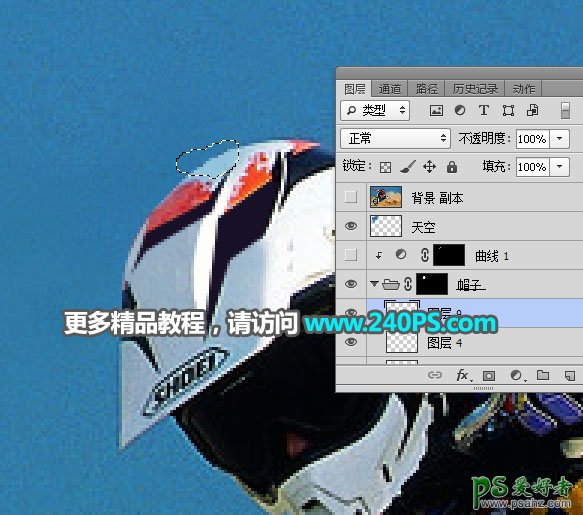
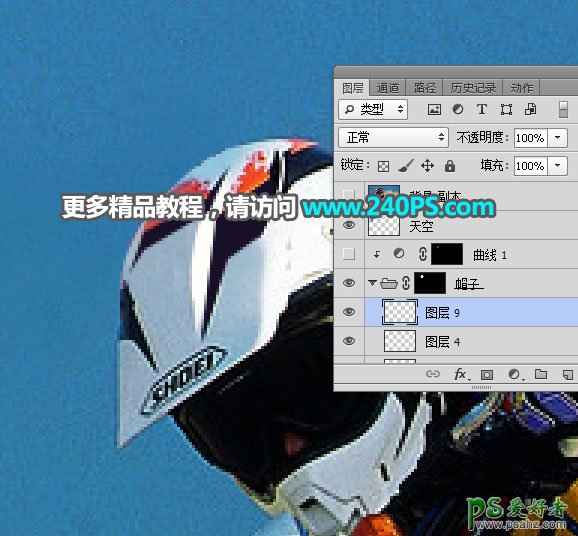
24、文字水印基本去除,下面来微调一下光影。把组收起来,然后在组上面创建一个曲线调整图层,把RGB同调亮一点,参数设置如下图,确定后按Ctrl + Alt + G 创建剪切蒙版,再把蒙版填充黑色。
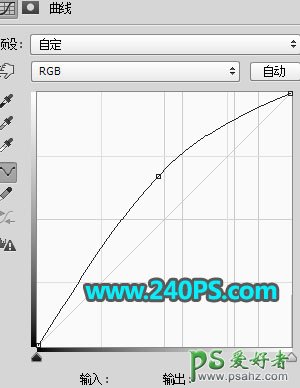

25、用透明度为10%的柔边白色画笔把修复的边缘区域涂亮一点,如下图。
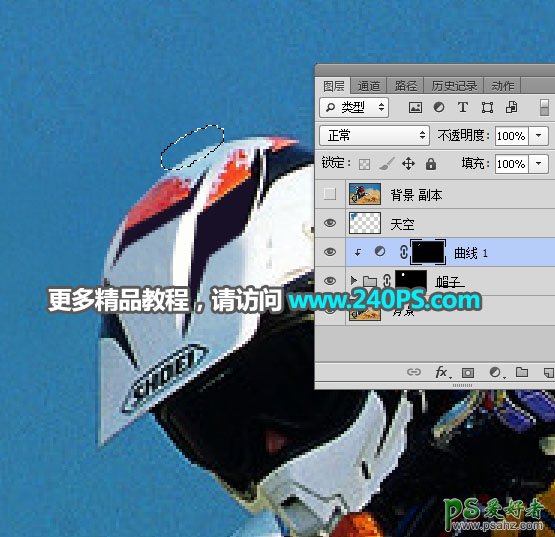

最终效果