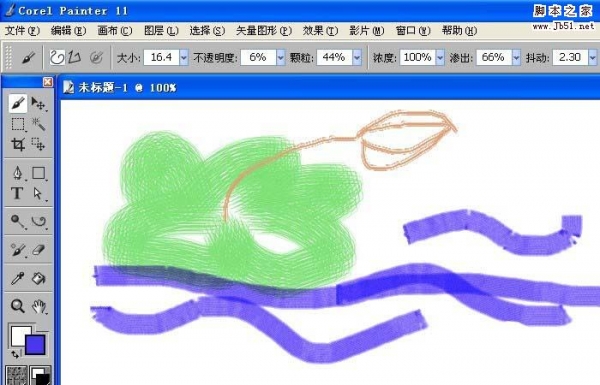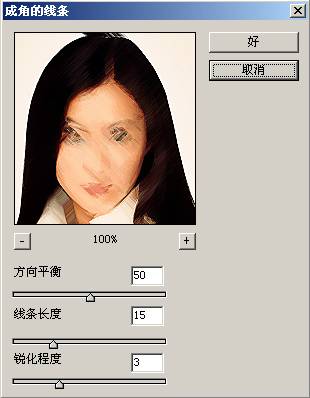最终效果

原图

1、打开原图素材大图,并保存到本机。打开PS,再打开保存的图片。先来观察通道,进入通道面板。 选择红通道:婚纱与背景有一定的色差。

选择绿通道:婚纱与背景色差较小。

选择蓝通道:婚纱与背景很难区分。

2、红通道相对比较好一点。选择红通道,按Ctrl + A 全选,按Ctrl + C 复制。

3、点RGB通道返回图层面板,新建一个空白图层,按Ctrl + V 把复制的通道粘贴进来,如下图。

4、按Ctrl + J 把当前图层复制一层,混合模式改为“正片叠底”,如下图。

5、点击图层面板下面的“创建新的填充或调整图层”按钮,选择“色阶”,然后把暗部压暗,参数及效果如下图。
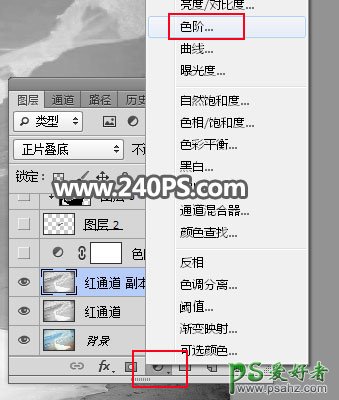


6、现在来修复婚纱中间的一些背景。新建一个空白图层。

7、在工具箱选择“钢笔工具”,在属性栏选择“路径”。
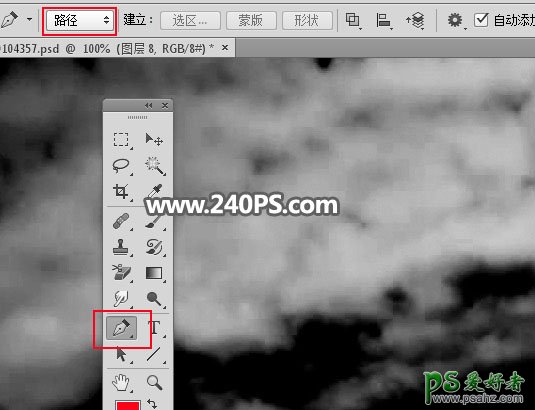
8、用钢笔勾出婚纱中有小岛的部分,如下图,并按Ctrl + 回车把路径转为选区。


9、在工具箱选择“仿制图章工具”,在属性栏把不透明度,流量都设置为100%,样本中选择“所有图层”。
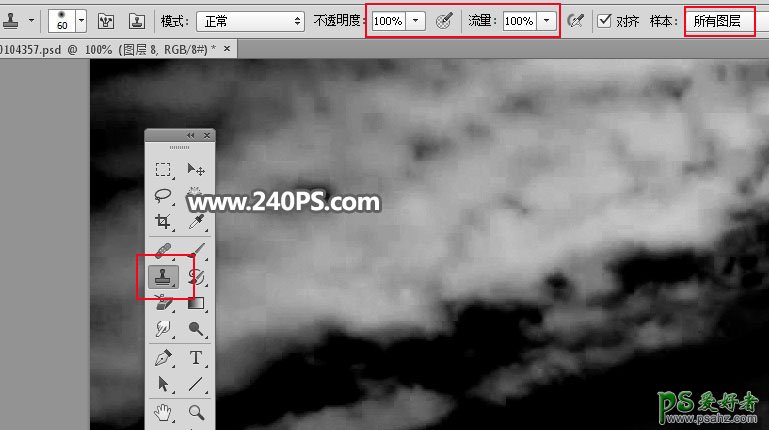
10、按住Alt键 + 鼠标左键在红圈位置取样,松开Alt键后把鼠标移下一点在岛屿上面点击一些覆盖。


11、同样的方法取样再覆盖,直到把岛屿去除。然后按Ctrl + D 取消选区,效果如下图。

12、刚才修复的部分还缺少细节,需要修复一下。新建一个空白图层,按Ctrl + Alt + Shift + E 盖印图层。

13、把当前图层不透明度设置为30%,然后按Ctrl + T 变形,调整一下角度和位置,给刚才修复的部分增加婚纱纹理,如下图。

14、按Ctrl + Alt + G 创建剪切蒙版,这是就可以看到细节出现。

15、顶部婚纱区域也是同样的方法修复,过程如下图。



16、新建一个图层,选择钢笔工具,勾出人物及婚纱轮廓,如下图。这一步可能要花费一点时间。

17、按Ctrl + 回车把路径转为选区,按Ctrl + Shift + I 反选,然后填充黑色,再按Ctrl + D 取消选区。


18、创建色阶调整图层,增加明暗对比,参数及效果如下图。


19、新建一个空白图层,按Ctrl + Alt + Shift + E 盖印图层,然后命名为“盖印”。
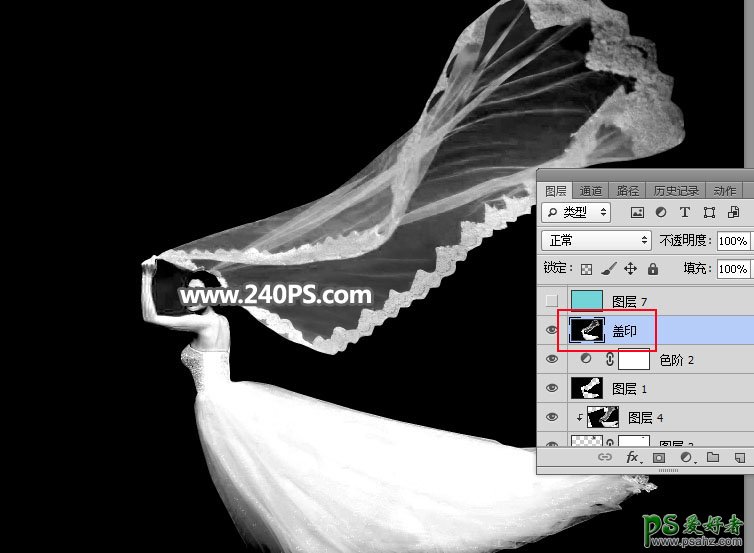
20、新建一个空白图层,填充青色#72d4d6,也可以填充自己喜欢的颜色。
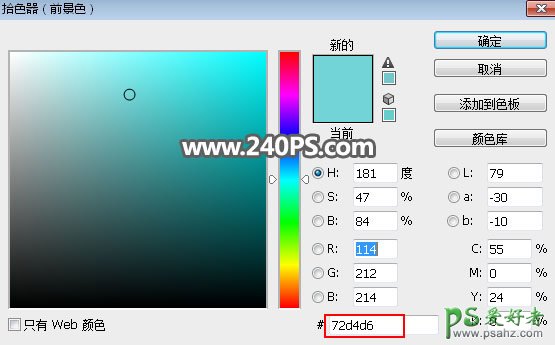
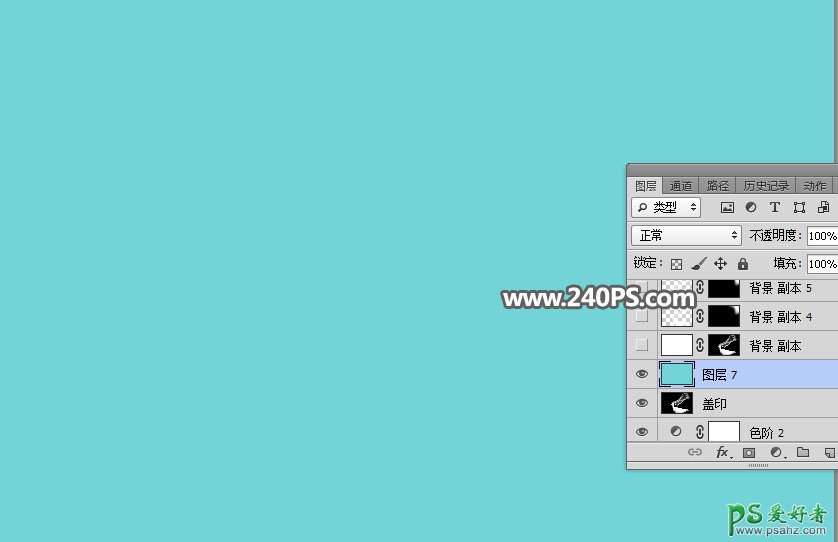
21、新建一个空白图层,填充白色,然后添加图层蒙版。
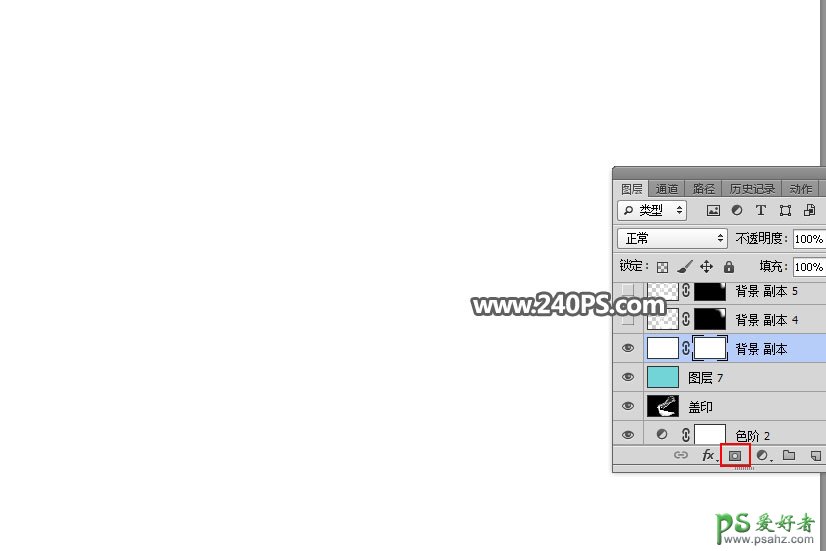
22、选择“盖印”图层,按Ctrl + A 全选,按Ctrl + C 复制。
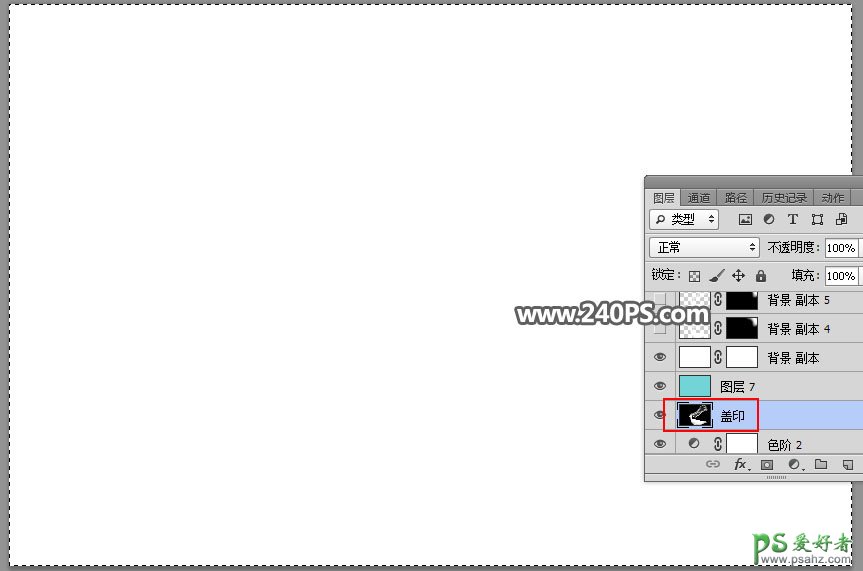
23、回到白色图层,按住Alt键 + 鼠标左键点击蒙版缩略图,这时候也是白色。
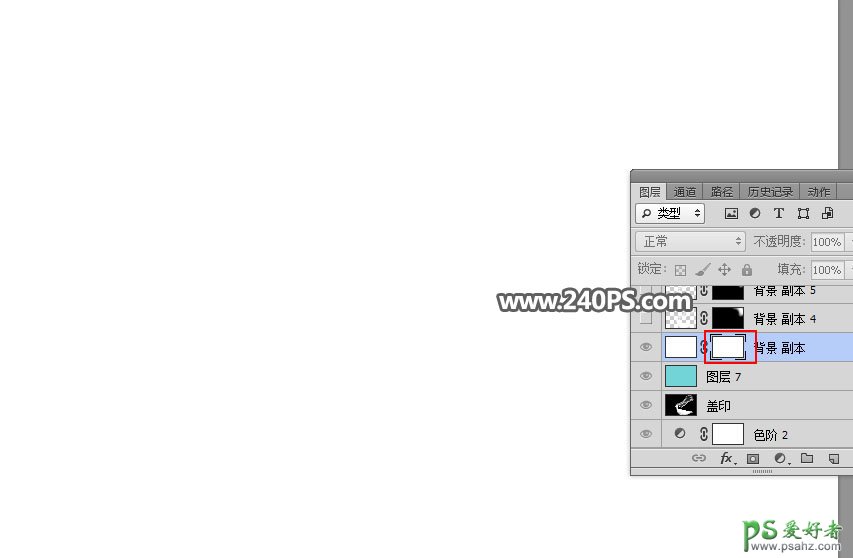
24、按Ctrl + V 把复制的图层粘贴进来,如下图。
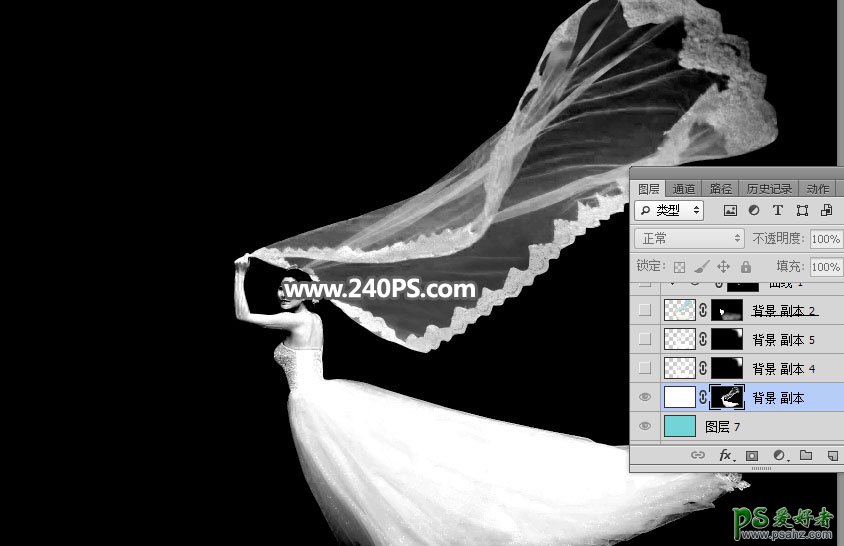
25、按住Alt键 + 鼠标左键点击蒙版缩略图,按Ctrl + D 取消选区,效果如下图。

26、按Ctrl + J 把当前图层复制一层,然后在蒙版上面鼠标右键选择“应用图层蒙版”。
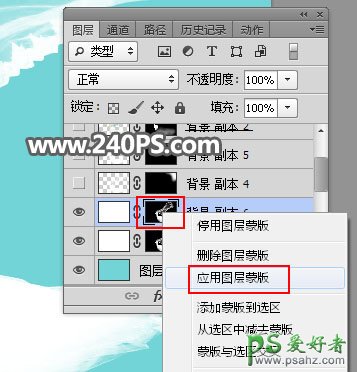
27、给当前图层添加图层蒙版,再把蒙版填充黑色。

28、选择画笔工具,画笔不透明度设置为20%,前景色设置为白色。
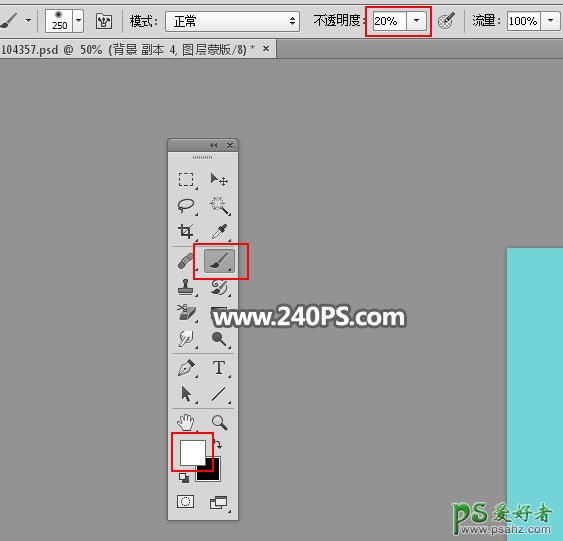
29、用画笔把婚纱顶部偏暗的部分涂亮一点,如下图。
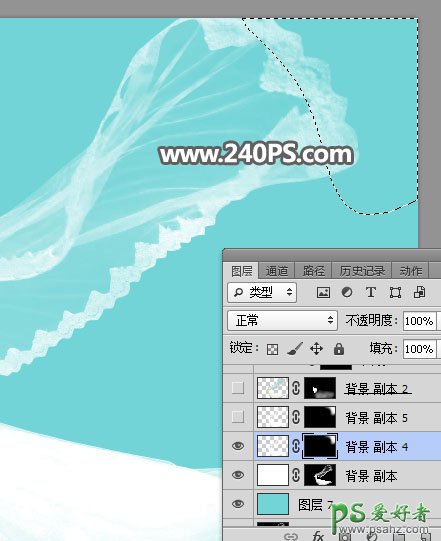
30、如何觉得还不够亮,可以把当前图层复制一层,效果如下图。

31、把背景图层复制一层,按Ctrl + Shift + ] 置顶,调出之前勾出的人物路径,转为选区后按Ctrl + J 复制到新的图层,把背景副本图层删除。

32、用钢笔工具勾出人物头部及肤色部分的选区,然后添加图层蒙版。

33、用透明度为10%的柔边白色画笔把婚纱边缘区域稍微涂暗一点,如下图。

最终效果: