
方法有千万种,这是我惯用的一种而已~ 下面的教程通用与婚纱、火焰等一切透明物体的抠图;
思路:将同道中的R G B 提取出来然后用滤色混合就能得到透明的物体!但本技法只能用于对纯白色或纯黑色背景下透明物体抠图!

1、新建3个图层,分别命名为 R 、 G、 B
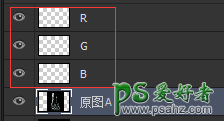
2、选中原图A ——单击通道
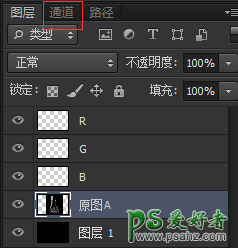
3、ctrl+鼠标左键单击红这个通道,调出红色通道的选区(注意:必须按住ctrl后在点击鼠标,也就是必须保证图下图效果,所有的通道层都位选中状态才行!)

4、改变前景色位纯红色,ctrl+delete填充到R这个图层上
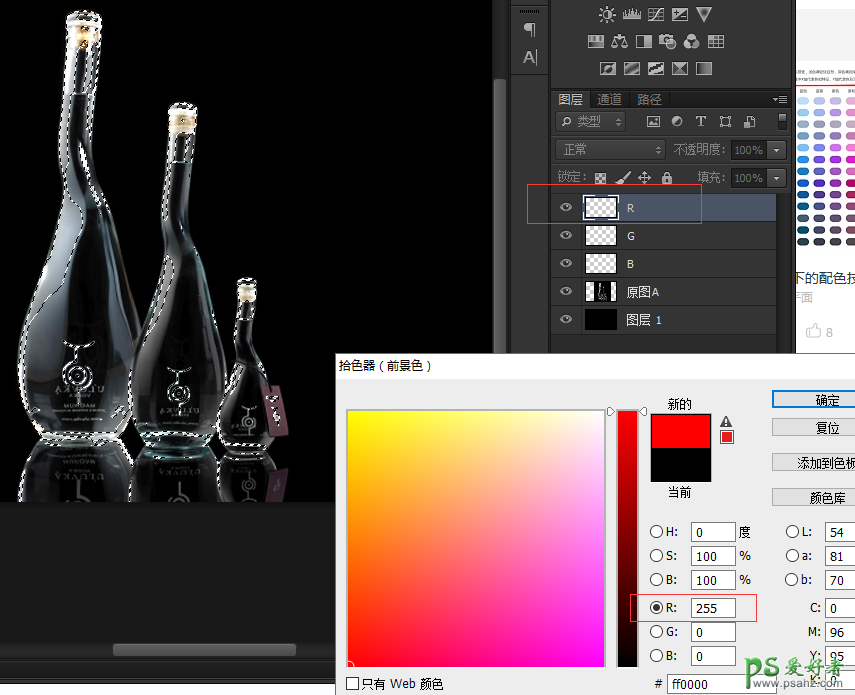

关键:填充后必须将该图层的小眼睛关上

否在选取其他通道的选区时会出现如下错误
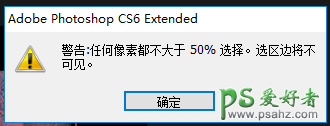
5、最关键的一步:重复2~4这几步,用同样的方法对剩下的绿、蓝两个通道进行相同的操作
(提示:只是对图层填充的时候将颜色改一下即可)
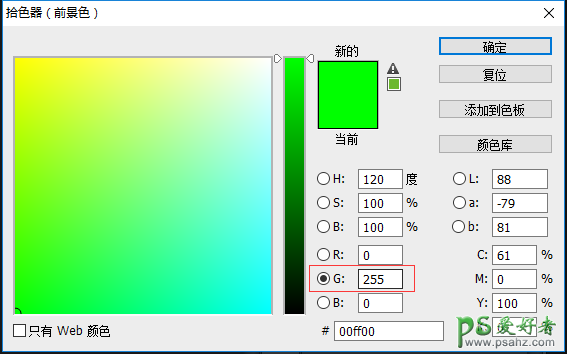
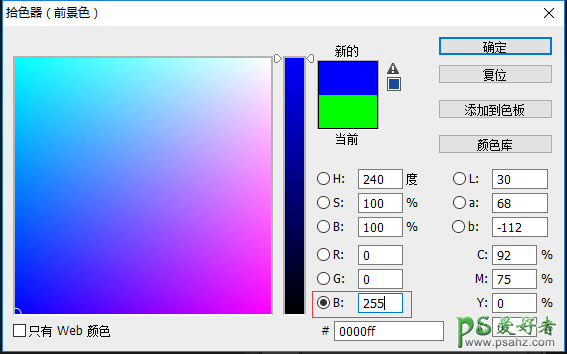
6、R、G、B这三个图层都填充好后(顺序可以随意),总之将最上面的两个图层的叠加模式改为滤色,最下面的叠加模式为正常
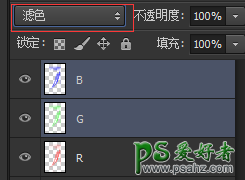
最终效果: 黑色背景的扣法是不是比白色背景的扣法更简单,其实你发现没,白色背景扣法就是在模拟黑色背景的扣法











