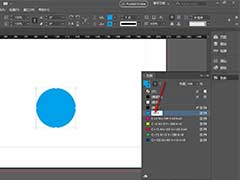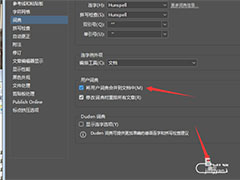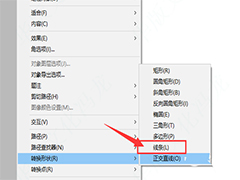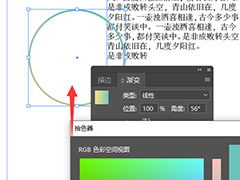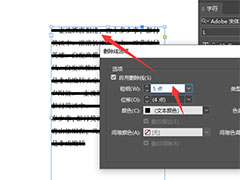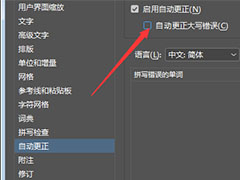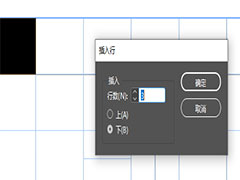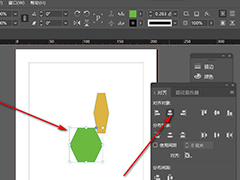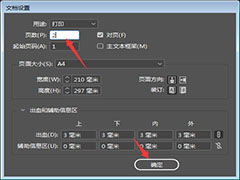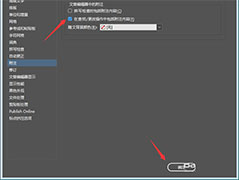原图

一、 准备 我们都知道,抠图会是一些事物本身造成一些缺失,需要将这些部分先用钢笔工具抠出来。我们先这样做。原图如下。

2、先复制两层,在加入一个背景图层,在子上面的图层用钢笔工具抠图,如下。先用钢笔抠出,右键点击建立选区,羽化一个像素。
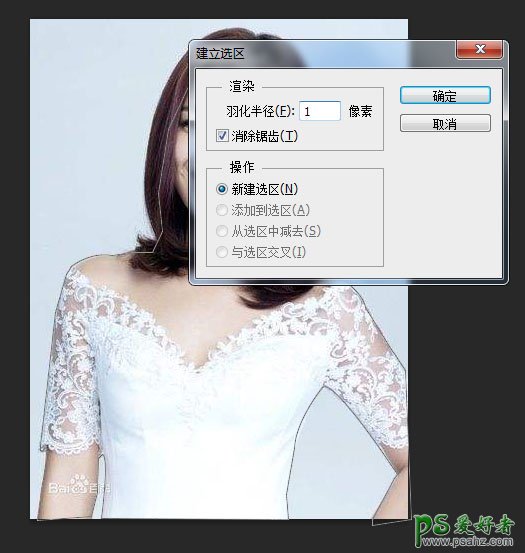
3、出现蚂蚁线。

4、这时选择背景图层2,点击下面的建立图层面板。
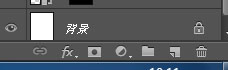
5、按照下图点击图层小眼睛。

6、会出现下图。

7、然后将所有的小眼睛都打开,会出现下图。
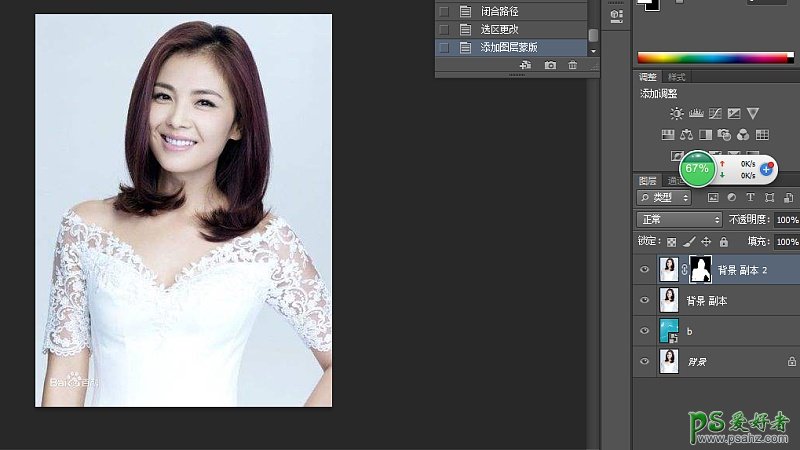
二、魔术橡皮擦抠图 1、将前景定义为图片的背景颜色。
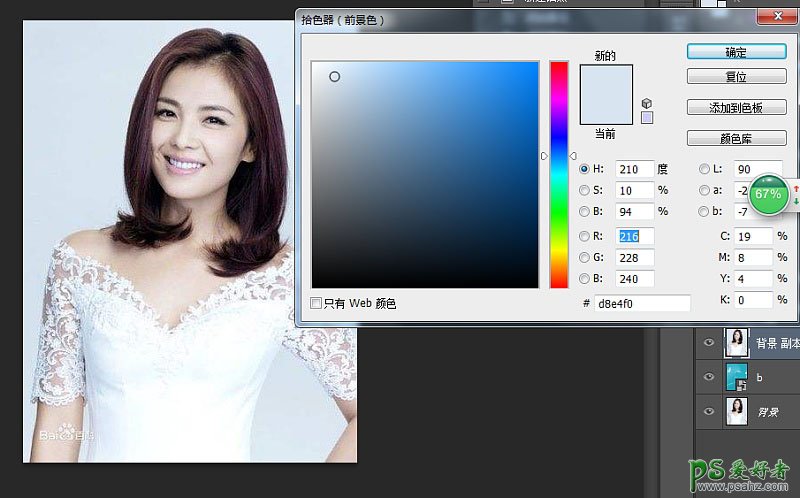
2、选择魔术橡皮擦,在背景点一下,就大功告成了(注意这里是在背景副本上操作)。
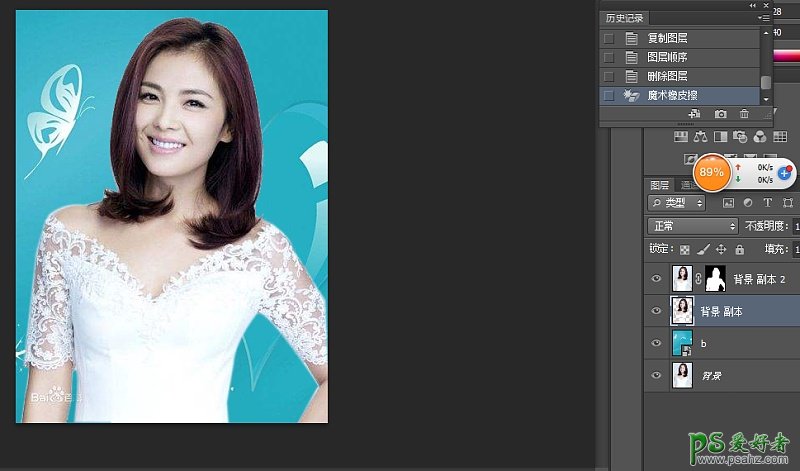
三、色彩范围抠图(接第一步,跨过第二步) 1、选择色彩范围,参数如下(也是在背景副本上操作)。
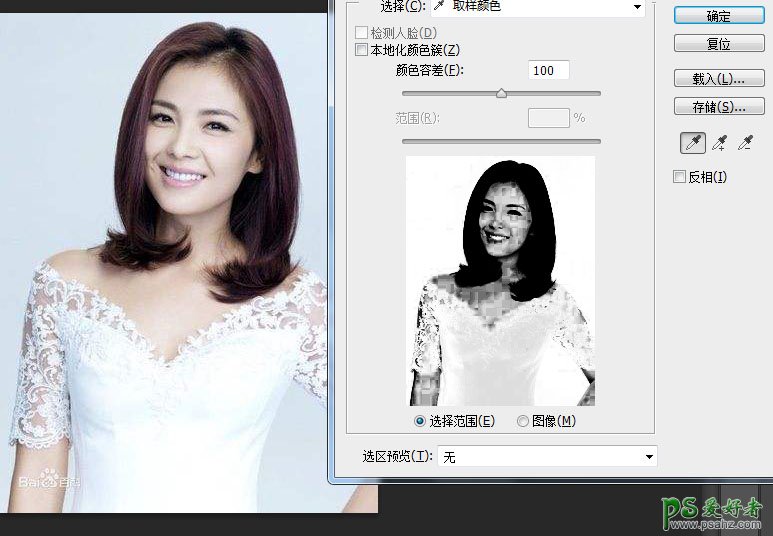
2、点击确认如下。

3、图片格式化后,点击“delete”删除,即可。
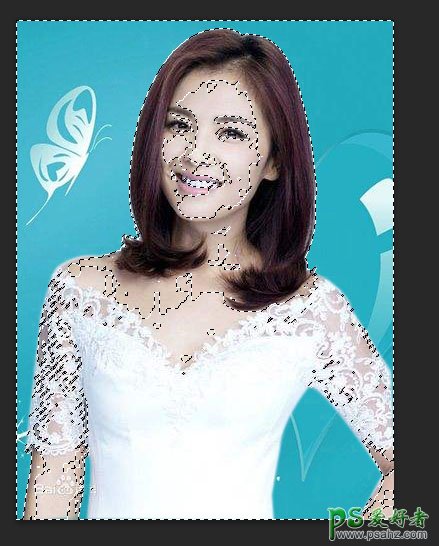
4、取消选区,如下图。

四、混合颜色带抠图(接第一步,跨过第二步和第三步) 还是选择背景图层,右键选择混合选项,参数如下(也是在背景副本上操作)。
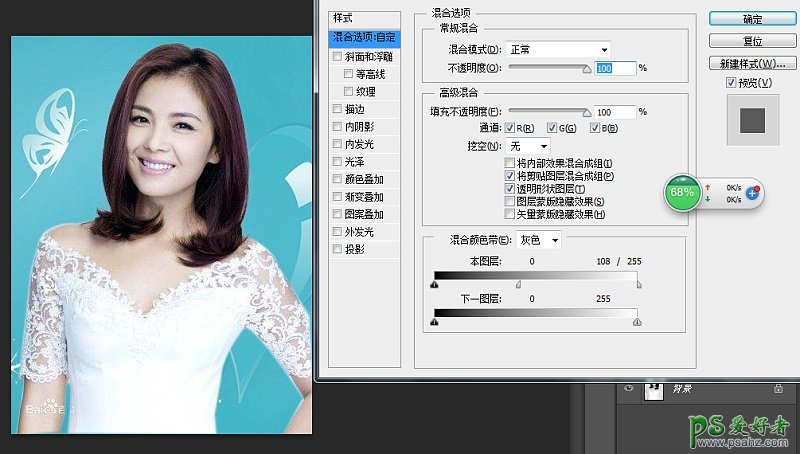
效果如下: