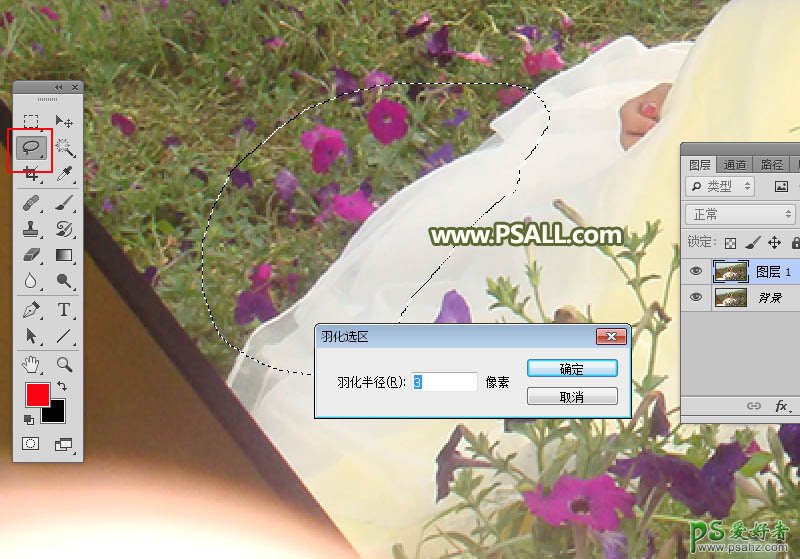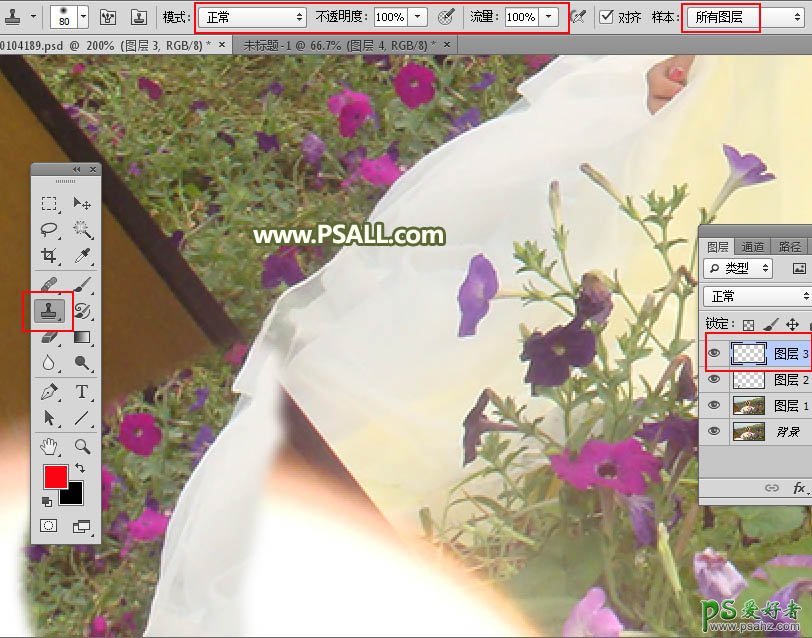原图
1、分析素材。打开原图素材大图,按Ctrl + J 把背景图层复制一层,我们需要修复的部分主要是左侧边角的障碍物;首先需要把裙子部分修复一下,如下图红圈位置。
2、修复裙子。在工具箱选择套索工具,然后在裙子正常区域选出下图所示的选区,并羽化3个像素。
3、按Ctrl + J 把选区部分的图片复制到新的图层,如下图。
4、按Ctrl + T 对复制后的裙子部分调整角度,先移到下图的位置,然后调节角度,跟上面的裙子部分对接;可以边调整角度边移动,直到对接自然。
5、回车确定后,得到下面的效果。
6、新建一个图层,在工具箱中选择“仿制图章工具”,在属性栏把不透明度和流量都设置为100%,样本中选择“所有图层”,如下图。
7、按住Alt键在原裙子局部取样,松开Alt键后在空缺区域涂抹,需要多取几次样,直到把空缺区域填满,如下图。
8、这是裙子部分修复后的效果,一些细节后面再恢复。
9、修复裙子边缘。裙子边缘区域轮廓的细节需要保持,选择钢笔工具,先勾出下图所示的路径。
10、按Ctrl + 回车把路径转为选区,并新建一个图层,如下图。
11、在工具箱中选择“修复画笔工具”,样本选择“所有图层”,按住Alt键在正常草地部分取样,然后在裙子边缘区域涂抹。
12、只需要涂抹裙子边缘,其它部分暂时不用涂抹,涂好后取消选区,效果如下图。
13、修复其它区域。新建一个图层,选择“仿制图章工具”,属性设置不变,慢慢把其它部分修复一下。
14、这是修复好后的效果。
15、给修复的裙子部分增加细节。回到“图层1”,用钢笔工具勾出下图所示的路径,并按Ctrl + 回车转为选区。
16、按Ctrl + J 把选区部分的图像复制到新的图层,并按Ctrl + Shift + ] 置顶;然后选择菜单:编辑 > 边缘 > 水平翻转,用移动工具移到裙子左侧部分,并按Ctrl + T 调节角度,然后确定,如下图。
17、添加图层蒙版,用柔边黑色画笔把边缘的过渡涂抹自然,如下图。
18、创建曲线调整图层,对RGB,绿通道进行调整,参数设置如下图,确定后把蒙版填充黑色,然后用透明度为10%的柔边白色画笔把裙子过亮的部分涂暗一点。
19、最后调整。新建一个图层,局部有不满意的部分,可以用仿制图章工具再修复一下。
最终效果: