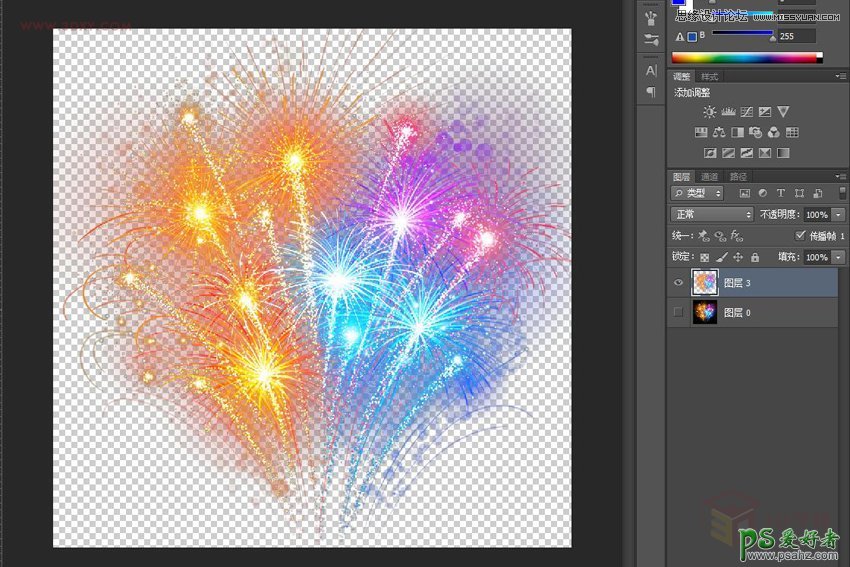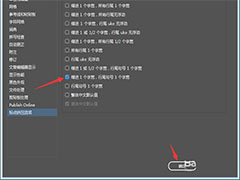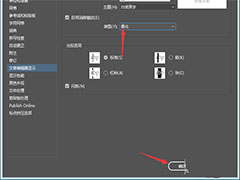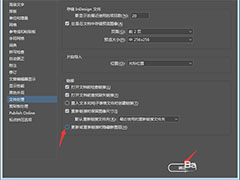烟花之类的素材抠图方法有很多,如果是较暗的背景,直接把素材混合模式改为“滤色”即可;或者魔棒工具直接就可以选取,不过背景为其它颜色时,用滤色模式其固有色也会变色;这里和大家介绍一种非常实用的方法,过程:分别调出红、绿、蓝三个通道选区,并在图层面板分三层填充相应的红、绿、蓝纯色,再把各层混合模式改为“滤色”,然后合并图层即可。
先看看原图和效果图

首先打开你的通道选项卡。

1、Ctrl + 鼠标左键点击缩略图,选择红色通道

2、再回到你的图层选项卡 按住Ctrl+shift+N新建图层 前景色调成纯红色 Alt+DEL填充。

3、效果如图
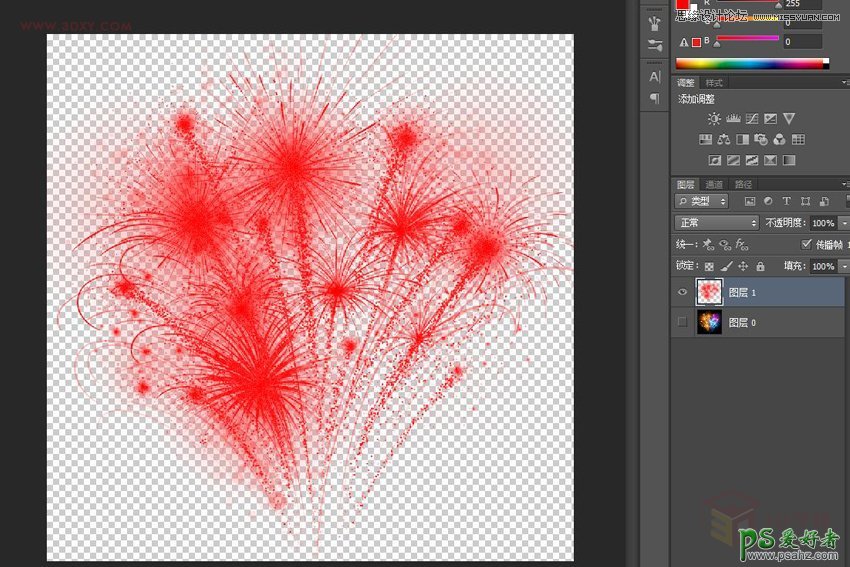
4、使用纯红色填充,填充完毕后将新建的红色纯色层隐藏,并将绿色和蓝色通道按照此方法建立相应的纯色层,效果如下图。
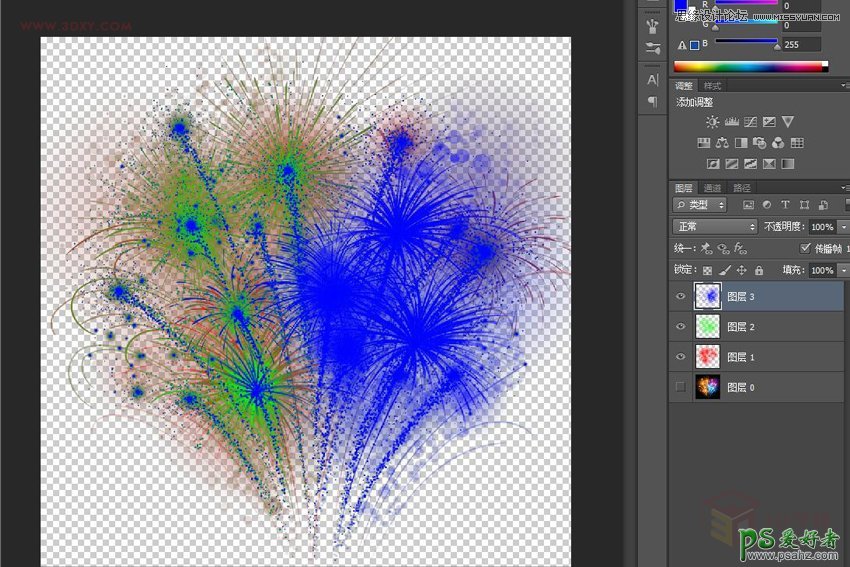
5、将这3层的图层模式改为滤色 然后Ctrl+N 合并。
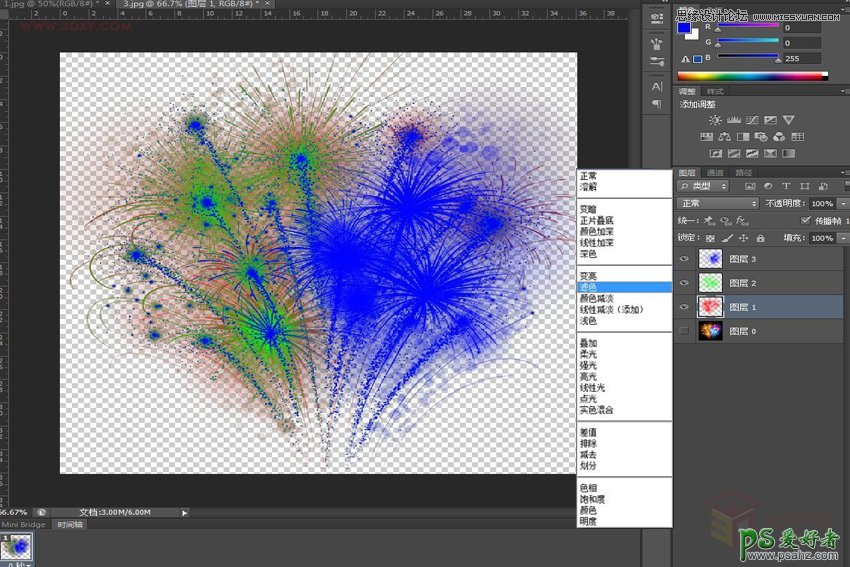
6、这样就将物体从纯黑色背景中抠出来了,是不是很简单啊,以后大家遇到这类复杂的图,可以多尝试下试试。