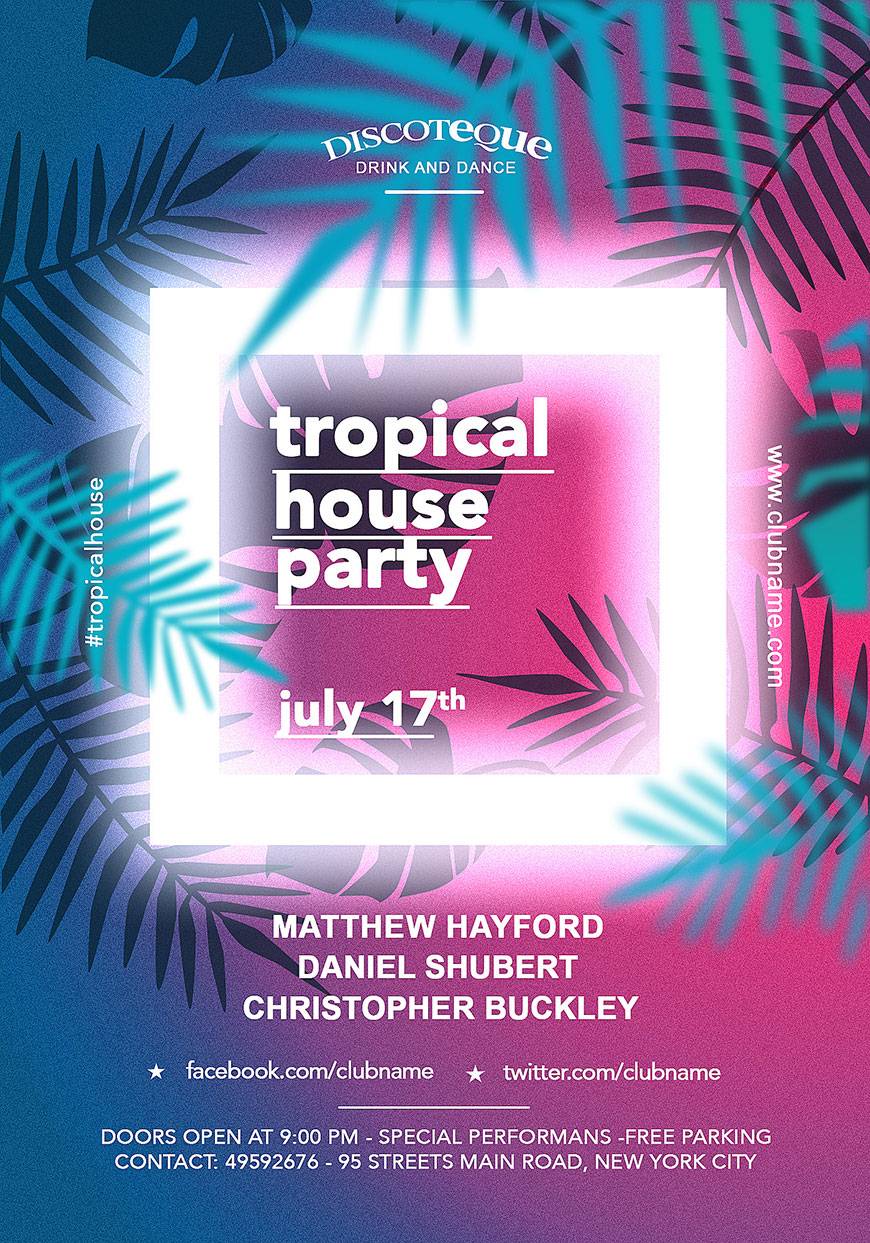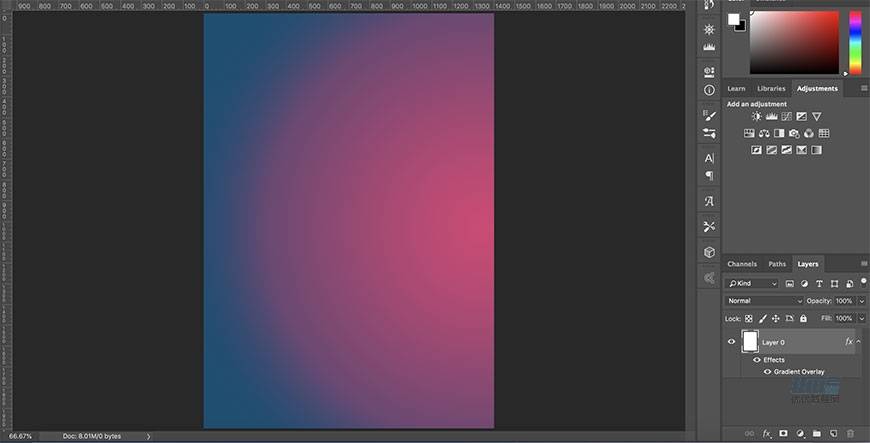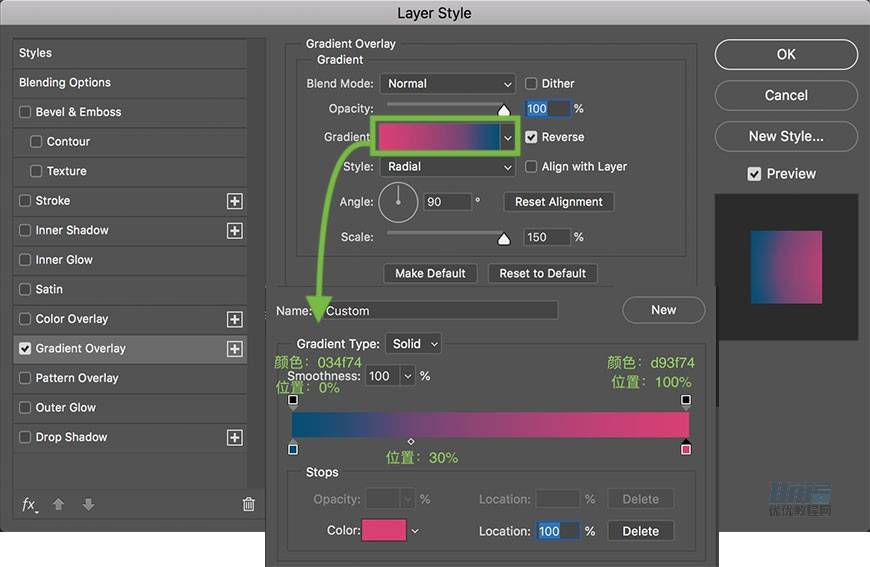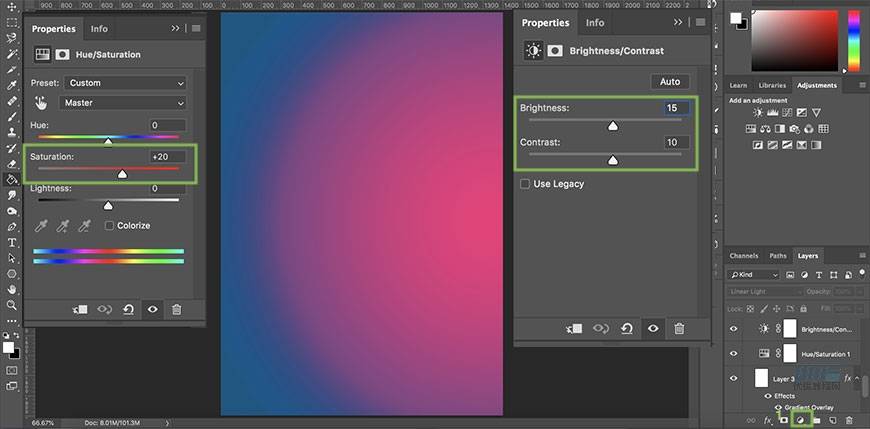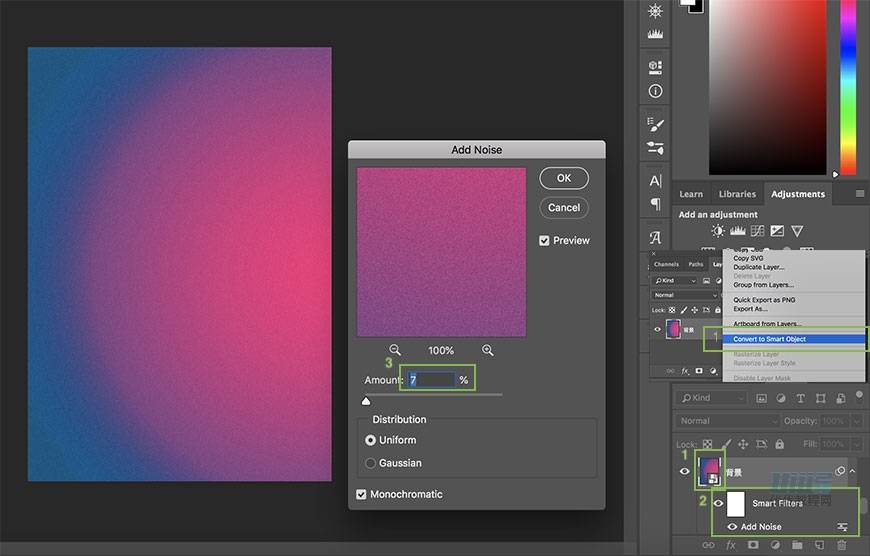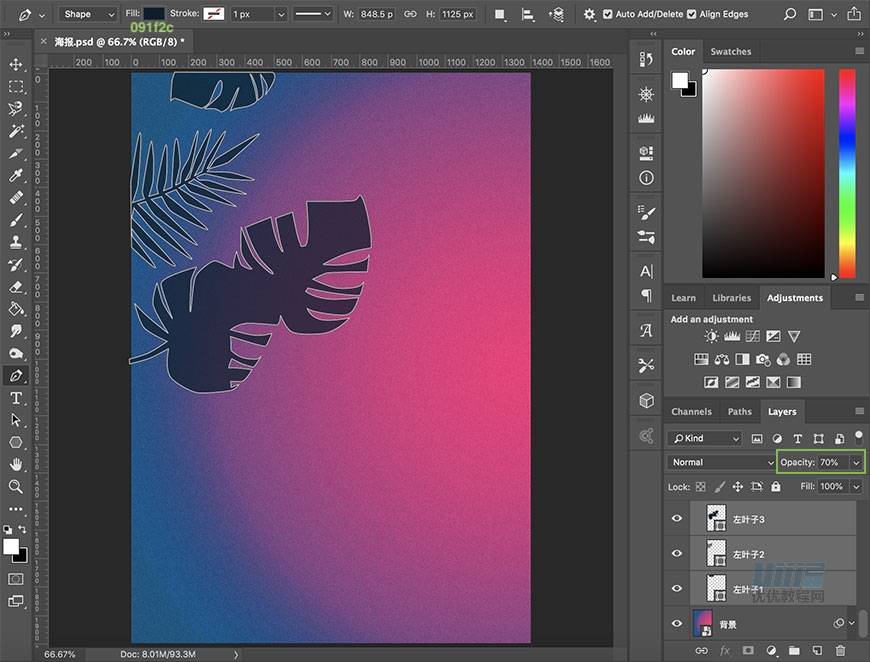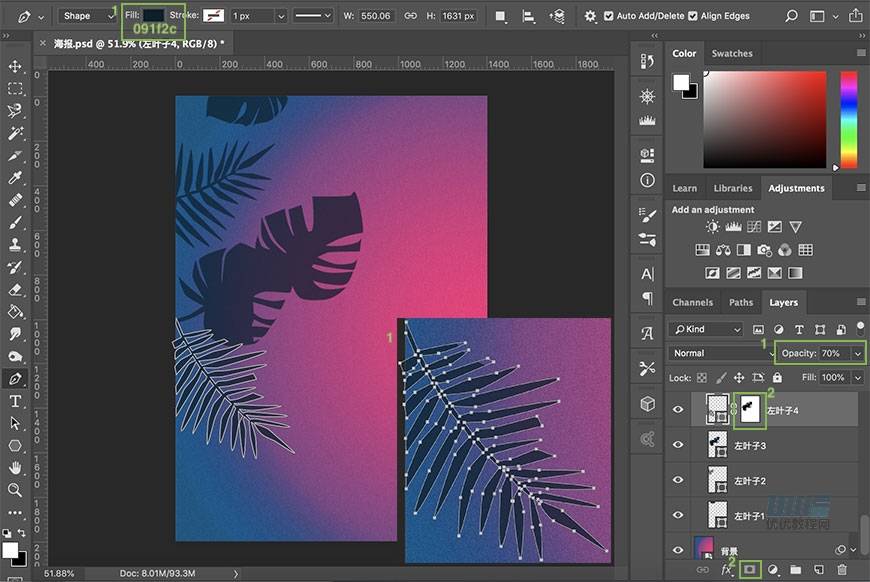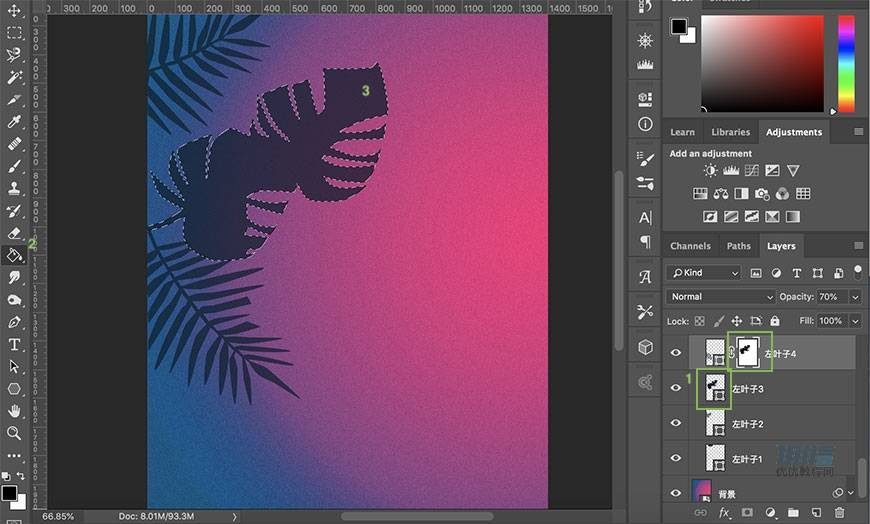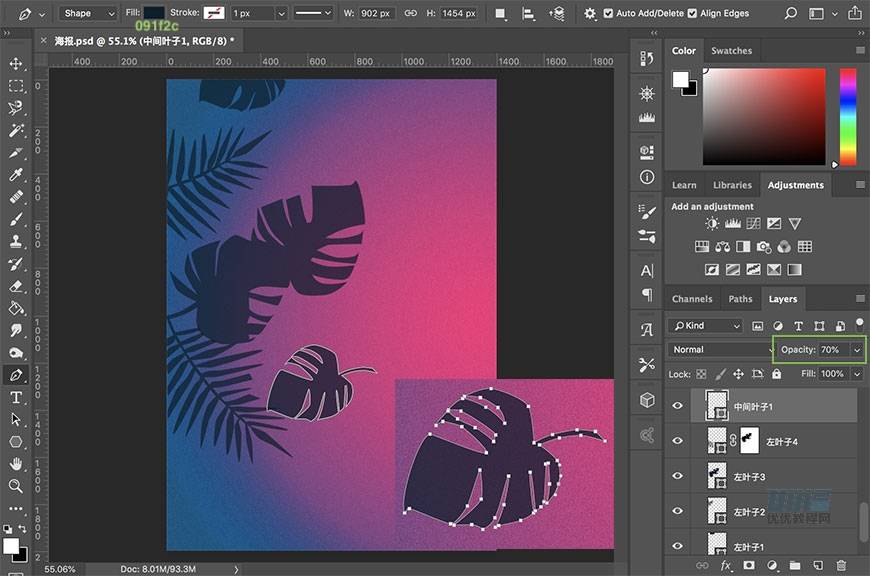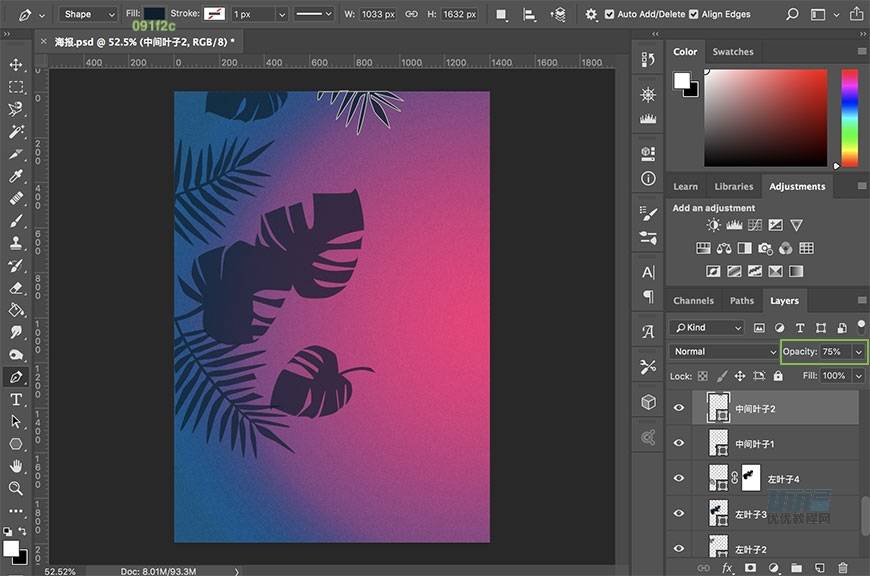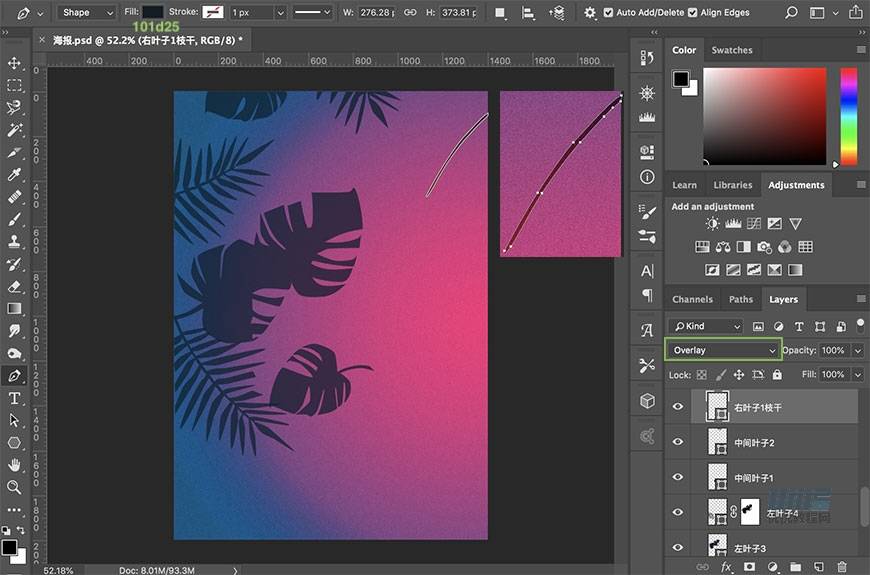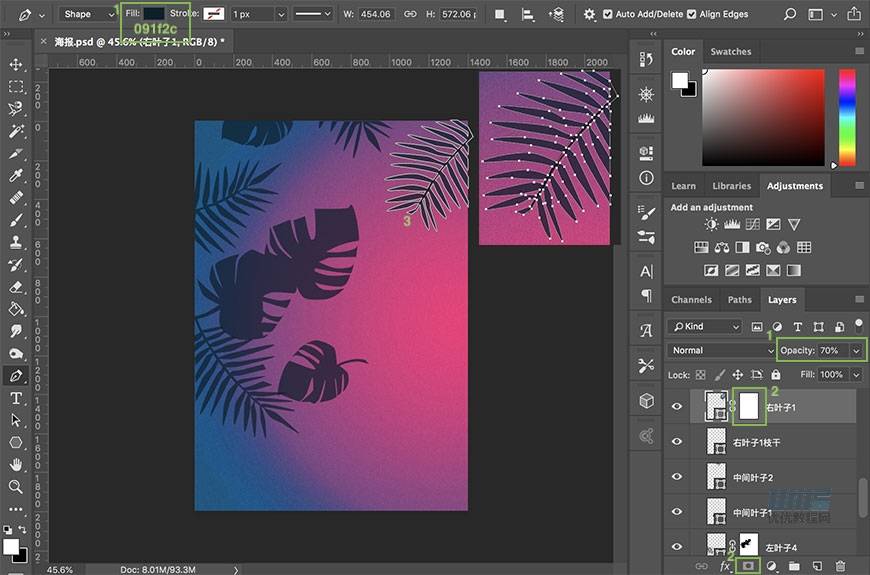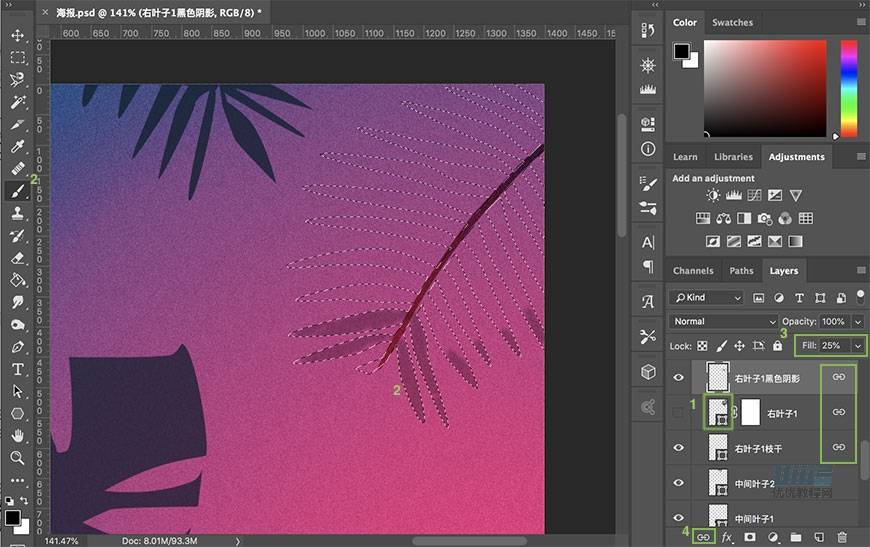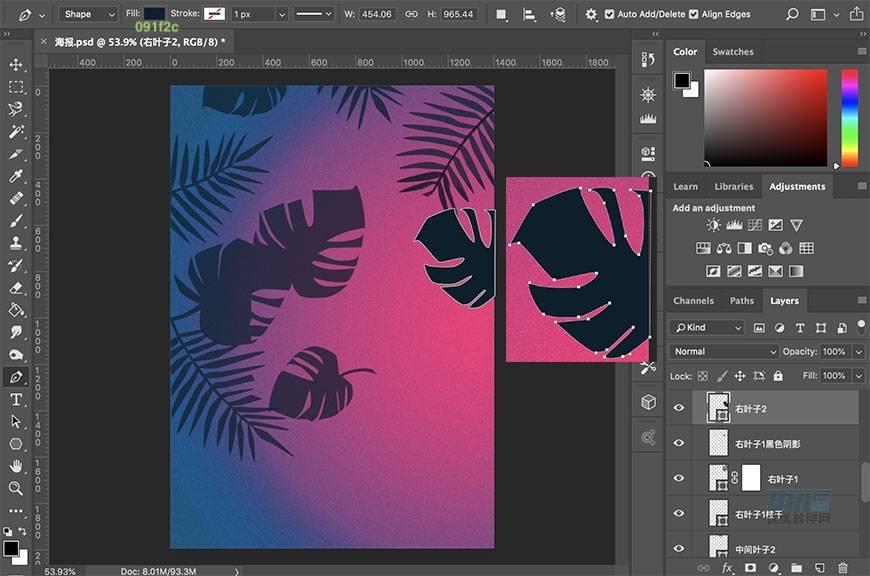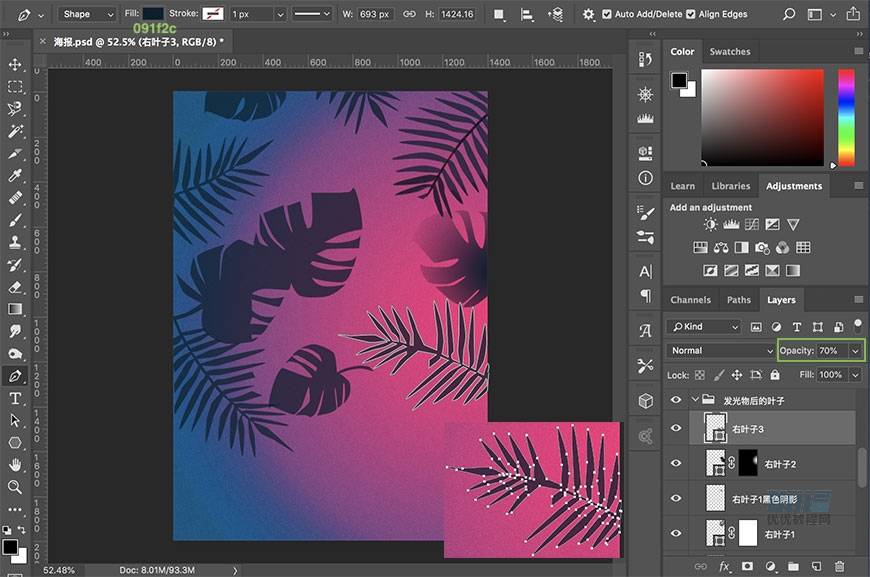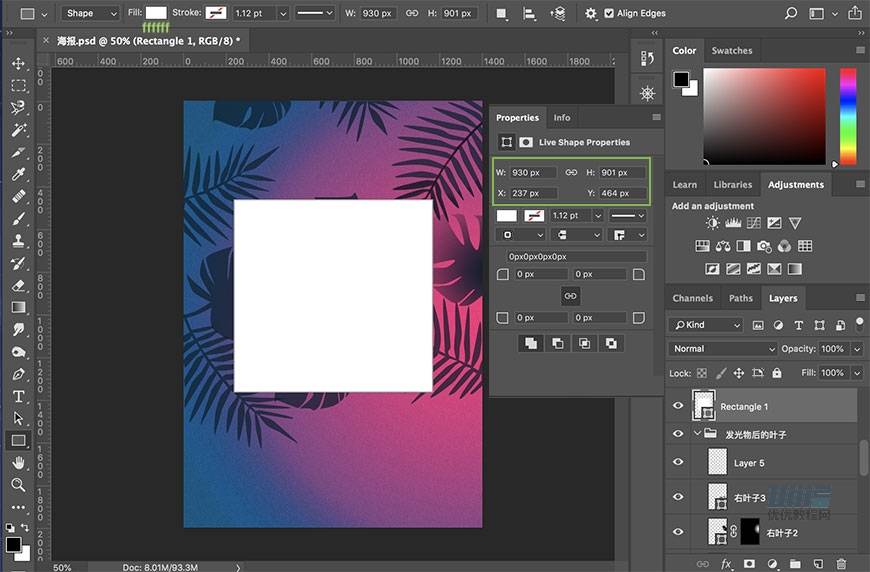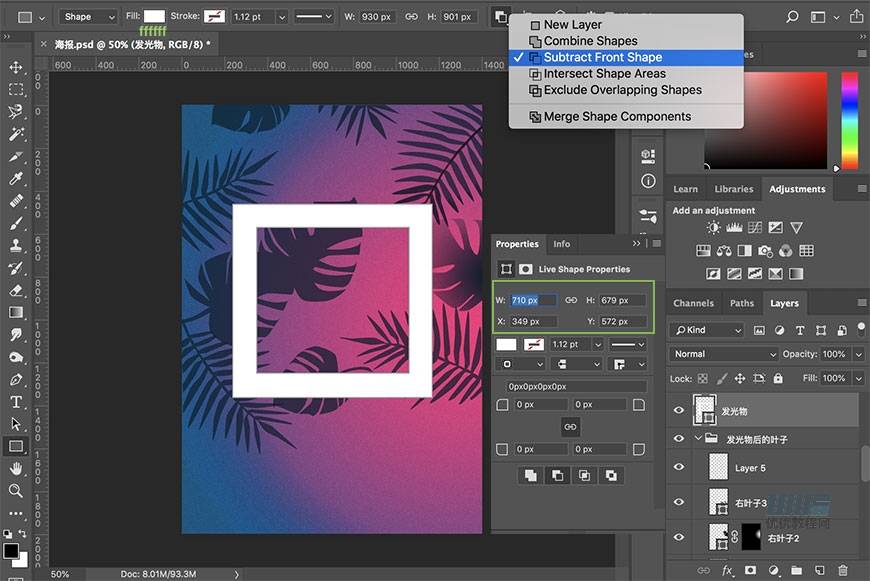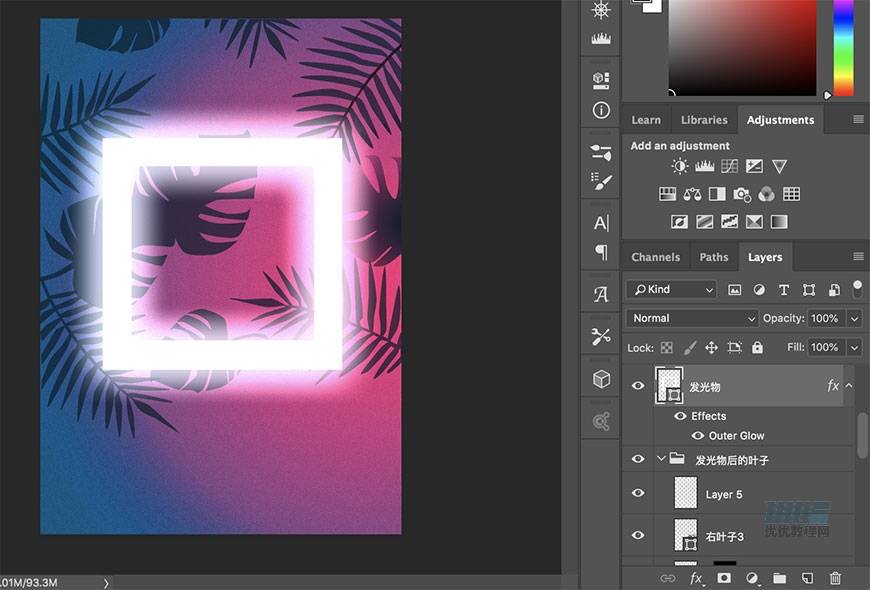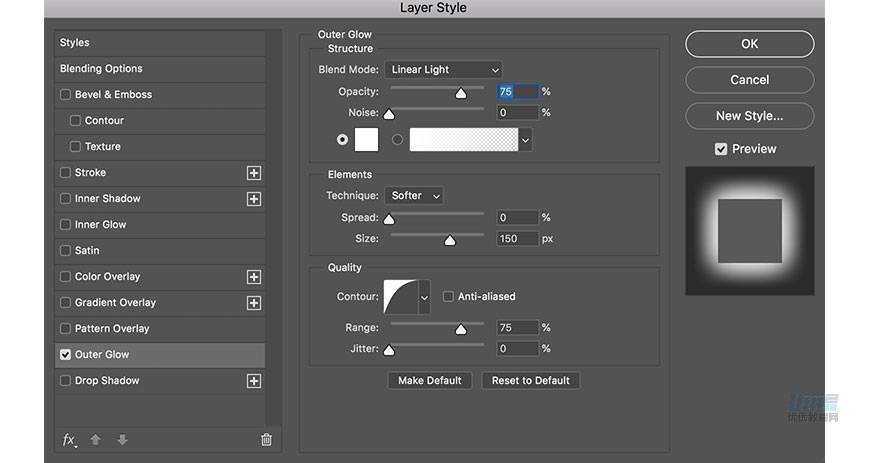本次教程教你如何制作适用于炎热夏季的派对海报,主要使用蒙版,图层样式,形状工具等,看完记得跟着一起做呀。
最终效果
教程步骤
步骤 01
新建文档,大小1400?×?2000PX。双击背景图层的小锁。双击图层1添加图层样式(渐变叠加),并在样式面板打开时,按住鼠标左键在图层上拖动改变样式位置。(注意观察效果变化)
步骤 02
点击右下角添加调整图层中的色相/饱和度,并将饱和度的数值调整为20。再次添加调整图层中的明度/对比度,将明度的数值调整为15,对比度数值调整为10。
步骤 03
按住shift并选中图层一,色相/饱和度和明度/对比度,ctrl+E(win)/command+E(Mac)合并三个图层,将合并的图层命名为【背景】。右键图层将图层转换为智能对象,并且添加杂色,调整数值为7%。
步骤 04
点击钢笔工具,色值#091f2c,在形状图层下分别勾勒出三片叶子形状,图层命名为【左叶子1】,【左叶子2】和【左叶子3】,并将图层透明度改变为70%。
步骤 05
点击钢笔工具,色值#091f2c,在形状图层下勾勒出叶子形状,图层命名为【左叶子4】,改变图层透明度为70%。为图层添加蒙版,再点击蒙版。在蒙版被点击的情况下,按住ctrl(win)/command(mac),点击【左叶子3】的缩略图得到选区,为选区填充黑色。
步骤 06
点击钢笔工具,色值#091f2c,在形状图层下勾勒出叶子形状,图层命名为【中间叶子1】,改变图层透明度为70%。
步骤 07
点击钢笔工具,色值#091f2c,在形状图层下勾勒出叶子形状,图层命名为【中间叶子2】,改变图层透明度为75%。
步骤 08
点击钢笔工具,色值# 101d25,在形状图层下勾勒出叶子枝干形状,图层命名为【右叶子1枝干】,改变图层模式为叠加模式。
步骤 09
点击钢笔工具,色值# 091f2c,在形状图层下勾勒出叶子形状,图层命名为【右叶子1】,改变图层透明度为70%。如果叶子枝干有超出【右叶子1枝干】部分,添加蒙版,在蒙版上用黑色笔刷把超出部分擦除。
步骤 10
新建图层,将图层命名为【右叶子1黑色阴影】。按住ctrl(win)/command(mac),点击【右叶子1】缩略图得到选区,使用黑色笔刷在叶子尾刷几下填充黑色,并将填充改为25%。按住shift,选择【右叶子1枝干】,【右叶子1】和【右叶子1黑色阴影】并连接三个图层。
步骤 11
点击钢笔工具,色值#091f2c,在形状图层下勾勒出叶子形状,图层命名为【右叶子2】。为图层添加蒙版,选择黑白渐变和径向渐变,在蒙版上拉一次渐变,使得叶子从右向左逐渐透明。
步骤 12
点击钢笔工具,色值#091f2c,在形状图层下勾勒出叶子形状,图层命名为【右叶子3】,改变图层透明度为70%。按住shift,选中【右叶子3】和【左叶子1】图层。Ctrl(win)/command(mac)+G对图层进行编组,并改名为【发光物后的叶子】。
步骤 13
使用矩形工具创建930?×?901PX的矩形,色值#ffffff。再创建710?×?679PX的矩形,将布尔运算改为减去上层,将图层命名为【发光物】。为图层添加图层样式(外发光)。