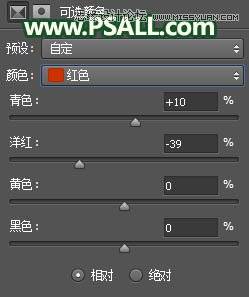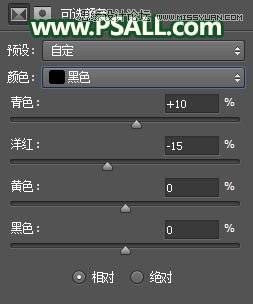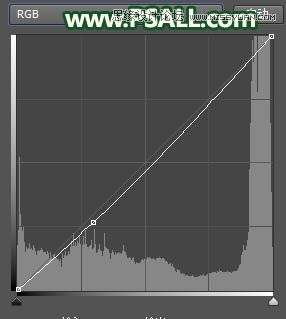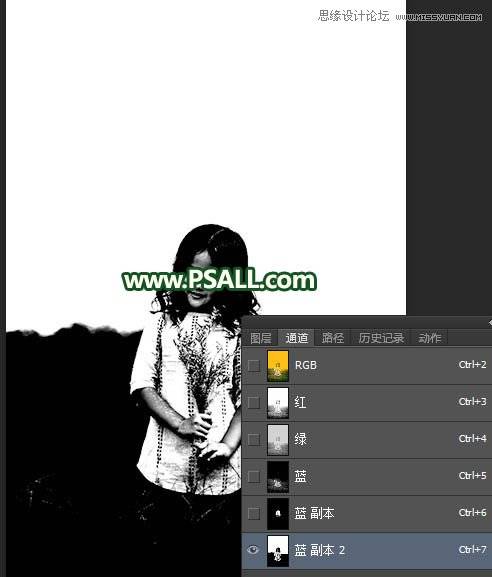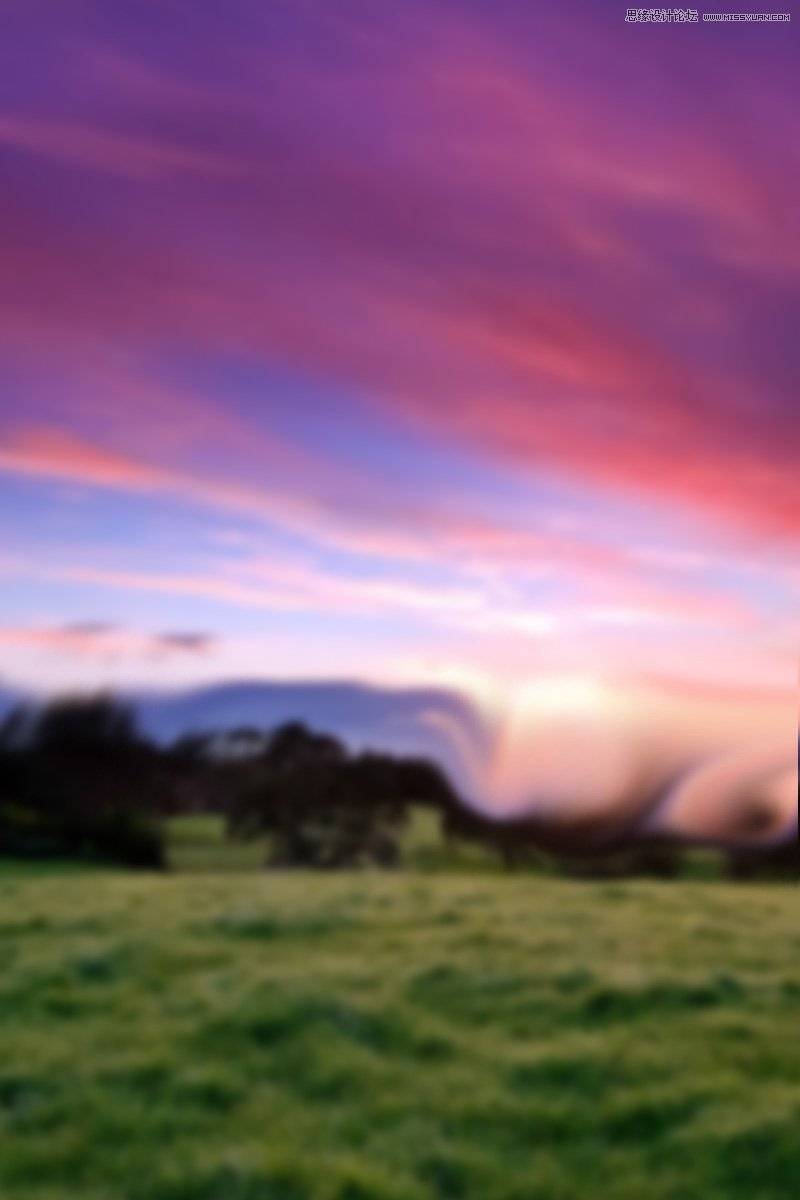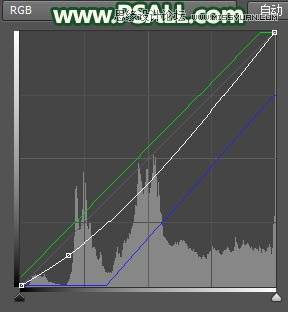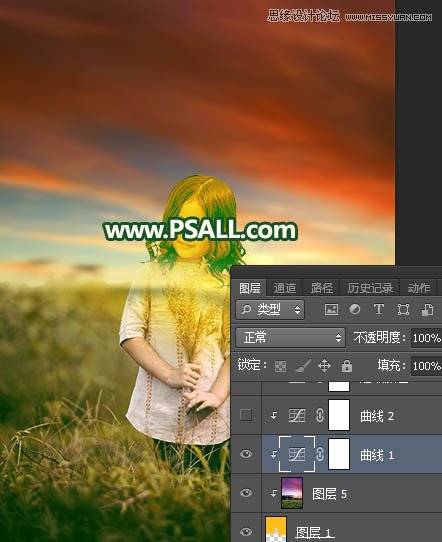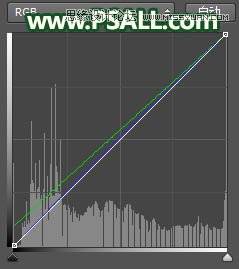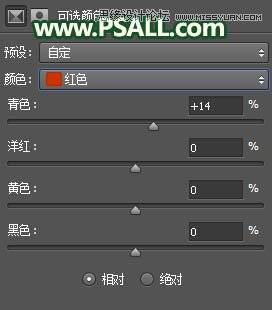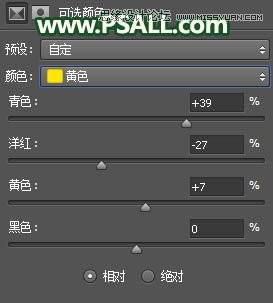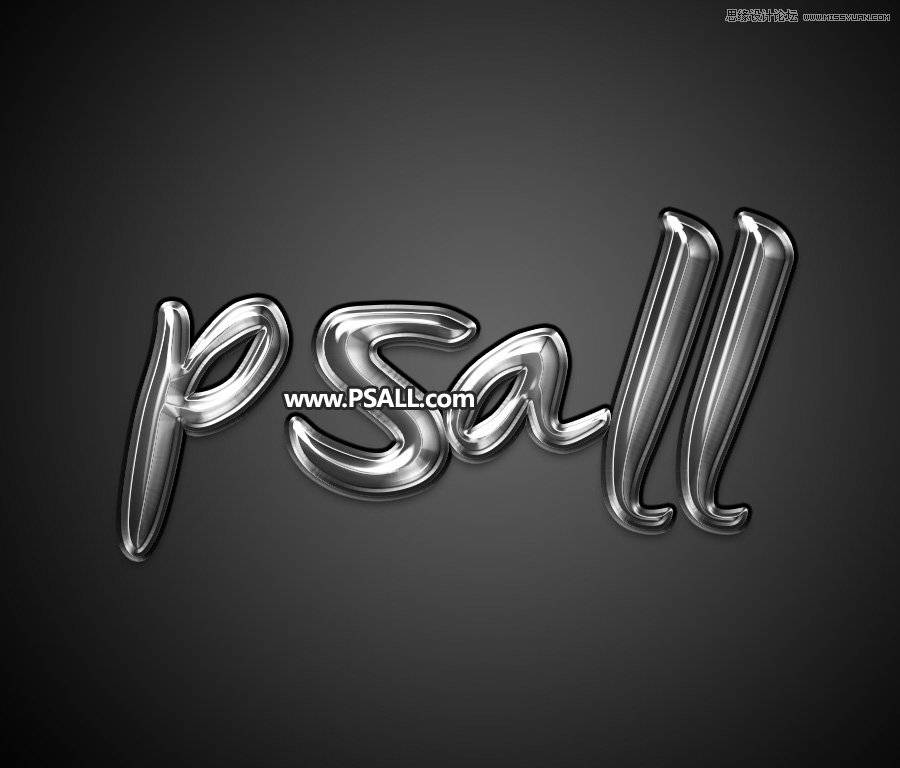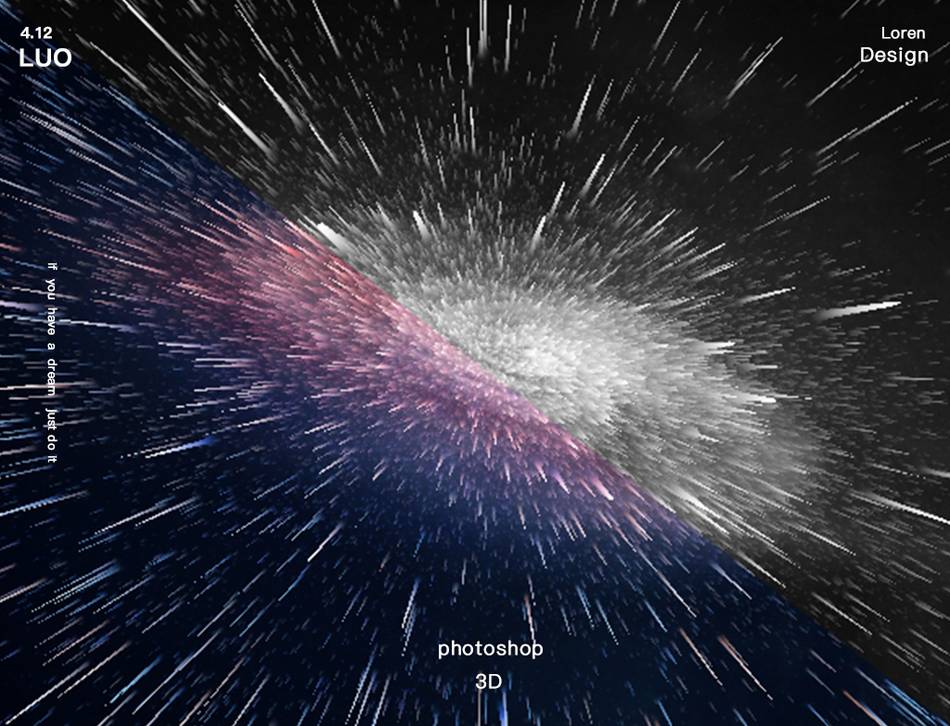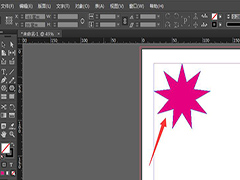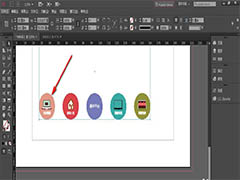素材图片天空的比例较大,同时是泛白的;前期,我们先给图片换上合适的霞光素材,并调整好天空颜色;然后微调图片主色和明暗;最后单独调整一下人物颜色和光影,得到想要的效果。
最终效果
原图
1、微调地面颜色。打开原图素材,创建可选颜色调整图层,对红色,黑色进行调整,参数及效果如下图。
2、按Ctrl + J 把当前可选颜色调整图层复制一层,不透明度改为30%,如下图。
3、把地面稍微压暗。创建曲线调整图层,对RGB通道进行调整,参数及效果如下图。
4、给地面顶部区域增加暖色。新建一个图层,用套索工具勾出下图所示选区,羽化50个像素后填充蓝色#284CB4,暂时不用取消选区,把混合模式改为“柔光”,如下图。人物部分也不用去管,后面会单独处理。
5、新建一个图层,把选区填充橙黄色#FEBF01,按Ctrl + D 取消选区后把混合模式改为“柔光”,如下图。
6、按Ctrl + J 把当前图层复制两层,分别用移动工具往上移动一点距离,如下图。
7、更换天空。把背景图层复制一层,按Ctrl + Shift + ] 置顶,进入通道面板,把蓝色通道复制一层,按Ctrl + L 对蓝副本通道调整明暗,把天空调白,其它部分调暗;确定后用柔边黑色画笔把地面部分涂黑,如下图。
8、按住Ctrl + 鼠标左键点击蓝副本通道缩略图载入选区,点RGB通道返回图层面板,新建一个图层,填充橙黄色,如下图。
9、打开天空素材图片,用移动工具拖进来,按Ctrl + Alt + G 创建剪切蒙版,然后调整好位置,如下图。
10、调整天空颜色。创建曲线调整图层,对RGB、绿、蓝通道进行调整,参数设置如下图,确定后按Ctrl + Alt + G 创建剪切蒙版,如下图。
11、创建曲线调整图层,对RGB、绿、蓝通道进行调整,参数设置如下图,确定后创建剪切蒙版。
12、创建可选颜色调整图层,对红色,黄色进行调整,参数设置如下图,确定后创建剪切蒙版,再把图层不透明度改为50%,如下图。