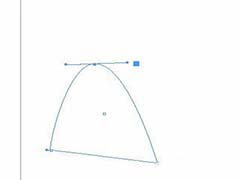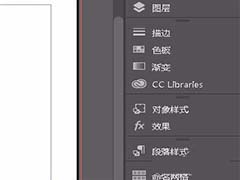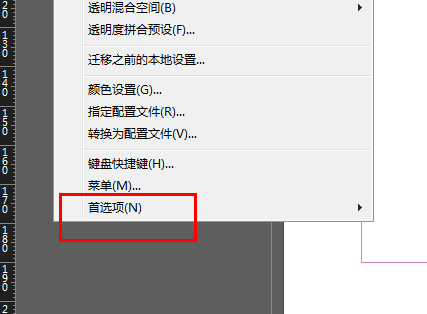先用修复画笔工具对皮肤上一些很明显的大瑕疵进行处理,非常简单的基础操作。

去除掉明显瑕疵后,按Ctrl+J连续复制两个图层,对*一个图层命名为1,第二个命名为2,这两个图层名称不影响结果,只是自己做标记用。
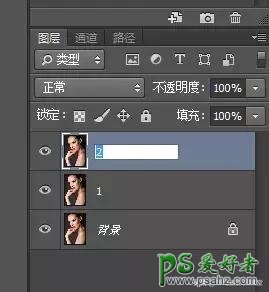
对1图层进行滤镜—高斯模糊,数值可以小一些,建议5-10的参数。
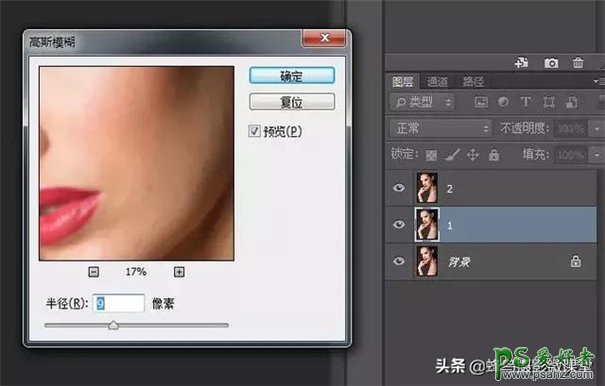
对2图层进行图像—应用图像,参数如图,图层选刚才我们复制的*一个1图层,混合选减去,缩放2,补偿值128,然后确定。

把2图层的混合模式更改为线性光。
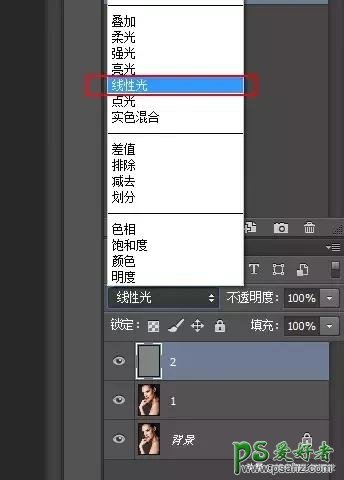
再次对1图层进行滤镜—高斯模糊,数值比从*一次适当大一些,常规大小图片建议20-30之间的参数。

把图层1和2编组(Ctrl+G),然后对这个图层组添加蒙版,然后在Ctrl+I对蒙版进行反向。
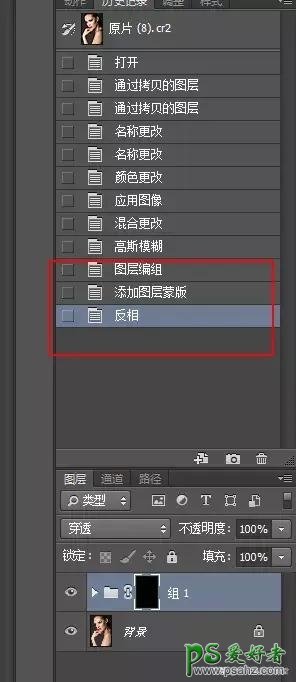
*后,用白色画笔在黑色蒙版上画出你想磨皮的皮肤区域就可以了。
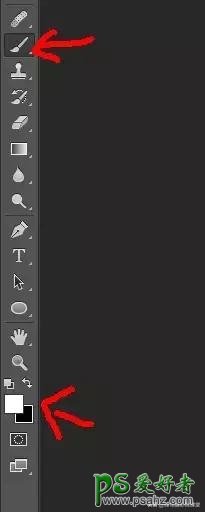
最终效果完成