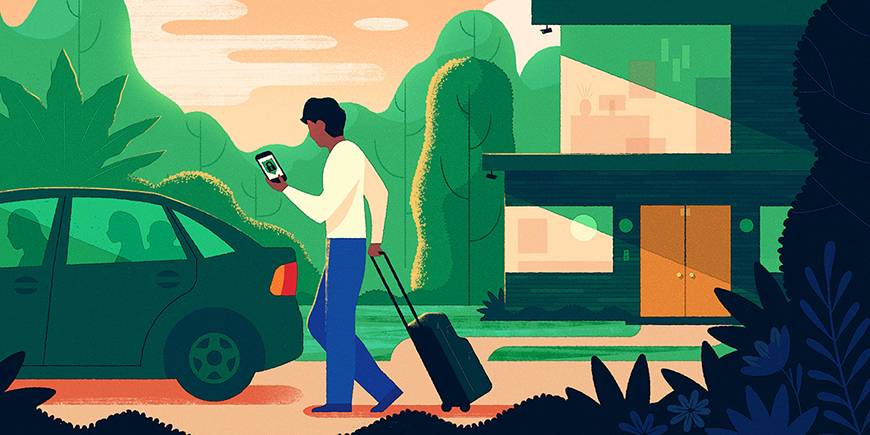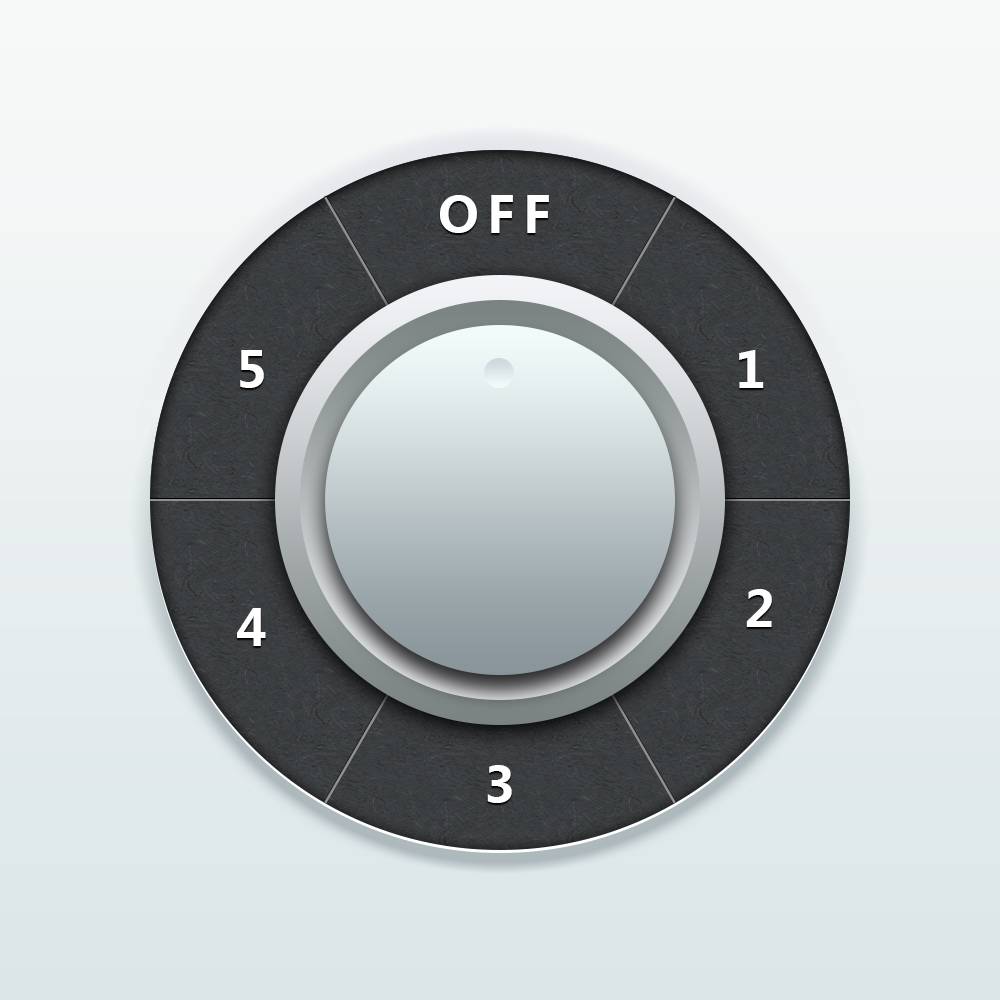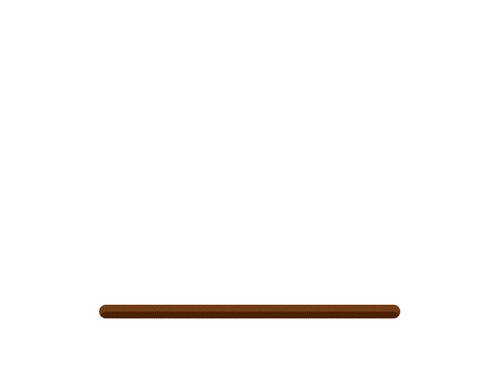效果图

原图

1、打开原图素材,把背景图层复制一层。选择滤镜>模糊>高期模糊 参数设置如下图
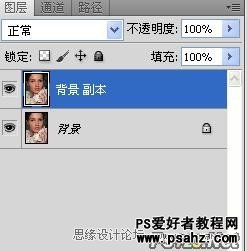
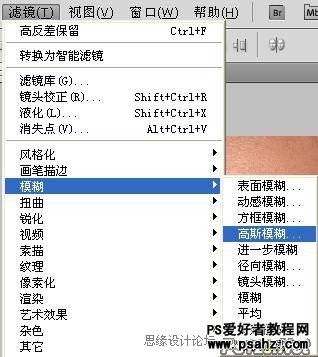
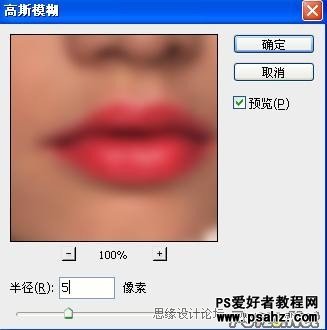
2、打开“历史记录”面板,找到最后面的步骤“高斯模糊”,点击鼠标右键,执行“新快照”命令.参数设置如下图

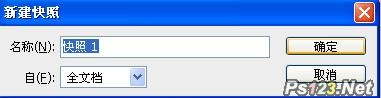
3、选中新快照,在打开历史记录面板,删除“高斯模糊”命令。

4、选择“历史记录画笔”进行涂抹,设置不透明度调低为50% 参数设置如下图,在需要磨皮的皮肤上,进行涂抹。
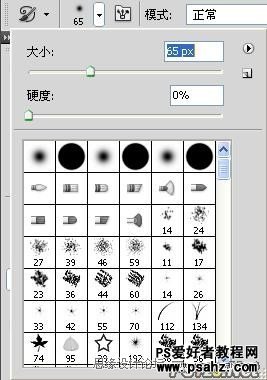
5、按CTRL+M调整曲线。参数设置如下图
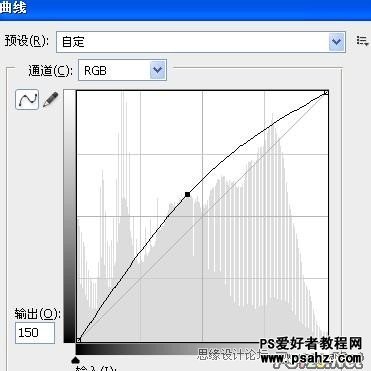
6、进入通道图层,复制红道层,选择文件菜单上的滤镜-其他-高反差保留。参数设置如图
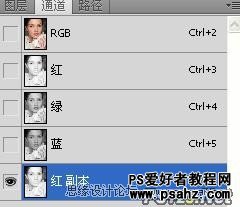
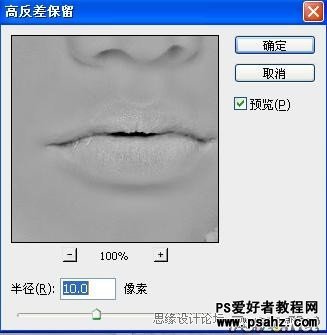
7、选择菜单 图象>计算(如图)其中混合模式选择"强光"。得到Alpha3通道
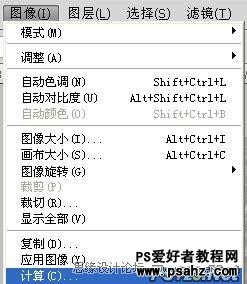

8、按ctrl键选中Alpha3通道,载入选区(效果如下图),然后返回图层面板。
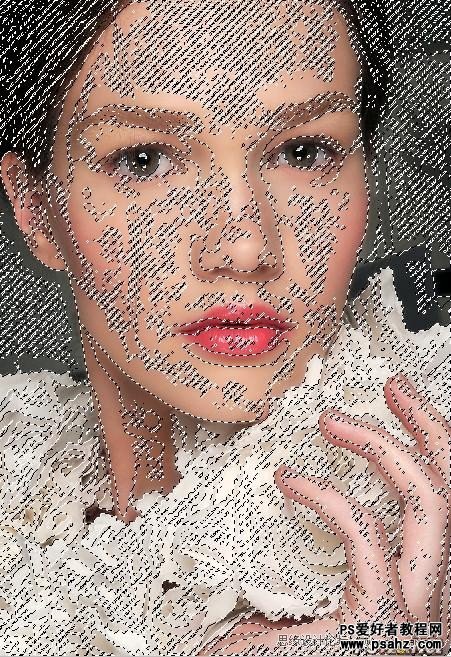
9、选择菜单 选择>反向(效果如下图)
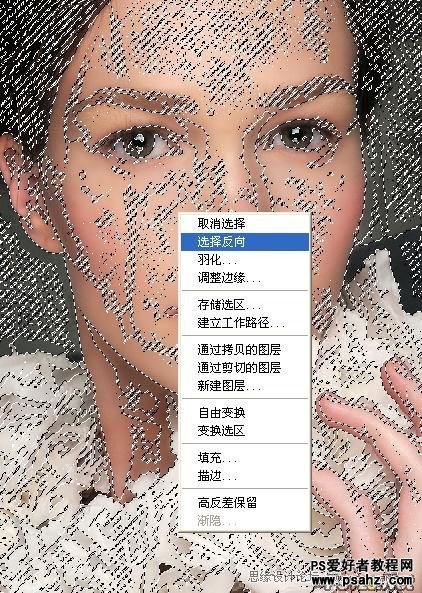
10、选择菜单 图象-调整-曲线RGB,拉住中间的点稍微往上拉。
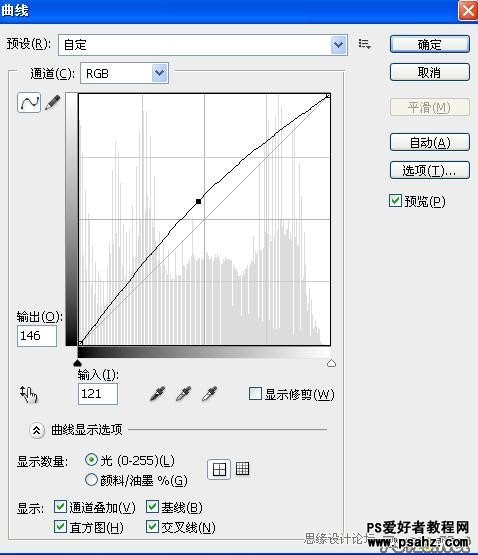
11、最终效果