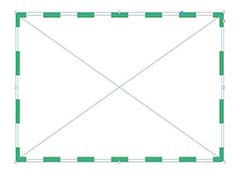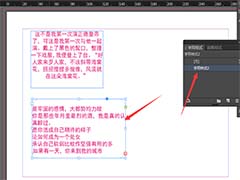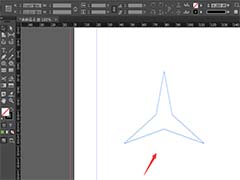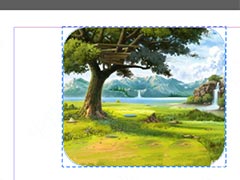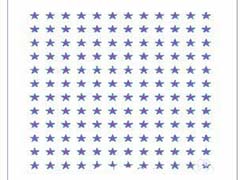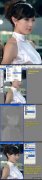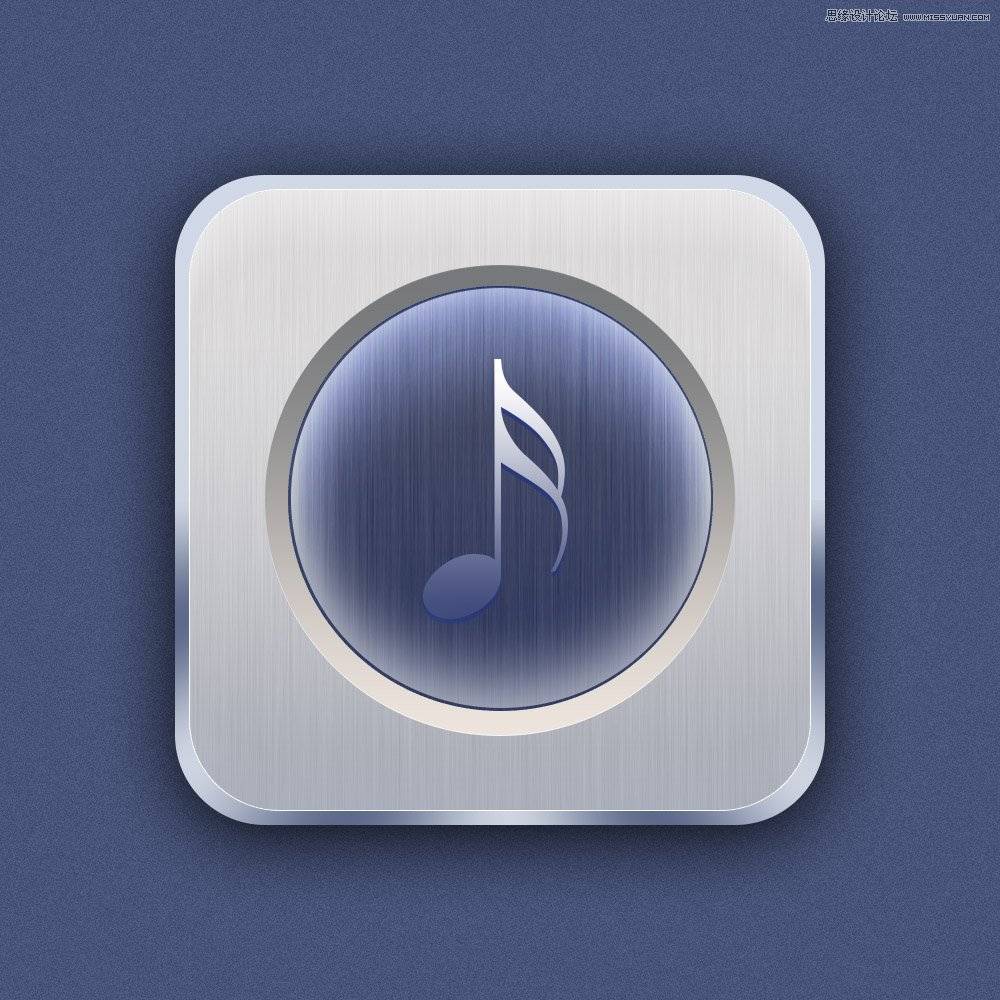今天我们教大家学习一篇漂亮的照片美容教程实例,非主流美女图片制作,PS磨皮教程:打造高亮皮肤效果的非主流MM照片,主要是介绍使用滤镜和蒙版配合来磨皮及修改局部颜色。教程中也多次用到了图层混合模式,很多效果需要不断的叠加起来才好看。制作过程有点复杂,不过缺很实用!
最终效果

原图

1.打开原图按Ctrl + J复制一层,然后把前景颜色设置为:#FC031A,背景颜色设置为:#FBD504,执行菜单:滤镜 渲染 分层云彩,确定后再按Ctrl + F,效果如图1,加上图层蒙版用羽化的黑色画笔工具把人物脸涂出来,把图层混合模式改为“柔光”效果如图2

图1

图2
2.新建一个图层填充颜色:#0E0832,再把图层混合模式改为“颜色减淡”,效果如图3

图3
3.新建一个图层填充颜色:#FDF4D3,再把图层混合模式改为“正片叠底”,效果如图4

图4
4.新建一个图层按Ctrl + Shift + Alt + E盖印图层,执行菜单:图像 模式 Lab模式,弹出的提示框选择“不拼合”,然后点通道面版点a通道按Ctrl + A全选,按Ctrl + C复制,点b通道按Ctrl + V粘贴,回到图层面版,执行菜单:图像 模式 RGB模式弹出的提示框选择“不拼合”,然后加上蒙版把出除手臂以外的地方都擦除如图5

图5
5.新建一个图层按Ctrl + Shift + Alt + E盖印图层,把图层混合模式改为“滤色”(其它版本的叫“屏幕”),然后加上蒙版把除脸部的地方都擦除效果如图6

图6
6.新建一个图层按Ctrl + Shift + Alt + E盖印图层,执行菜单:滤镜 杂色 蒙尘与划痕,数值为80,再把图层混合模式改为“柔光”,加上蒙版用羽化的黑色画笔把脸擦出来效果如图7

图7
7.新建一个图层按Ctrl + Shift + Alt + E盖印图层,执行菜单:滤镜 杂色 添加杂色,参数设置如图8,确定后再执行菜单:滤镜 画笔描边 深色线条参数设置如图9确定后加上蒙版用羽化的黑色画笔工具把人物的脸部等地方擦出来。效果如图10

图8

图9

图10
8.合并所有图层选择Topaz滤镜锐化一下。效果如图11

图11
9.新建一个图层用椭圆选框工具绘制如图12所示的选区,按Ctrl + Alt + D羽化数值为45,按Ctrl + Shift + I反选填充颜色:#72547C,图层不透明度改为:50%,再整体修饰一下完成最终效果。

图12

图13