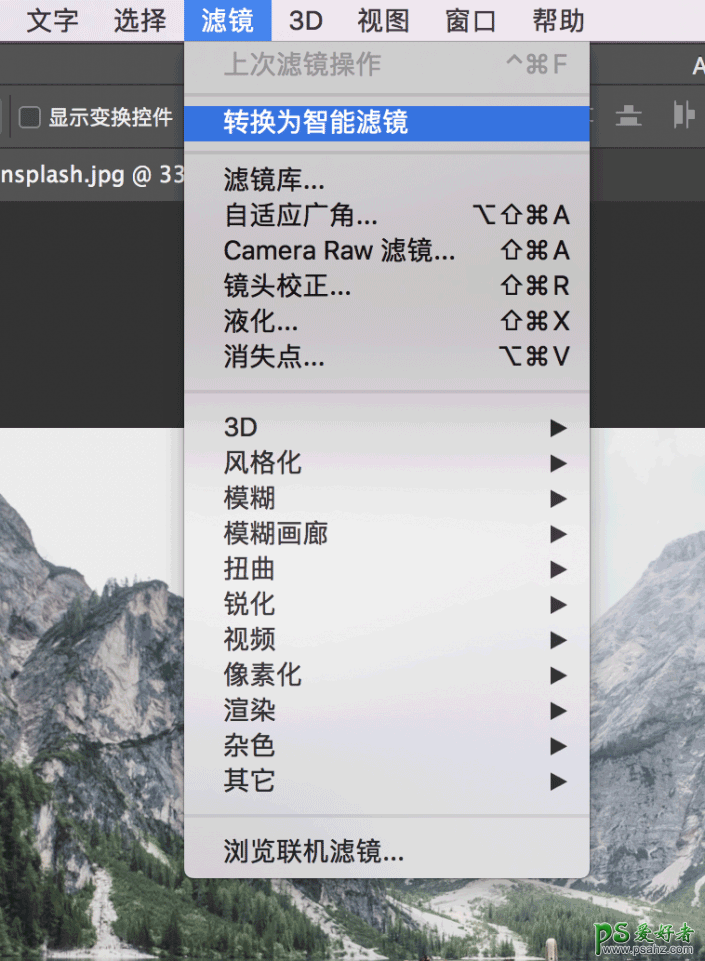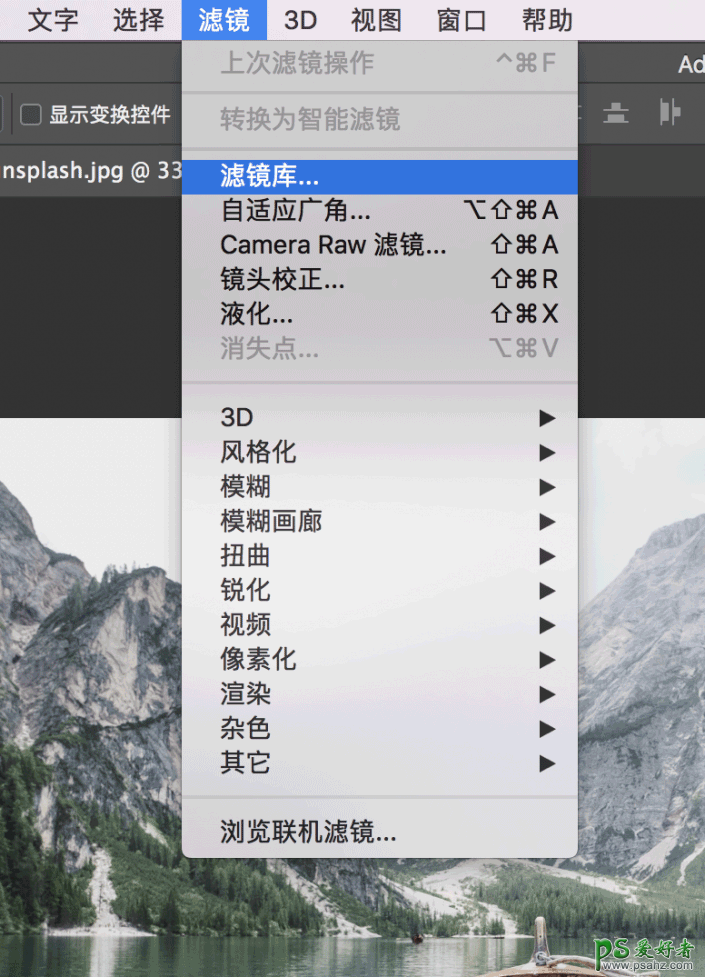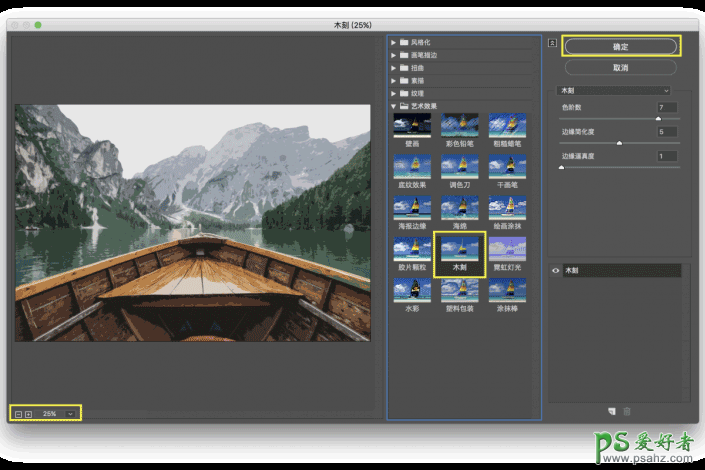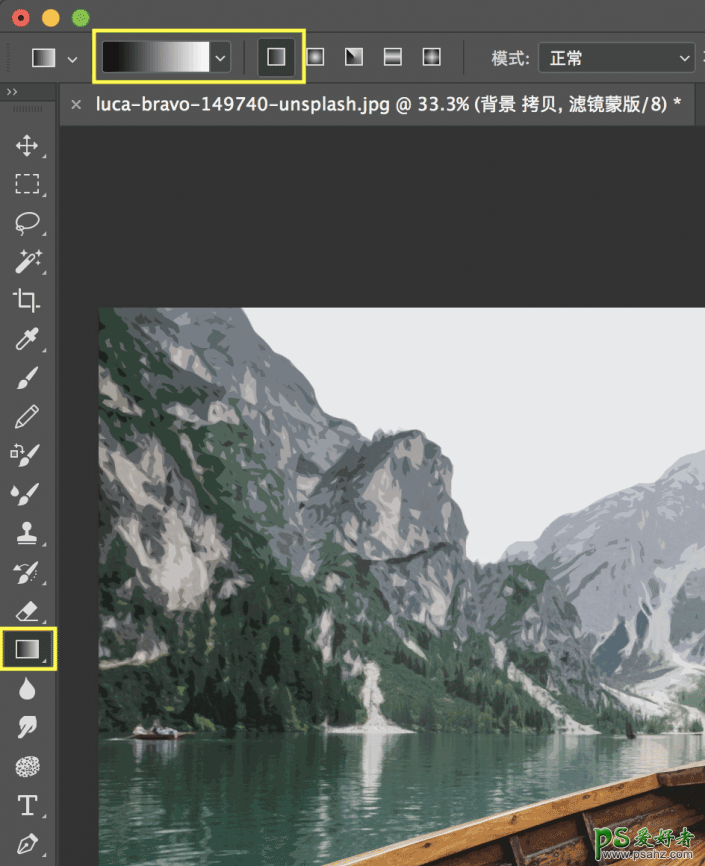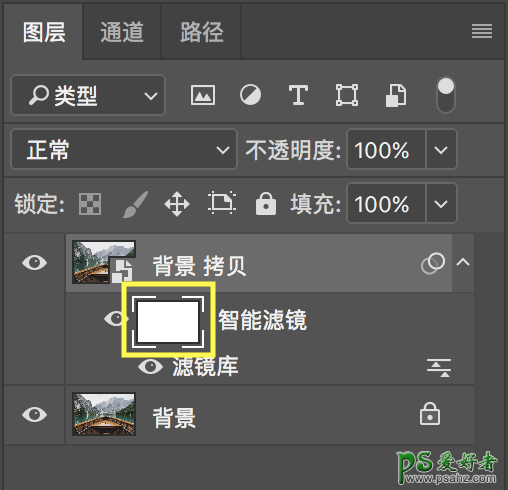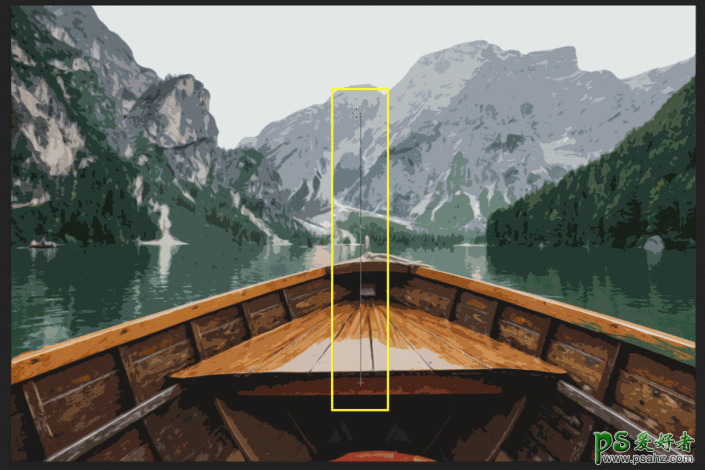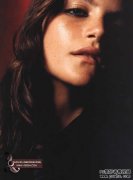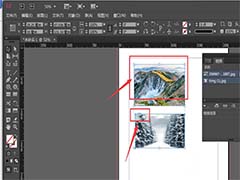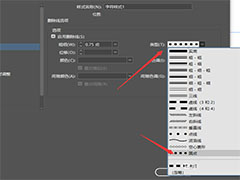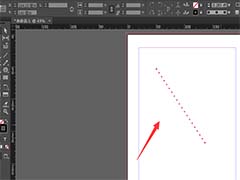原图:
Photo credit: Luca Bravo
操作步骤:
第一步
将照片导入Photoshop,点击照片所在图层,将图层拖拽至右下角黄框内的“创建新图层”,以复制一个一模一样的图层。
第二步
选中新建图层,打开顶部“滤镜”菜单,点选“转换为智能滤镜”。
第三步
依旧选中新建图层,打开顶部“滤镜”菜单,选择“滤镜库”。
第四步
在滤镜库窗口中,调整左侧图片预览至可以看到图片全貌,从多种滤镜中选择你想要的效果,点击确定以添加效果。我们这里选用的是“艺术效果”分类下的“木刻”滤镜。
第五步
在左侧菜单中选择“渐变工具”,然后在上方菜单选择“黑白”的“线性渐变”,在添加渐变效果之前,在右侧选中我们添加的“智能滤镜”。
第六步
用渐变工具在图片中画一条直线以添加效果,如果想要画出横平竖直的线,可以按住Shift键再操作。需要注意的是,渐变是分方向的,黑色部分不添加效果,白色部分才有效果。
调整好渐变效果后,我们的作品就完成了!是不是有一种坐小船,从现实驶入山水画的感觉呢?
完成: