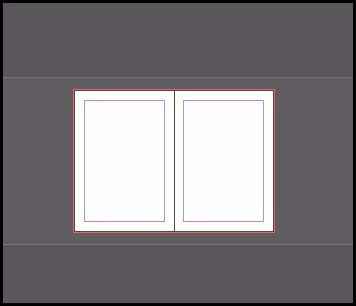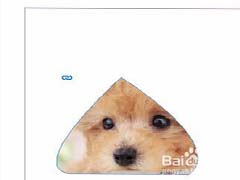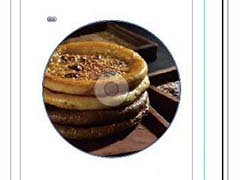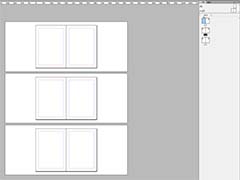PS滤镜教程:给天空云彩素材图片添加耶稣光效果。今天教程通过提取高光,运用径向模糊来制耶稣光效果。
效果图:

素材图:

首先新建画布,置入素材0,CTRL+J复制一层
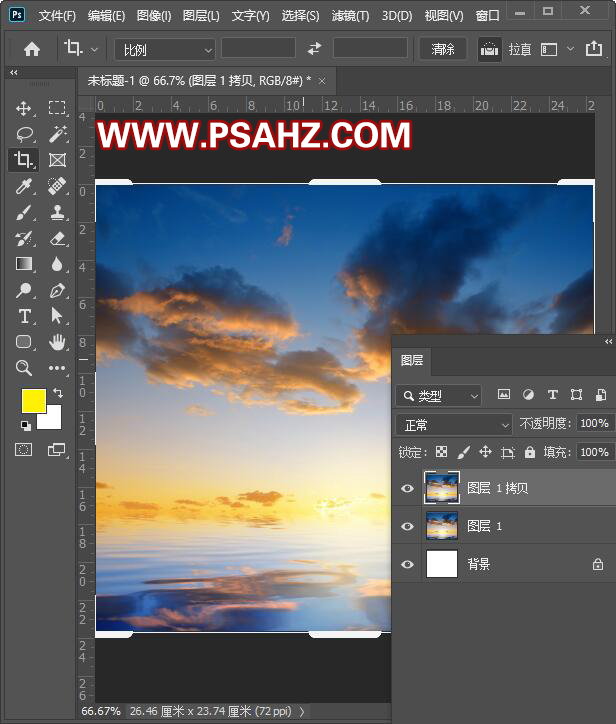
CTRL+ALT+2调出高光
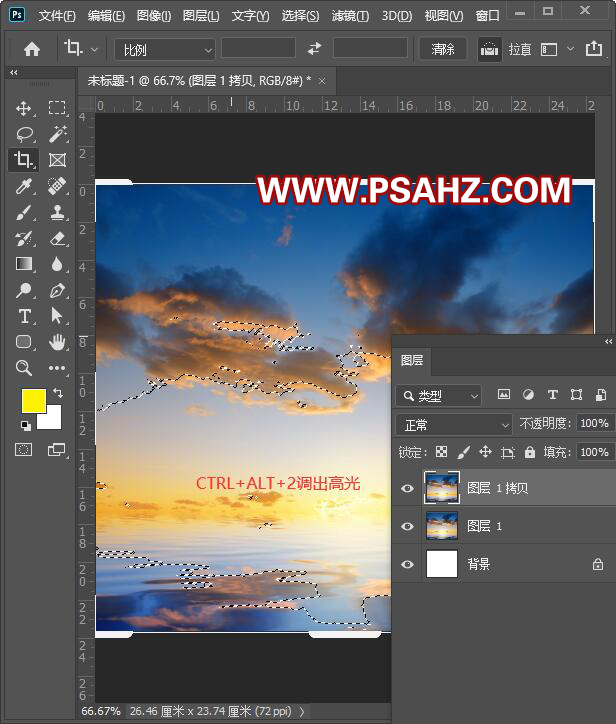
CTRL+J复制高光,得到图层2
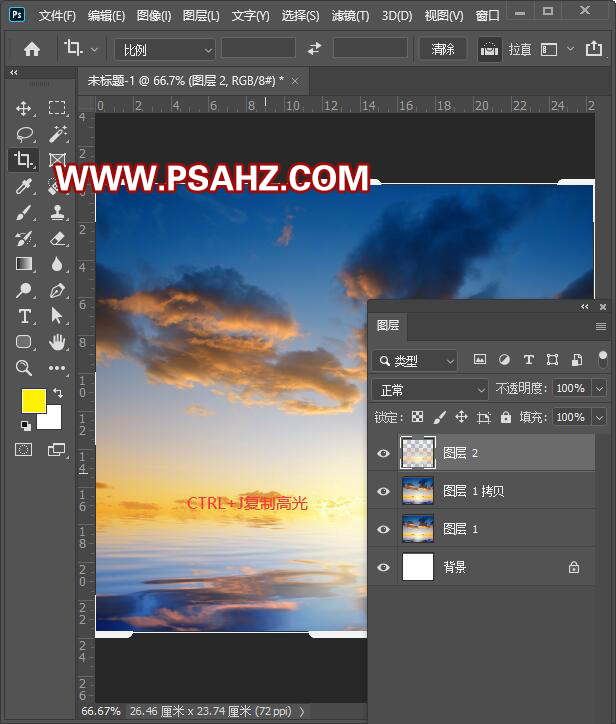
选择滤镜-模糊-径向模糊,数量100,方法:缩放,品质好,将中心模糊的点向上拖动,如图:
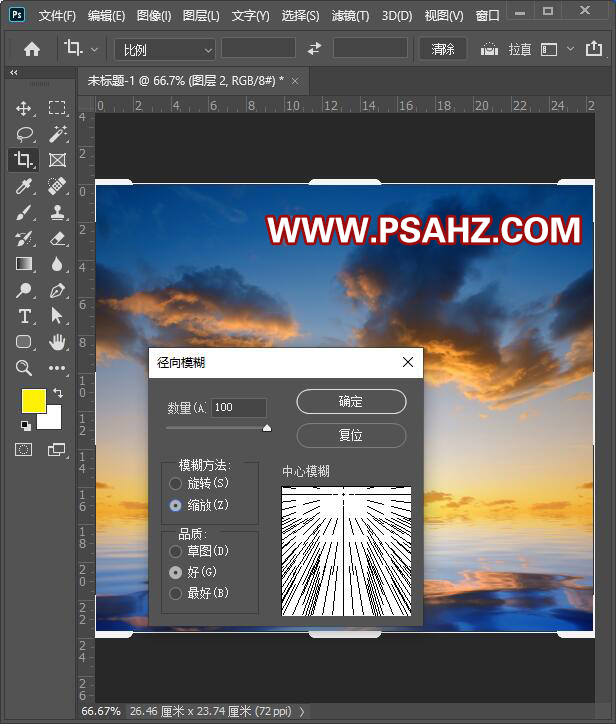
CTRL+L调出色阶,参数如图:
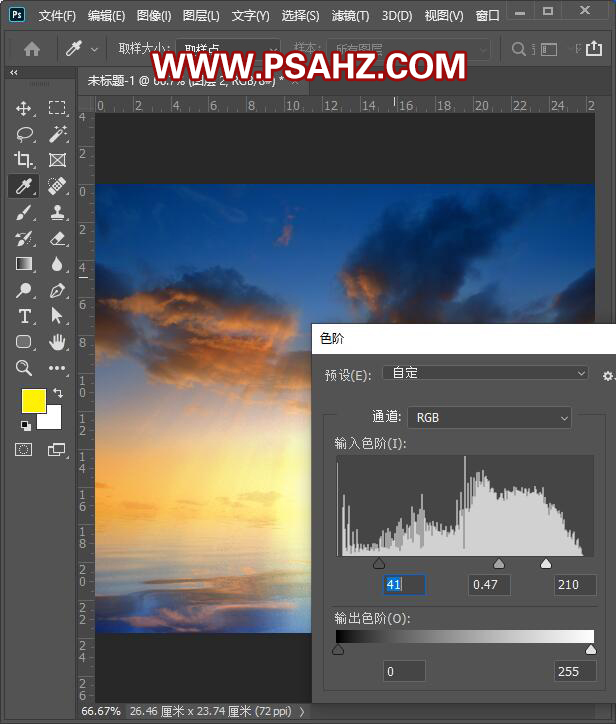
CTRL+M调出曲线,参数如图:
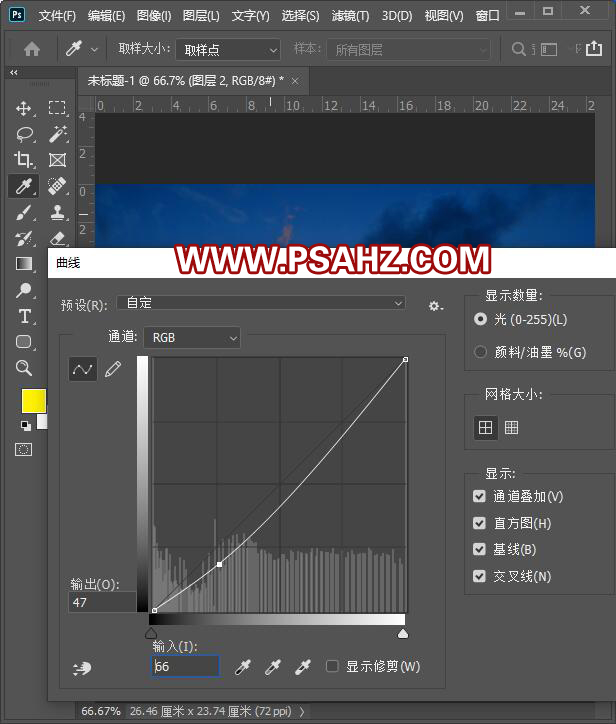
给图层2添加一个蒙版,使用黑色画笔将上方的云擦出
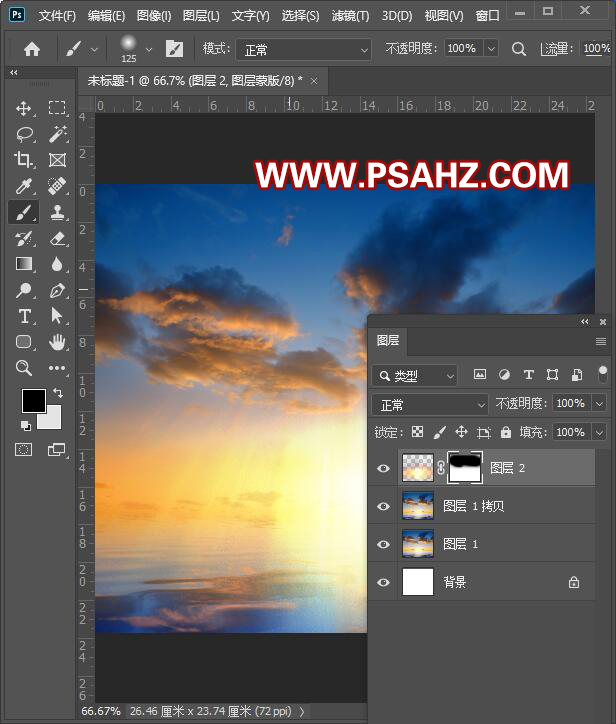
CTRL+SHIFT+ALT+E盖印图层
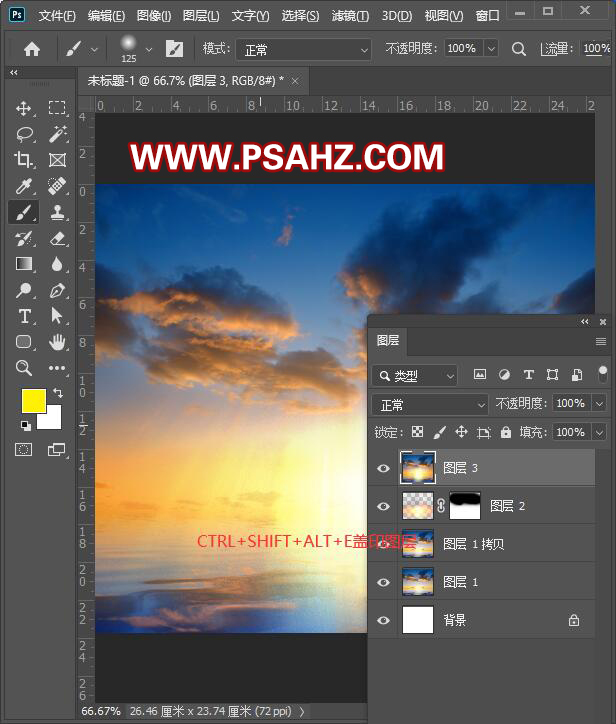
选择滤镜下的Camera Raw滤镜 Shift+Ctrl+A,参数如图:
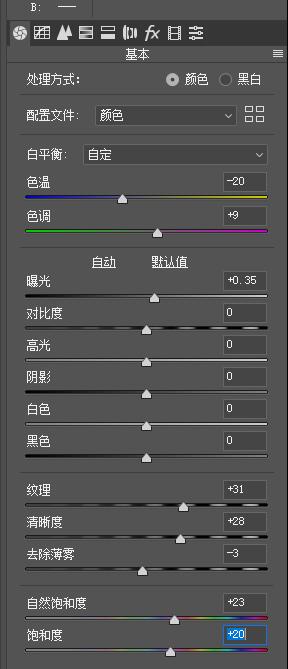
最后完成效果,如图: