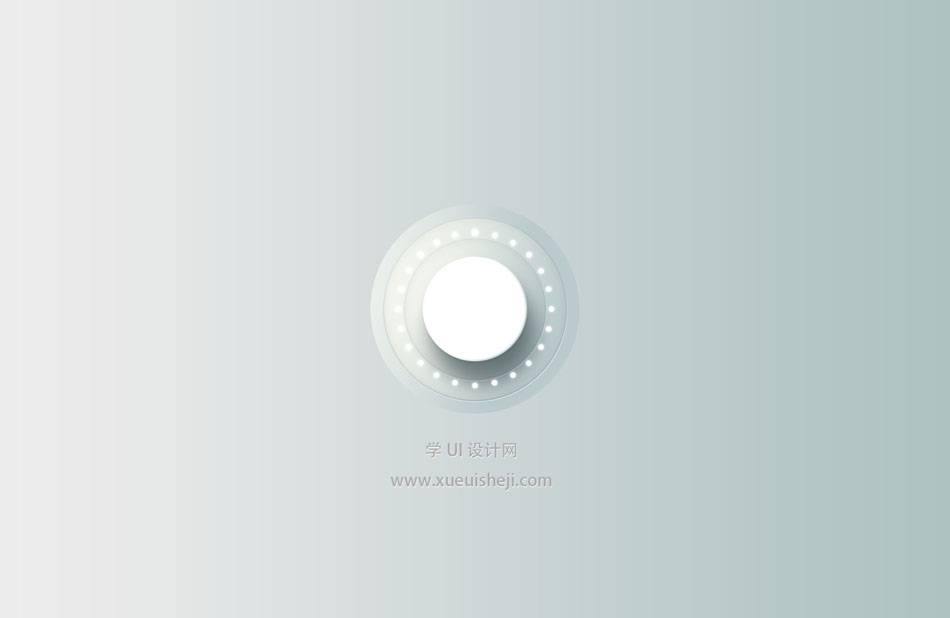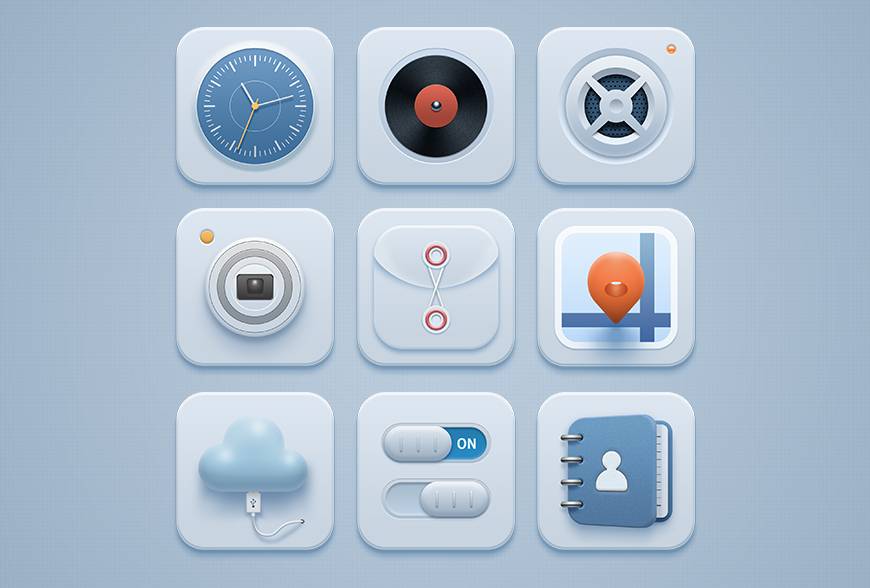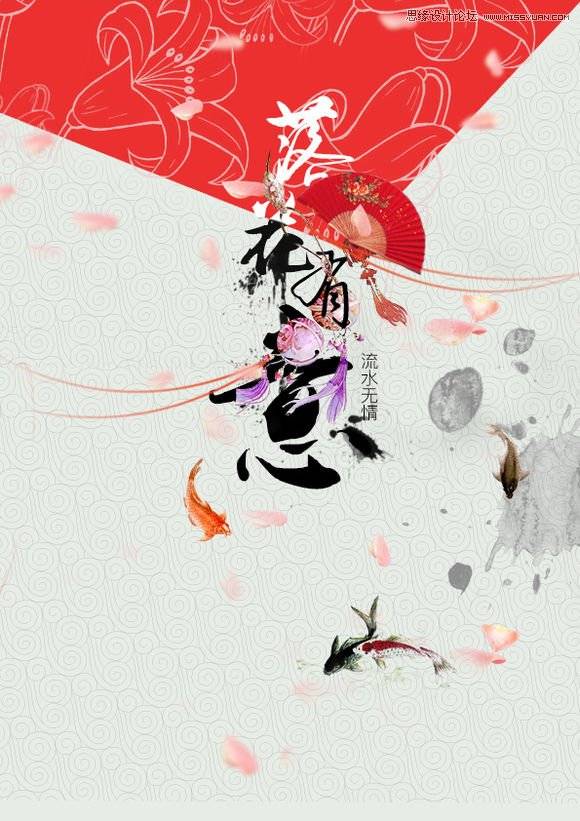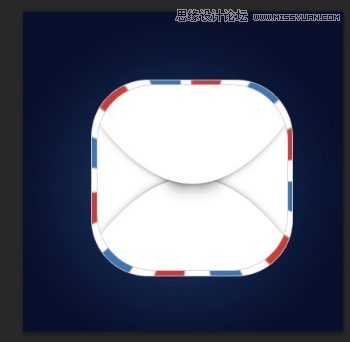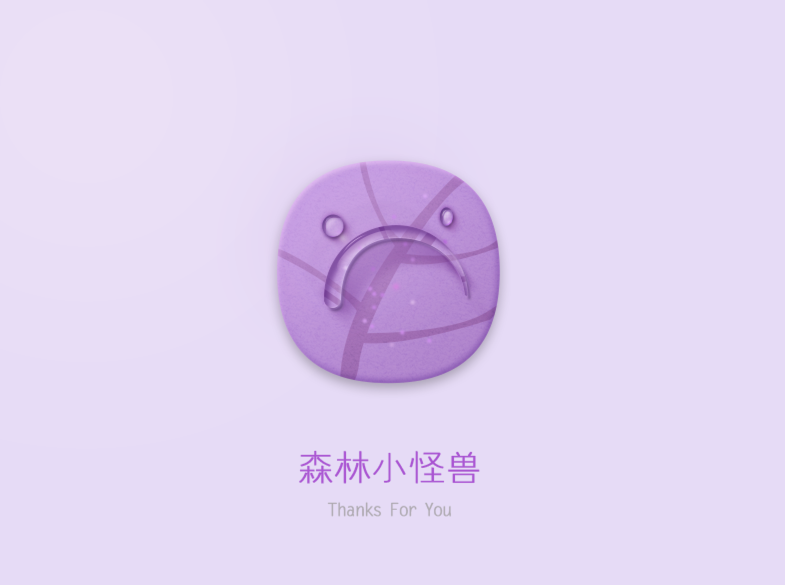本教程使用ps的特殊模糊,照亮边缘,纹理化滤镜给小清新古装美女照片制作成水彩画效果。
效果图:

素材图:

将素材图打开,CTRL+j复制一层

执行滤镜——模糊——特殊模糊命令,半径为10,阈值30,品质高,模式正常
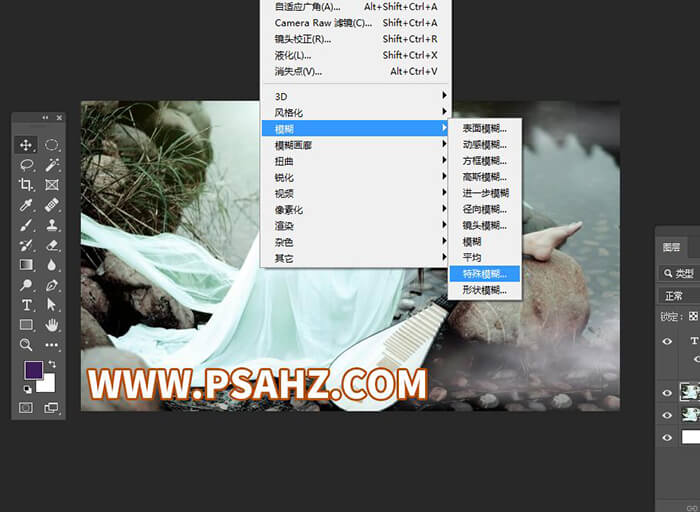
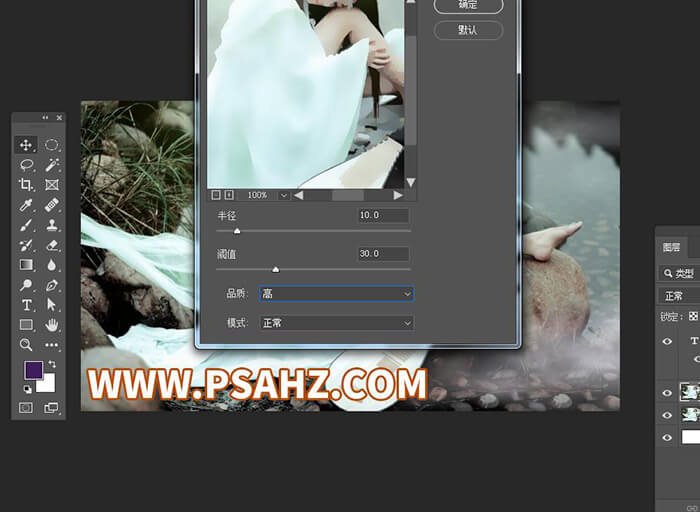
将原图层1CTRL+j复制,命名线稿并移到最上层

执行滤镜库下的照亮边缘,宽度为1,亮度为12,平滑度为15
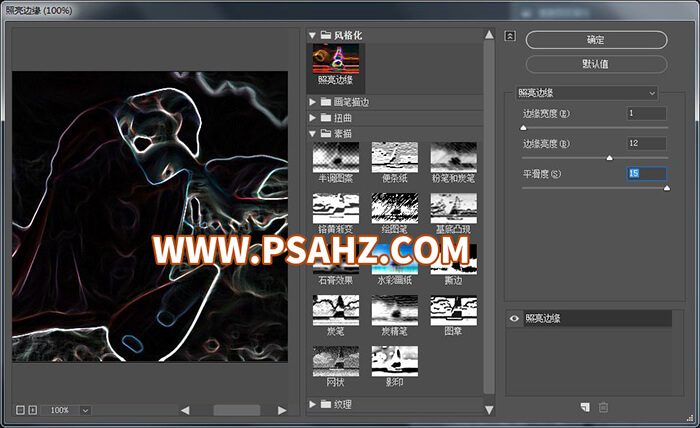
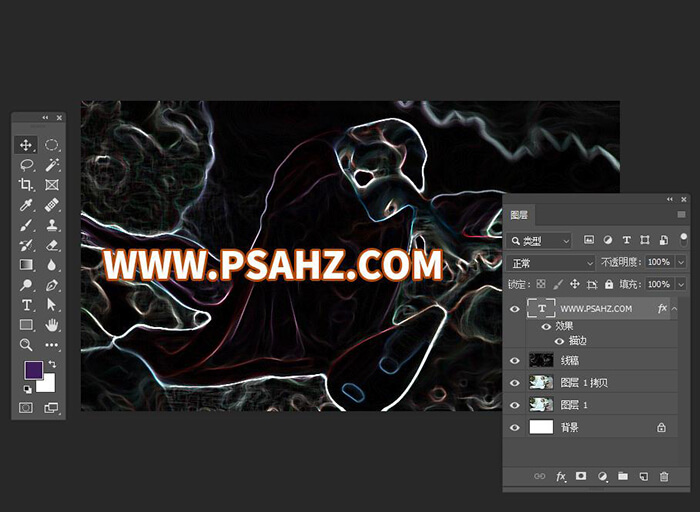
CTRL+I反选线稿图层
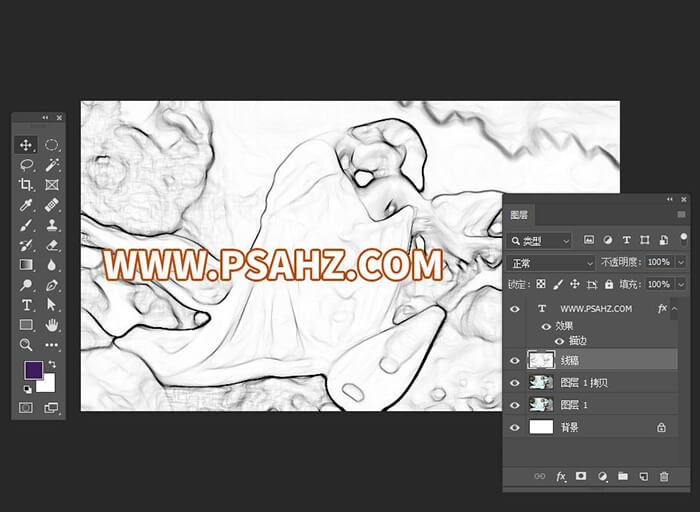
将线稿图层的图层模式改为正片叠底,不透明度为80%
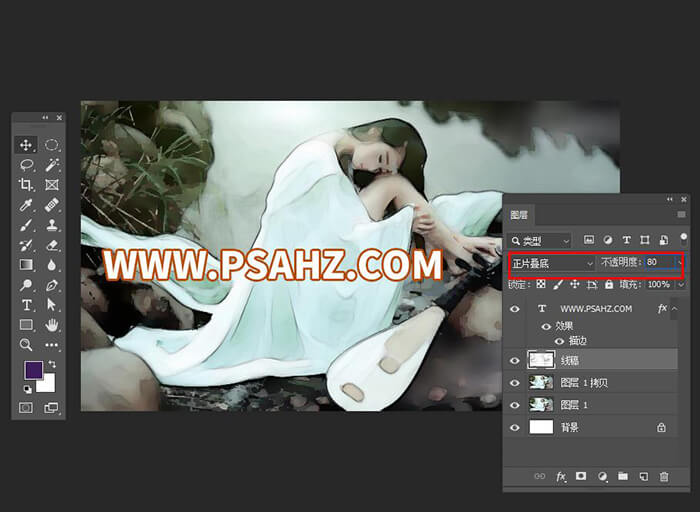
将图层1拷贝图层再CTRL+J复制一层,命名为笔刷,CTRL+I反选,图层模式为颜色减淡
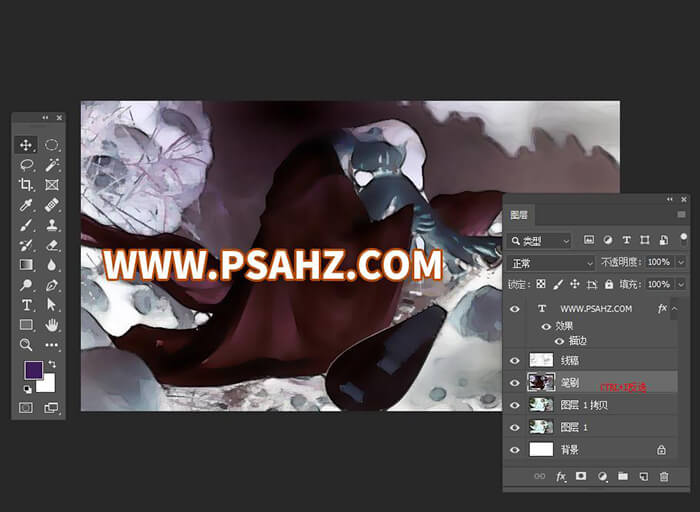
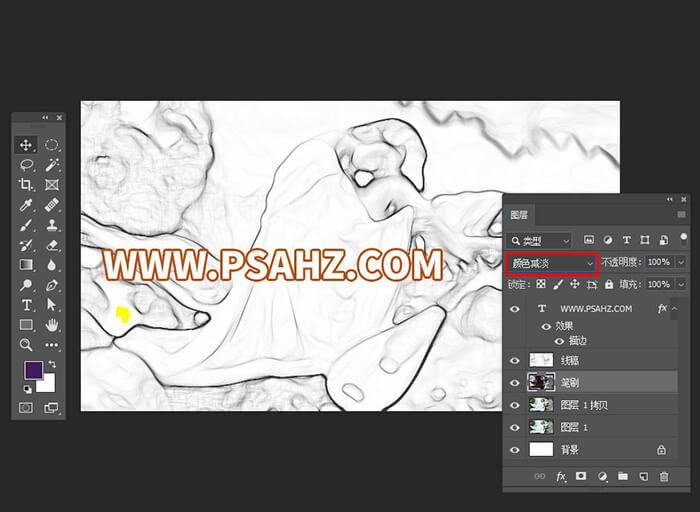
选择干介质画笔,如图的粉彩派对,将不透明度改为10%,在画布上画出你要的感觉,再将画笔的不秀明度改为41%,继续画到你满意的效果
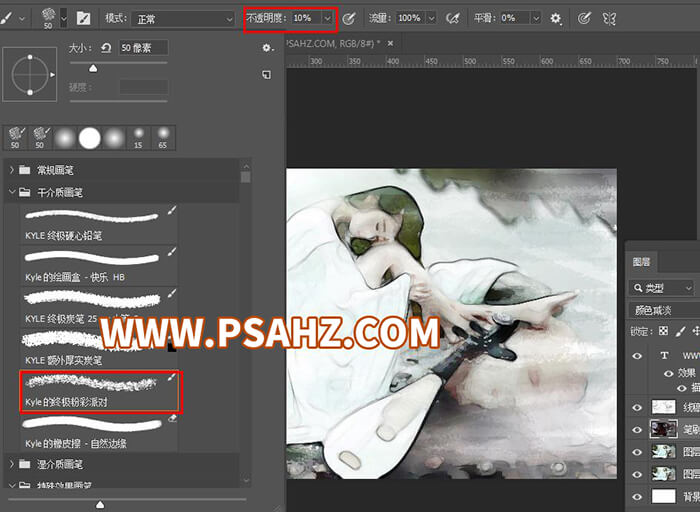
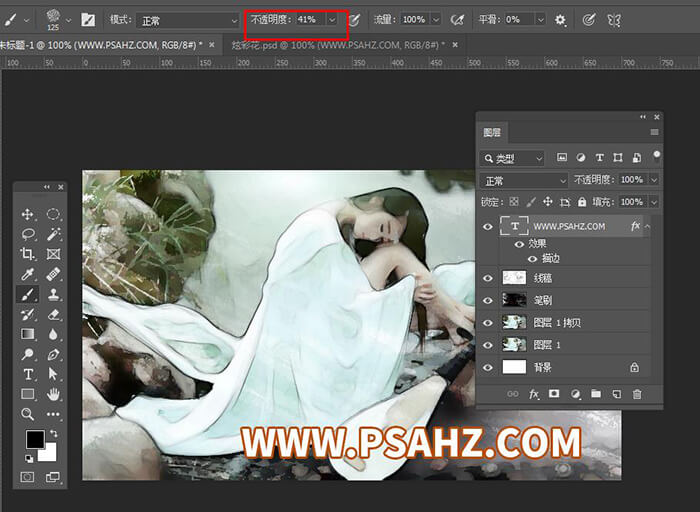
在所有的图层之上,CTRL+SHIFT+ALT+e盖印图层,建立自然饱和度剪切蒙版,将自然饱和度调为100
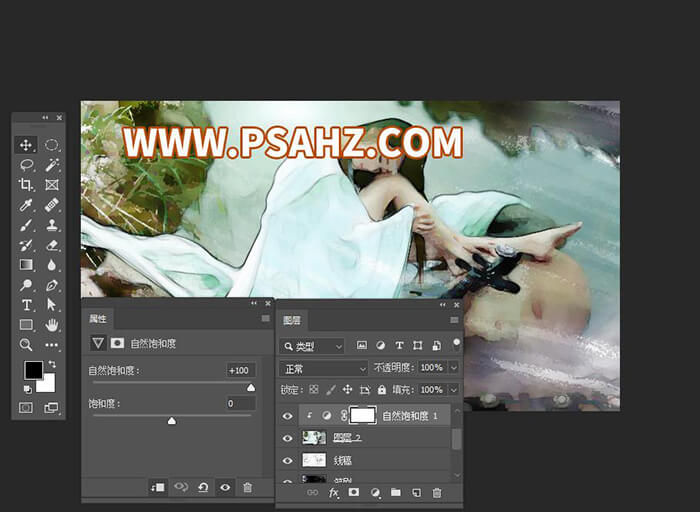
执行滤镜库,纹理下的纹理化,选择砂岩,缩放为50%,凸现4,光照为上如图:
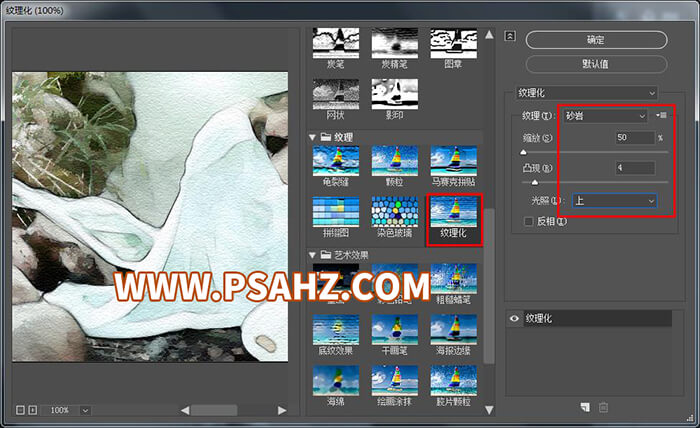
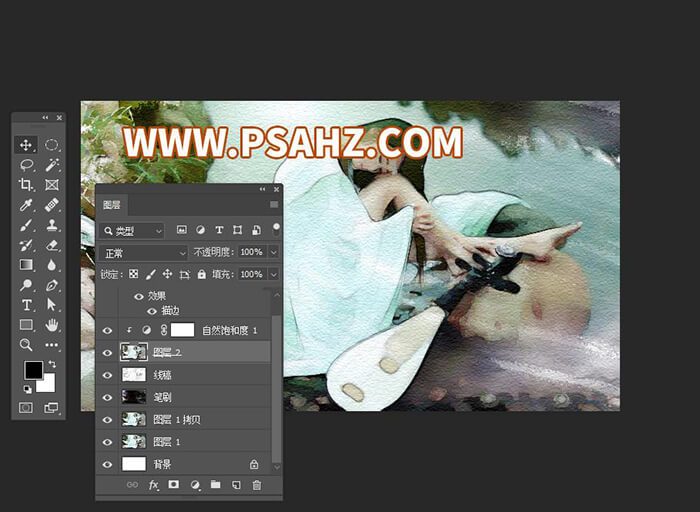
最后效果如图: