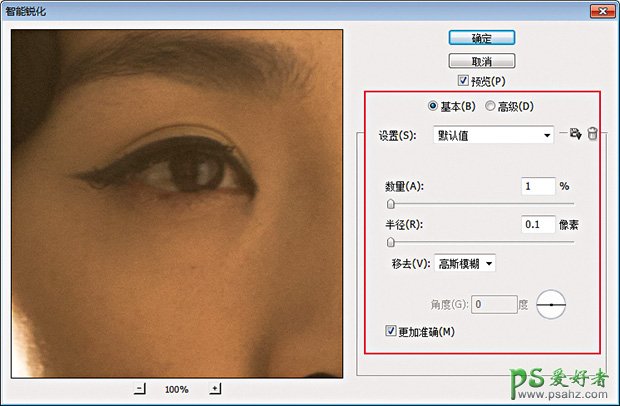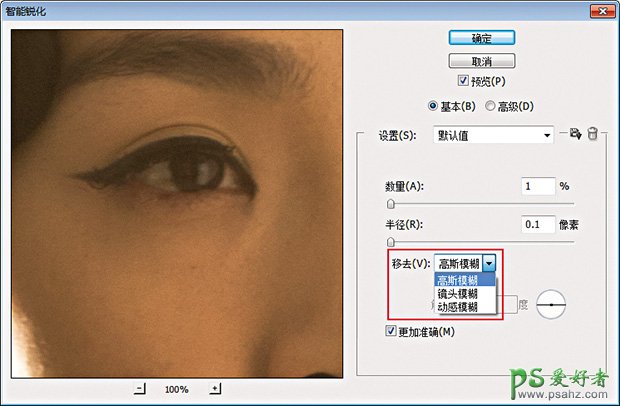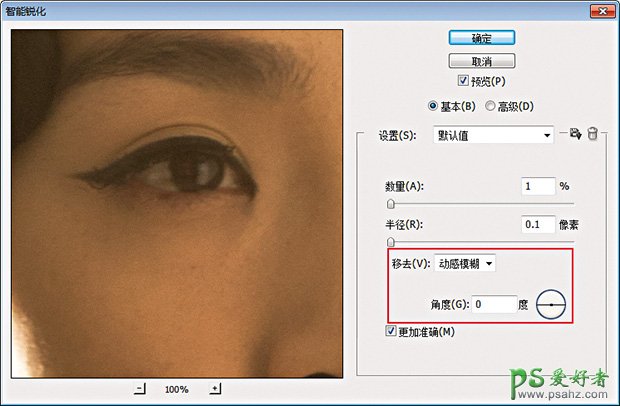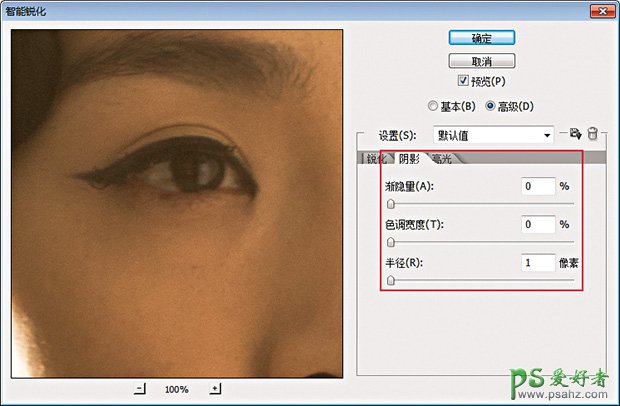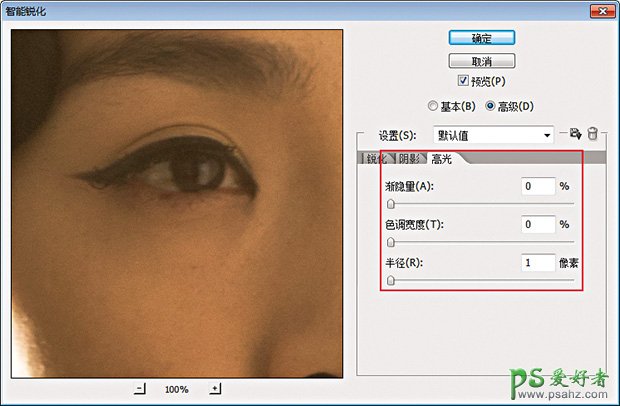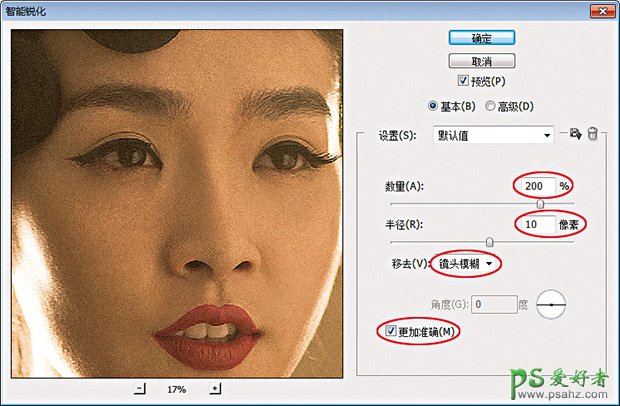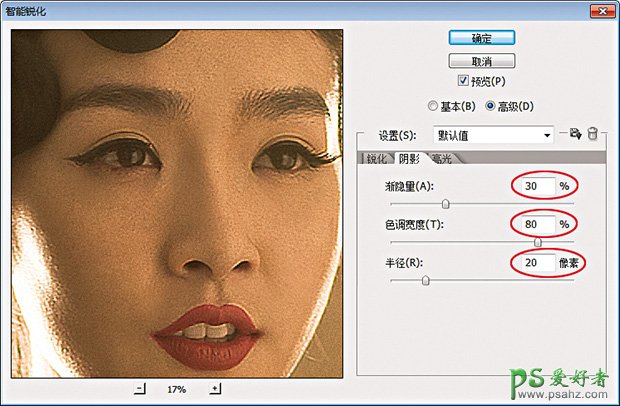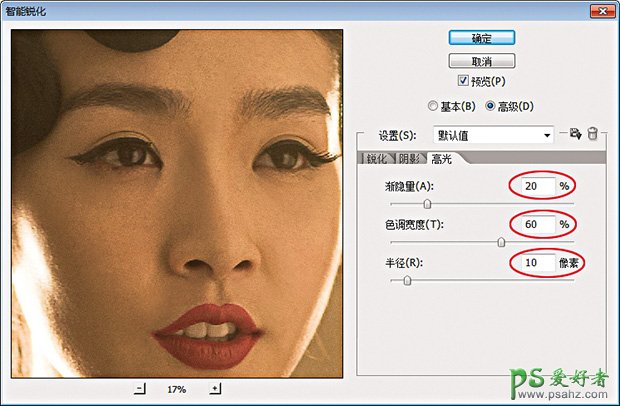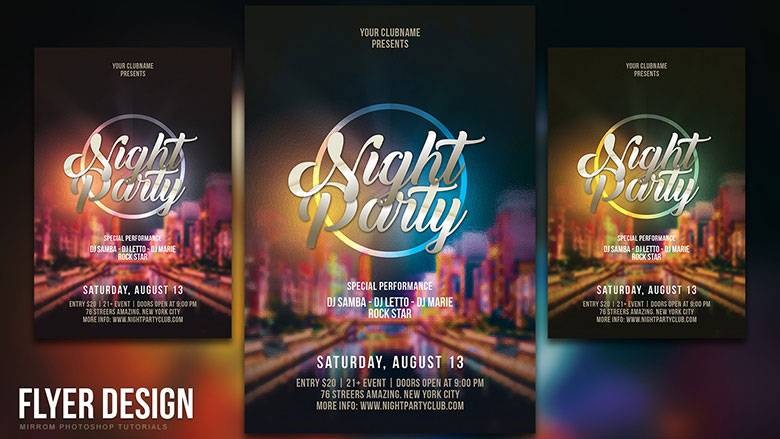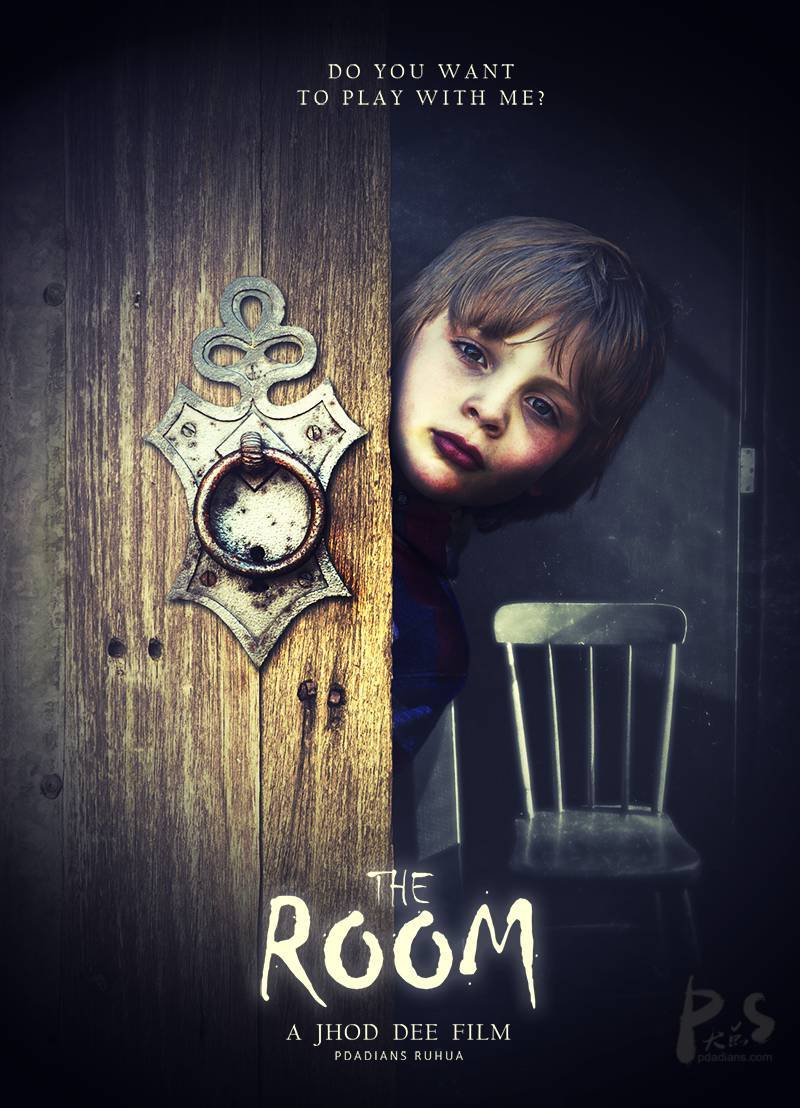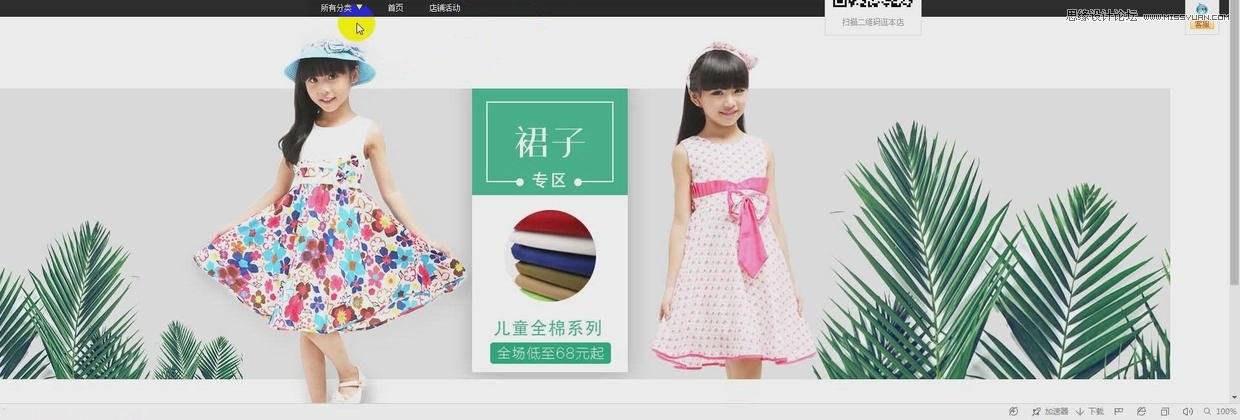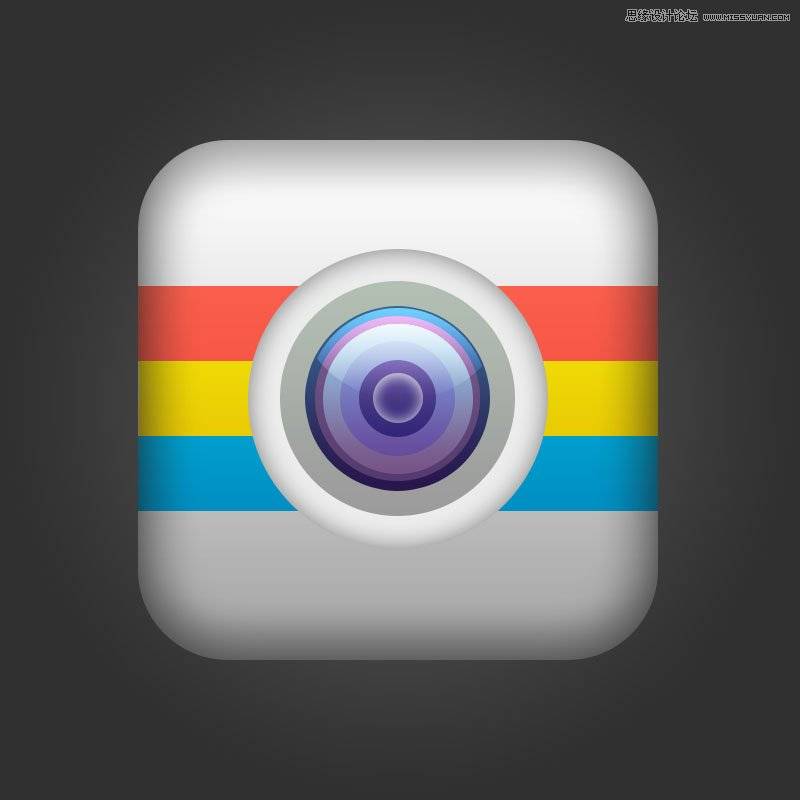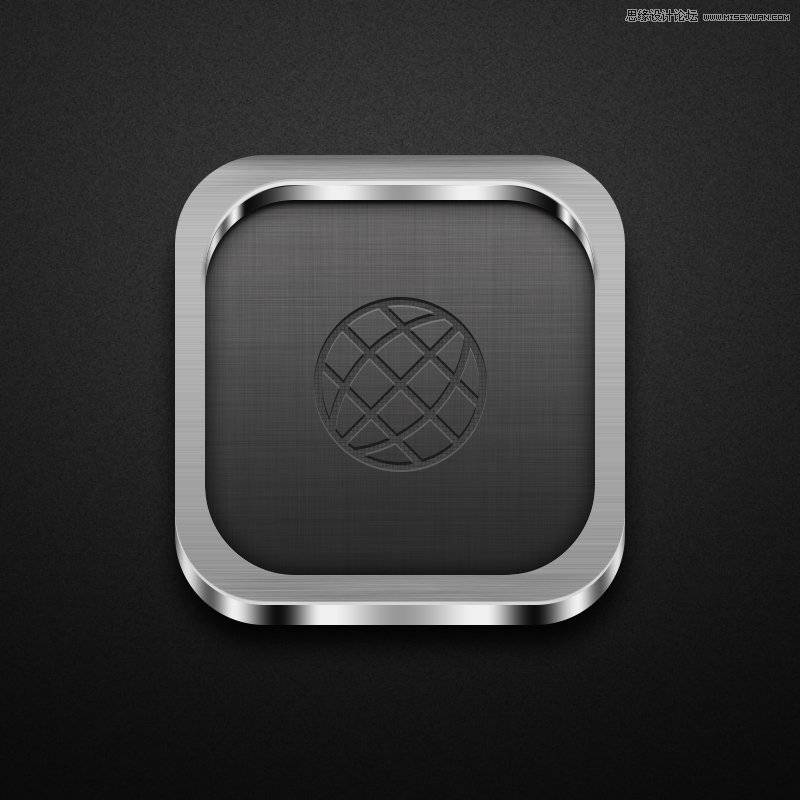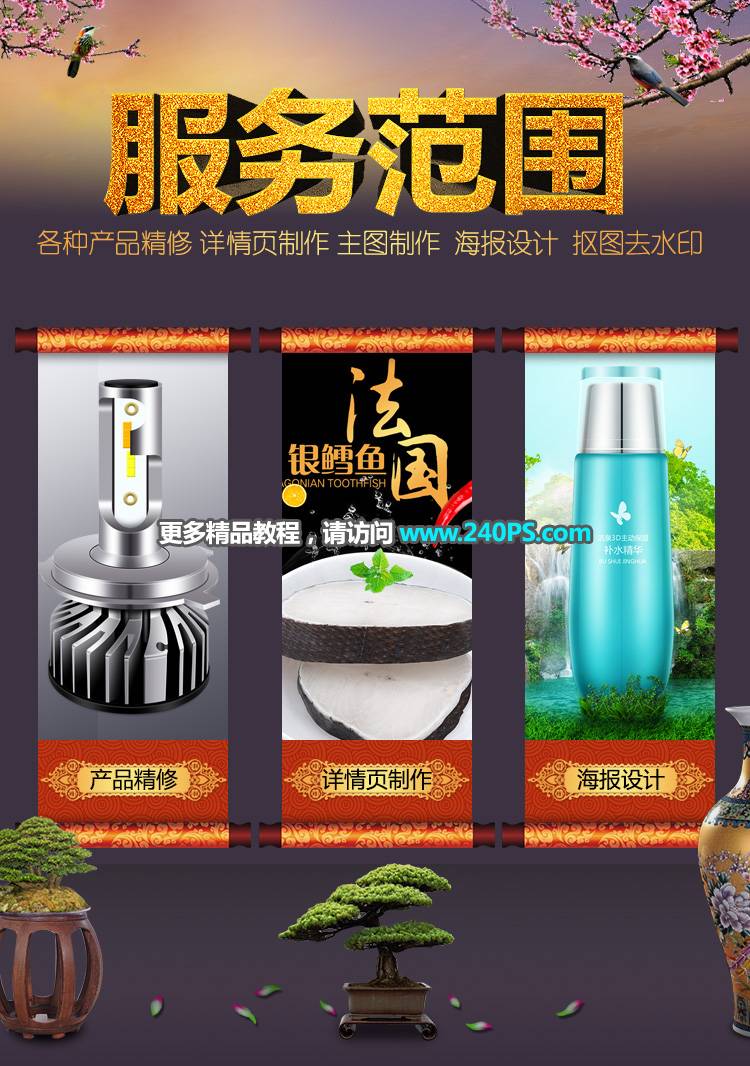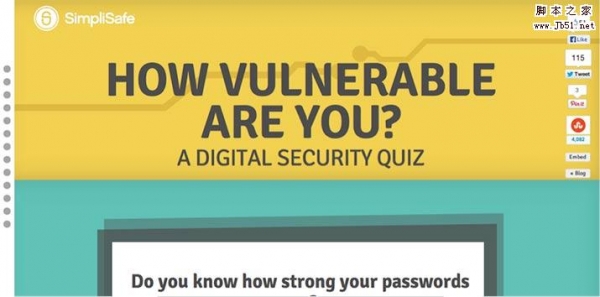下面让我们来认识一下“智能锐化”滤镜。
基本设置
打开“智能锐化”滤镜对话框,先看“基本”设置。数量:设置锐化量,值越大,像素边缘的对比度越强,使其看起来更加锐利。半径:决定边缘像素周围受锐化影响的锐化数量,半径越大,受影响的边缘就越宽,锐化的效果也就越明显。(请关注我们微博:@PS教程网)
角度:为“移去”项的“动感模糊”项设置运动方向,如下图:(请关注我们微博:@PS教程网)
(请关注我们微博:@PS教程网)移去:设置对图像进行锐化的锐化算法,“高斯模糊”是“USM锐化”滤镜使用的方法;“镜头模糊”将检测图像中的边缘和细节;“动感模糊”尝试减少由于相机或主体移动而导致的模糊效果,如下图所示:
选择“动感模糊”,需设置“角度”。
更加准确:用更慢的速度处理文件,以便更精确地移去模糊。
高级设置
再选择“高级”,“锐化”面板等同“基本”设置,阴影和高光设置面板相同,如下图:
渐隐量:调整高光或阴影的锐化量。色调宽度:控制阴影或高光中间色调的修改范围,向左移动滑块会减小“色调宽度”值,向右移动滑块会增加该值。较小的值限制较暗的区域进行阴影校正的调整,并只对较亮区域进行高光校正的调整。半径:控制每个像素周围的区域的大小,该大小用于决定像素是在阴影还是在高光中。向左移动滑块是指定较小的区域,向右移动滑块是指定较大的区域。(请关注我们微博:@PS教程网)
了解了工具的基本情况后,我们以一张头像照片为例,通过具体的调整更加深入地了解该工具的优势。照片的光影和拍摄效果都比较不错,但清晰度稍显不够。这里使用“智能锐化”滤镜调整图像后,又专门加强了全图的对比度,从而达到了高清画质。以下为原图与调修后效果图的对比:
调修步骤
1、 首先应用 “智能锐化”滤镜,在“基本”面板上设置“数量”值为“200%”,加大锐化量,增强像素边缘的对比度,使图像看起来更加锐利;设置“半径”值为“10像素”, 这是边缘像素周围受锐化影响的锐化数量,半径越大,受影响的边缘就越宽,锐化的效果也就越明显;“移去”设置为“镜头模糊”,可有限地区别影像边缘与杂色噪点,重点在于提高中间调的锐度和分辨率。比较移去“高斯模糊”,不同的是移去“镜头模糊”能更好地控制画面边缘反差所产生的光晕带不会过宽,起到减少白边的作用,而移去“高斯模糊”会使边缘像素的光晕带变宽,锐化就会显得更柔和。
对于人像照片的锐化,更适宜移去“镜头模糊”,而移去“高斯模糊”用于实物锐化较好;勾选“更加准确”,更加精确地移去模糊(请关注我们微博:@PS教程网)
2、 再选择“高级”,打开“阴影”面板,设置“渐隐量”值为“30%”,调整阴影的锐化量,保护图像暗部,以免锐化过度;设置“色调宽度”值为“80%”,控制阴影中间色调的修改范围,限制阴影光晕带的宽度;设置“半径”值为“20像素”,限定阴影像素数量。这样就较保护了图像的暗部不会过度锐化。
3、 然后,打开“高光”面板如法炮制,设置“渐隐量”值为“20%”,(请关注我们微博:@PS教程网)调整高光的锐化量,保护图像亮部,以免锐化过度;设置“色调宽度”值为“60%”,控制高光中间色调的修改范围,限制高光光晕带的宽度;设置“半径”值为“10像素”,限定高光像素数量。这样就较好地保护了图像的亮部不会过度锐化。“阴影”与“高光”的调节最终还起到了降噪的作用:
4、 锐化完毕,截选人像局部进行比较,可以看到锐化前与锐化后的明显差别,“智能锐化”滤镜的优势显而易见,大幅锐度并不会破坏图像效果,而是相对有效地锐化了细节。最后,需要说明的是,若全图在锐化之后再配合提高对比度,便可以真正意义上实现高清图效。