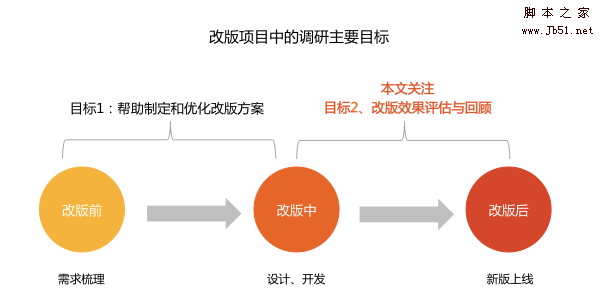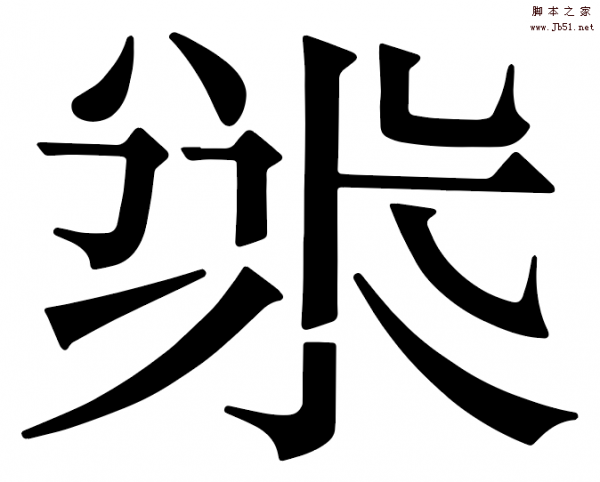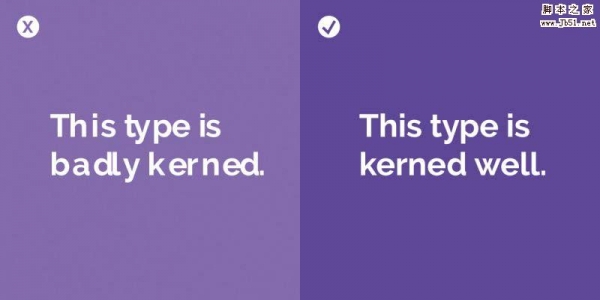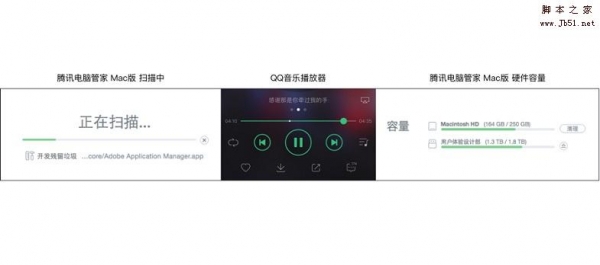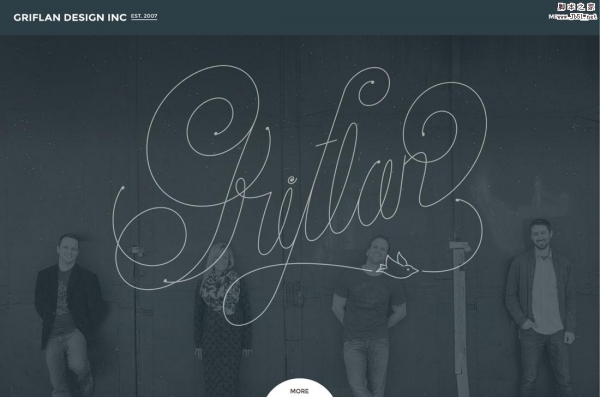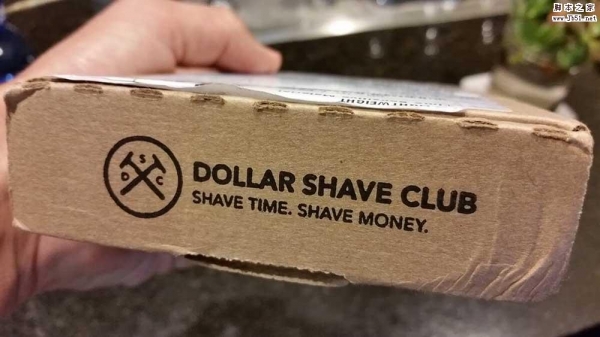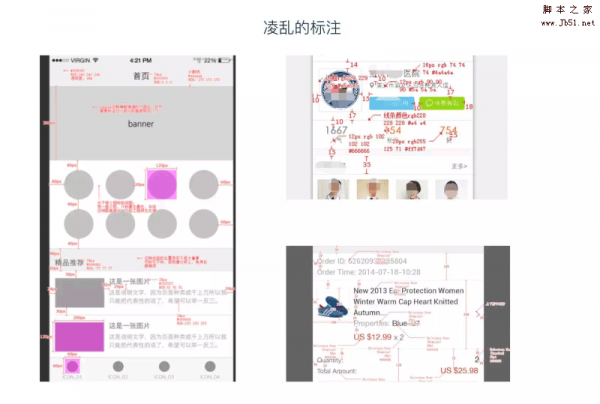1.新建图层,使用添加杂色滤镜,制作雨点纹理,
2.使用动感模糊滤镜,糊掉部分杂色。
3.调整雨点的密度和能见度。
效果

原图:

1.打开图片。图层面板上按下“新建图层”按钮,得到“图层1”,改图层混合模式为“滤色”。接下来,我们要在这个新图层上制作雨的纹理。

2.选中新图层,按Shift+F5,调出“填充”面板。第一项使用栏的下拉菜单中选50%灰度,确定。
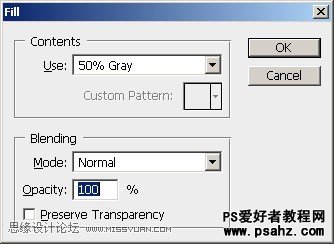
3.滤镜 - 杂色 - 添加杂色,设置参数如图所示:
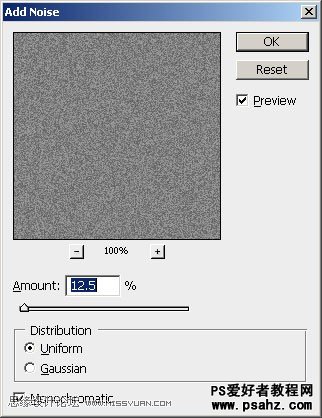
4.Shift+Ctrl+L,自动色阶。 这样画面上的小斑点变得更明显了,也方便了我们接下来的操作。

5.滤镜 - 模糊 - 动感模糊,随个人喜好设置角度和距离。这里的角度调的是雨下落的角度,距离则会影响雨点的长短。
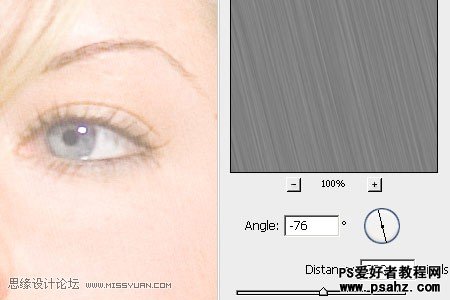
6.接着来调整雨点的密度。Ctrl+L,打开色阶面板,把左、右两个小滑块往中间移动。然后一边观察色阶面板后面的图像,一边移动黑色滑块,直到调出满意的密度为止。
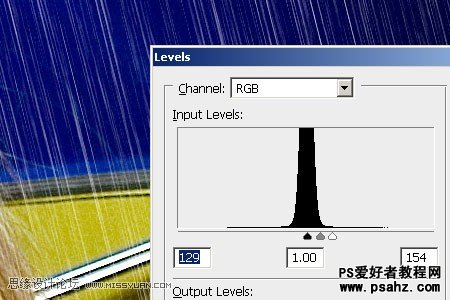
7.如果你使用的是高清图片,那图片上的雨可能会显得细而尖。如果想要使雨厚实些,就要用到最大值滤镜。滤镜 - 其它 - 最大值,对半径做细微的调整,就能实现厚实的效果。要是觉得雨点已经很厚实了,也可以跳过这一步。
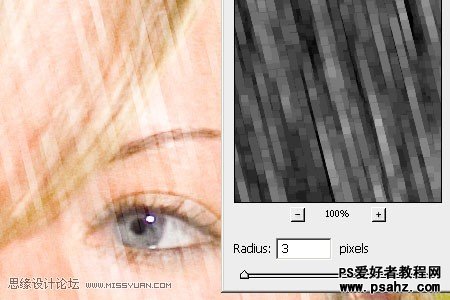
8.这时的雨看起来有点像素化,不太自然,想办法让它糊掉。滤镜 - 模糊 - 高斯模糊,微调半径,使其“非像素化”。

9.图片的边缘有些发白。Ctrl+T,往外拖动缩放边框,直到发白的部分不见为止。


10.调整图层的不透明度,完成。

11.最终效果图: