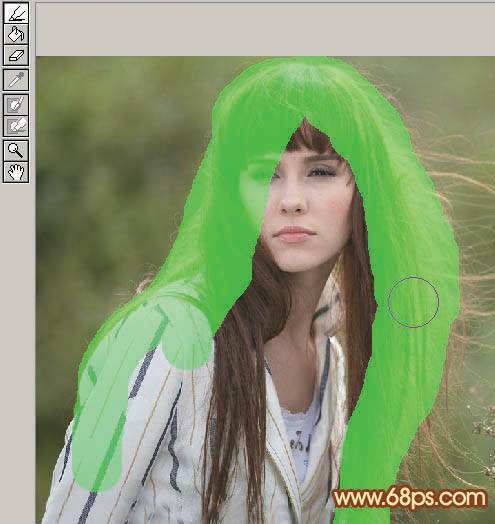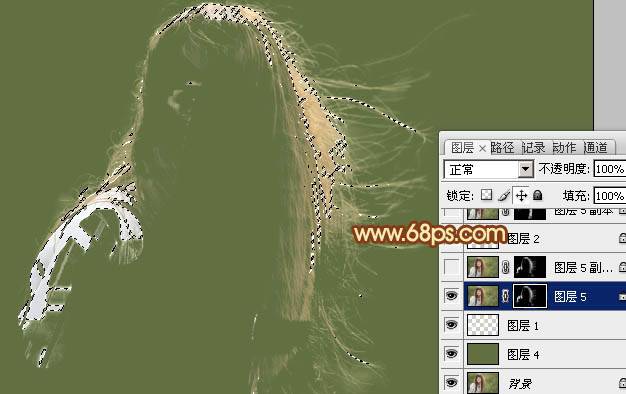PS抽出滤镜跟通道都是比较常用的抠图方法,不过二者各有优缺点。抽出滤镜抠图不太细腻,通道抠图不太精确。二者配合使用,可以说是强大的组合,抠出的效果非常完美。最终效果1
最终效果2
原图
一、Photoshop打开素材图片,按Ctrl + J 把背景图层复制一层,然后在背景图层上面新建一个图层填充跟背景接近的颜色,如下图。
二、选择菜单:滤镜 > 抽出,选择第一个工具,参数默认。然后调节笔触的大小,先用较大的笔刷把头发的主体涂出来,如图2。
三、选择较小的笔刷把边缘的细小的发丝涂出来,如果有时间可以跟精细涂抹。笔刷选择的越小抽出的杂色就越少,抽出的发丝就越干净。
四、大致涂好的效果如下图,我们第一次只需要头发边缘的高光发丝,其它部分不需要涂抹。
五、在面板的右侧抽出一栏,我们勾选强制前景选项,颜色设置为跟高光发丝接近的颜色,这里设置为淡黄色。
六、确定后我们得到了下图所示的高光发丝。
七、把背景图层复制一层,移到图层的最上面,然后调成刚才的高光发丝选区,给刚才复制的背景图层添加蒙版,效果如下图。这样我们就可以还原发丝颜色。
八、按Ctrl + J 把当前图层复制一层,效果如下图。