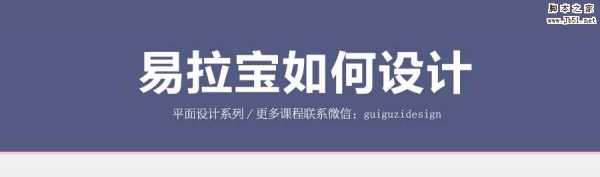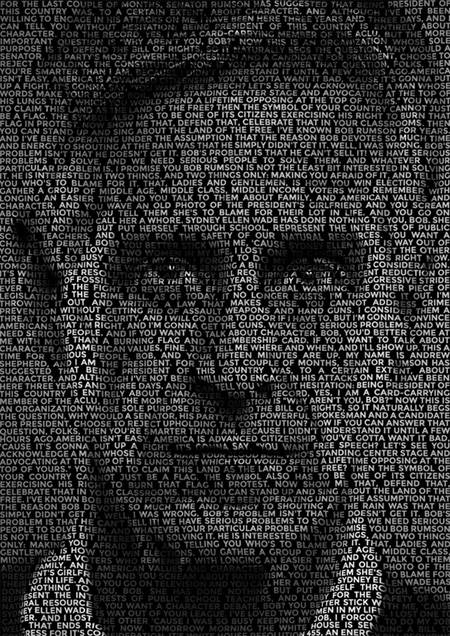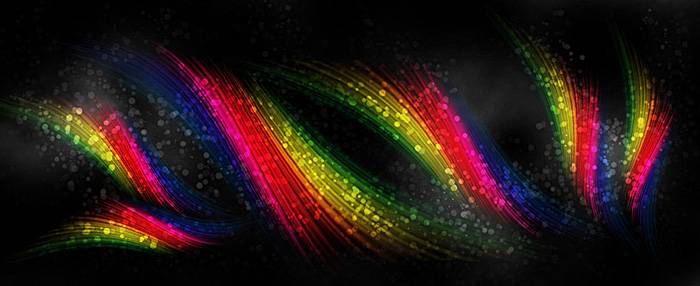1、 开始创建一个新的文件,正方形(如果是那样的话1000x1000像素),填充背景,使用一点点灰的色调(几乎白)。之后,创建新的层,并在图片中心创建一个圆形选区,像下面图片这样的比例:

2、之后,决定为眼睛填喜欢的颜色(绿色,褐色,蓝色),填充圆形,之后,创建一个新的层,通过同样的程序,绘制瞳孔,填黑色。
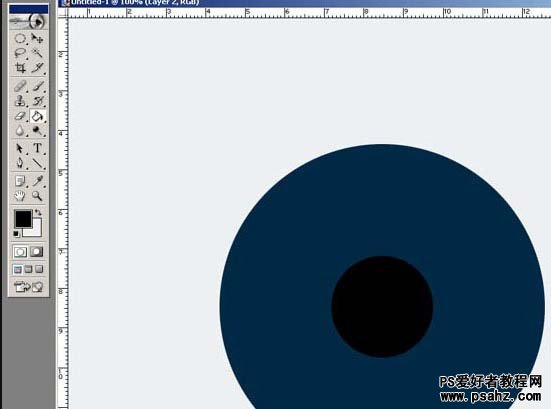
3、使用涂抹工具,做出些污点,与下面的图示相当,始终从中心向外涂。

4、创建一个新的层,一个新的圆形选区,填白色,依照下面的图像。
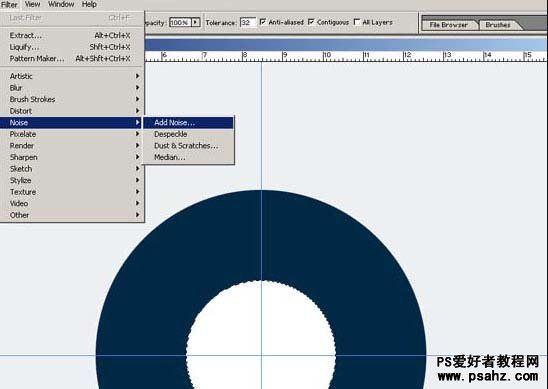
5、现在,使用杂色滤镜(滤镜>杂色> 添加杂色),并且使用像下面的设置。
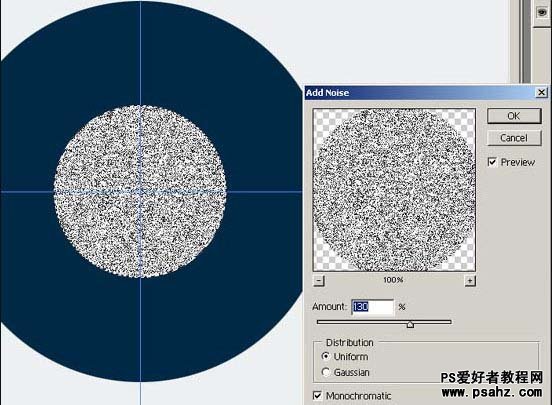
6、现在,我们将应用,其他的滤镜:滤镜>模糊>径向模糊,使用“缩放”和“最好”品质。数量使用最高值(100或接近100).最终将是这样。

7、使用一些选项混合图层,像叠加,点光,滤色,或者你喜欢的一个,之后,使用“液化”滤镜,通过它,创建一些小的不规则,所以,你的图像类似下面这个。
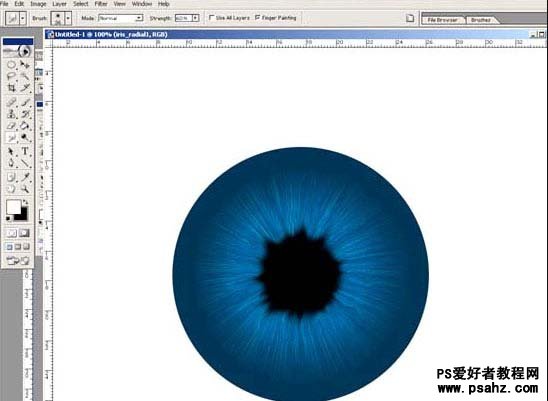
8、复制瞳孔层,并且改变颜色,使用菜单“图像>调整>色相/饱和度”或者简单地“Ctrl U”,设置参数像下图。
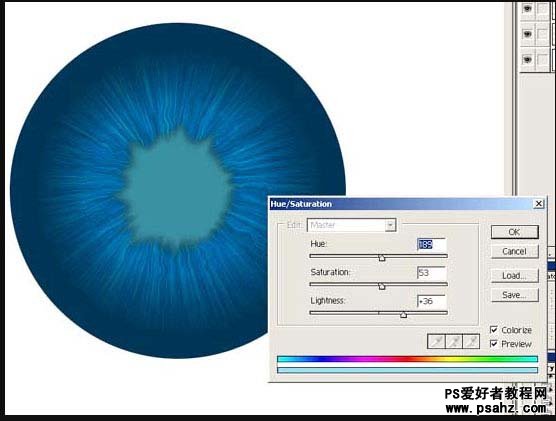
9、在这层,用你的能力去创建更多的不规则,这个时候,笔刷绘制的不是很宽。尝试得到近似的结果。
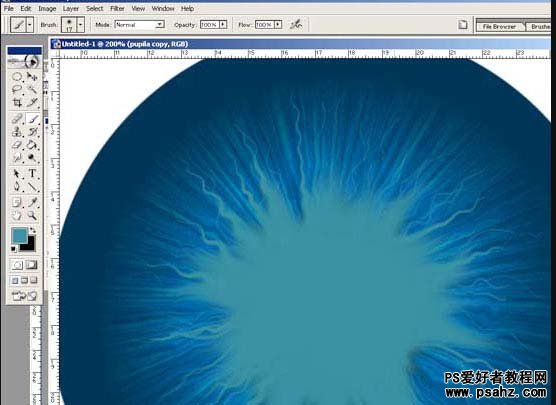
10、复制那层,设置一些会合层选项(叠加,为复制层),直到获得,一个近似的结果,像这个。
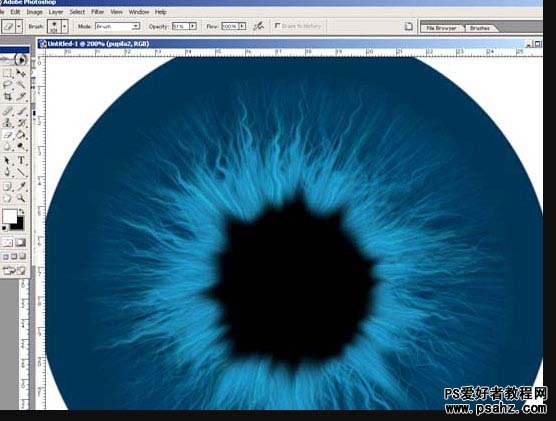
11、你能模拟一些儿窗口反射,使用另一个层。像下面。
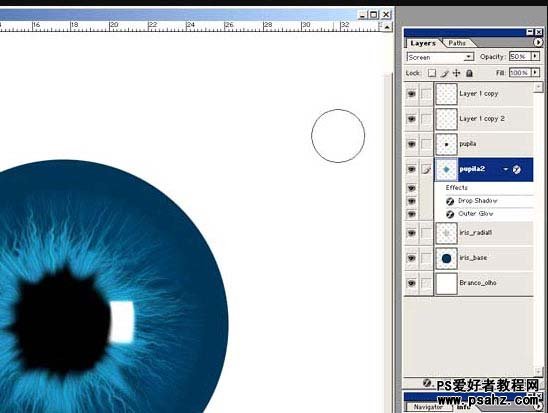
12、复制你刚绘制的这层,并且改变颜色(Ctrl U),加更多的桔黄色或褐色,选择另一个层混合,传教结果像下图,层旋转和调整大小,如有必要,改变层的透明度,得到满意的结果。
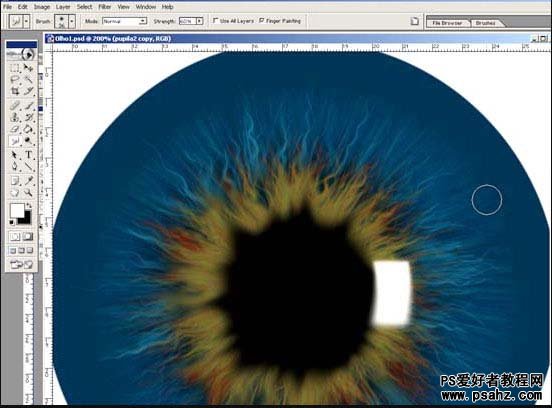
13、柔化虹膜轮廓,对此,使用“滤镜>模糊>高斯模糊”选择一个值,不要太高,不印迹太多,在这种情况下,我用了“6” 。

14、加深虹膜轮廓界限,使用“阴影”,距离=0,扩展为一点点或者不扩展,最佳值你发现是“大小”,改变混合模式,创建最佳效果。提示:你也能使用,外发光加强阴影,像下面。

15、选择你绘制的径向波浪的层并且应用阴影,因此他们的线,将有体积,看起来像光纤。
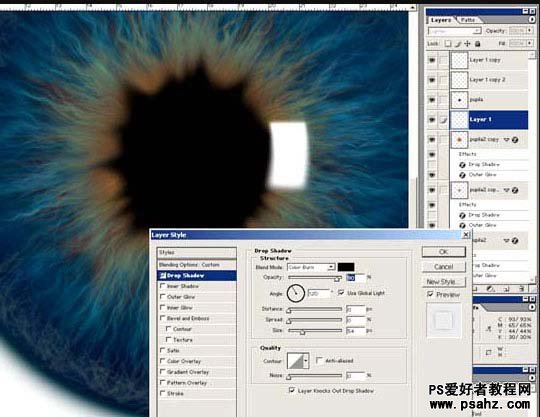
16、做随机点,创建新的层,背景选择白色,前景选择黑颜色,应用,“渲染>云彩”滤镜,模糊他们的边使用高斯模糊滤镜,花一点时间。
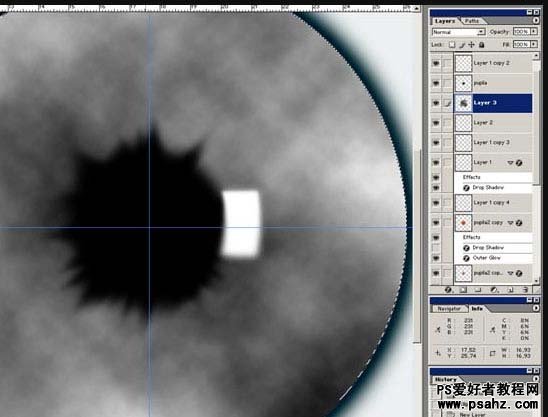
17、你工作的无规则层添加更多的细节,创建一个圆形选区,转到菜单“编辑>描边”选择一个比较高的值(12,14等)。应用描边得到一个像这样的结果。
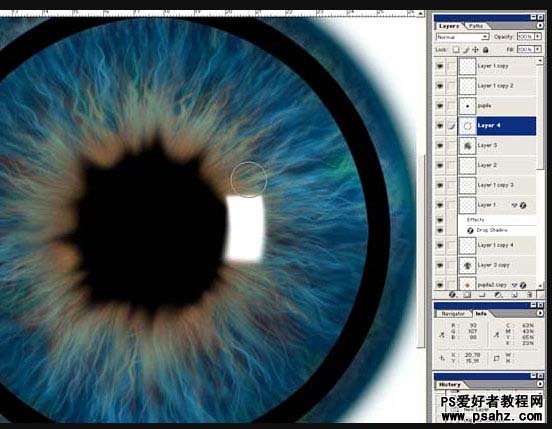
18、使用高斯模糊,使用一个很高的值,依照下面的图片。

19、调整层大小到瞳孔的中心,在中心区域添加一定的深度。
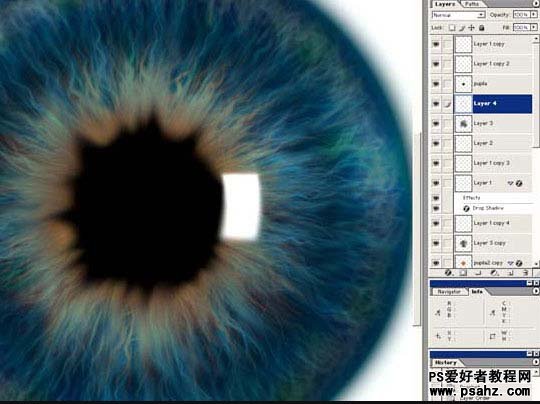
20、创建一个新层,我开始创建血管,选择有一点橙色的红色,打破红色的外表,选择非常细的笔刷,开始在中心边,并且向边中心绘制。
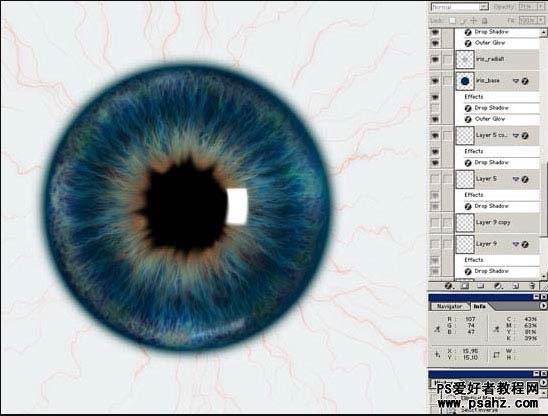
21、创建一个新的层添加更多大的和小的纹理。

22、创建另一个层,添加一个红边,像下图。
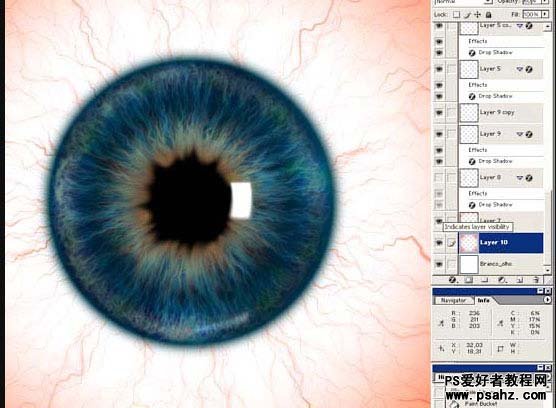
23、创建其他的层,你将添加一些小的血管,创建一些污点,在白色和瞳孔之间的地方。
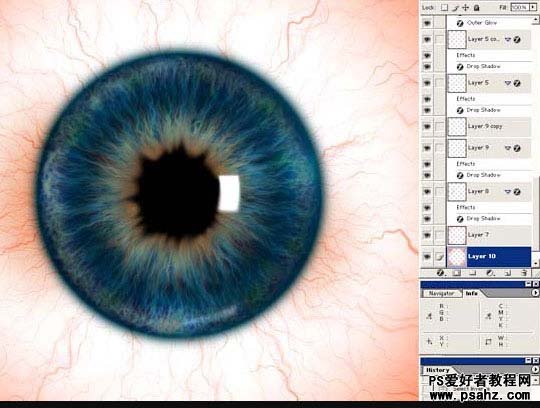
24、这儿是最终版本(不用担心部分太红,它实际上在你内部的眼睛,将看不见)