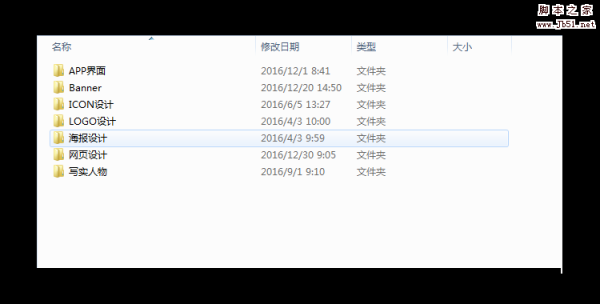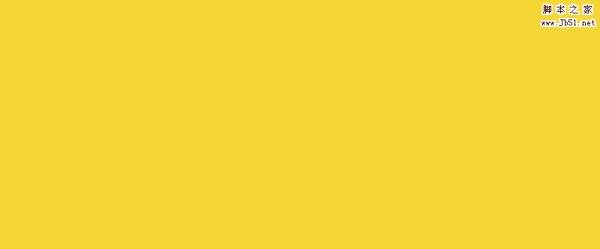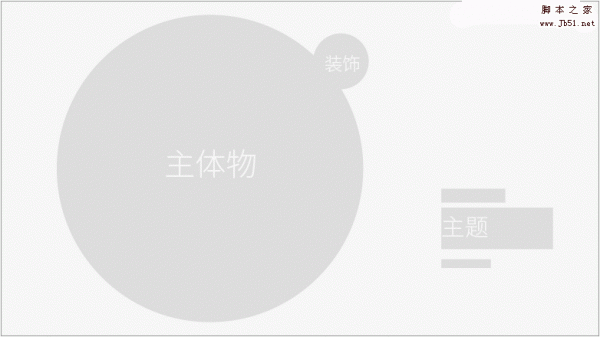最终效果


1.打开原图,后勾出需要挥发效果的部分,按Ctrl + Shift + D羽化数值为2,然后复制到新图层

2.接着隐藏图层1,用图章工具将背景层需要挥发的地方盖成与背景比较协调的画面。

3.在到图层1,按Shift + Ctrl + X执行液化操作,用向前变形工具将图层1变形。

4.执行菜蛋:滤镜 > 杂色 > 添加杂色,平均分布,单色数值为50%左右,确定后再按Ctrl + J复制一层。

5.现在调整图层1不透明度为50%,然后在图层2上加上图层蒙版,用不透明度为50左右的黑色画笔在挥发部分较上区涂抹。合并图层1和图层2调整此合并图层不透明度为70%

6.合并所有图层,按Ctrl + Shift + U去色,新建一层用翅膀笔刷给人物刷上翅膀。

7.翅膀笔刷大概刷成下图的样子,然后再调整一下色阶,暗点为好。

8.最后调整一下色相/饱和度,数据可以按自己喜好调整。确定后再上其它的装饰完成最终效果。