
1.新建图层,使用定义好的画笔画礼花的形状
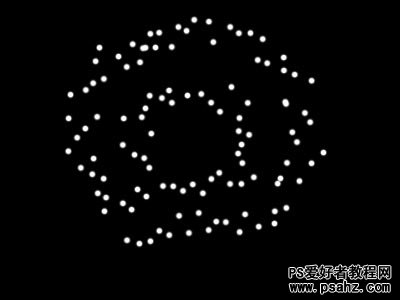
2.使用滤镜>扭曲>极坐标(极坐标到平面坐标)
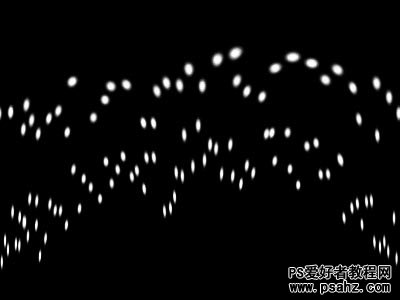
3.执行图像>旋转画布>90度(顺时针)
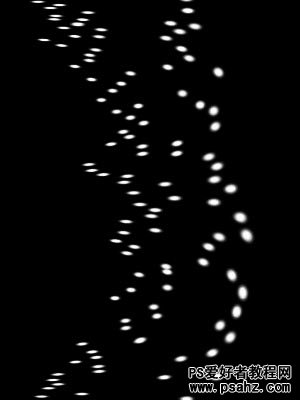
4.使用滤镜>风格化>风(从左)根据图像可多执行几次
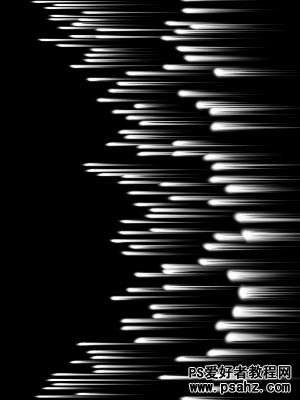
5.执行图像>旋转画布>90度(逆时针)

6.使用滤镜>扭曲>极坐标(平面坐标到极坐标
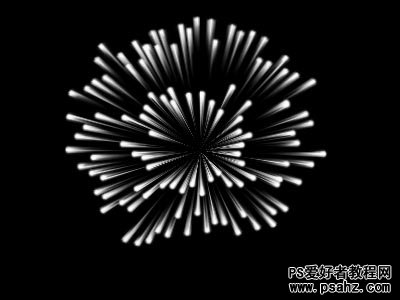
7.给图层加图层样式外发光.(颜色自己定)

8.同样的方法制作出其它文字的效果。


1.新建图层,使用定义好的画笔画礼花的形状
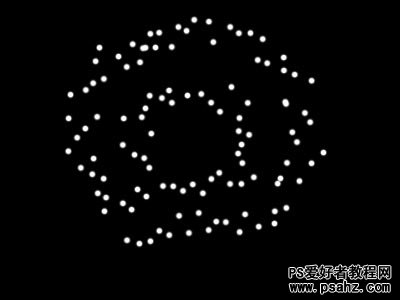
2.使用滤镜>扭曲>极坐标(极坐标到平面坐标)
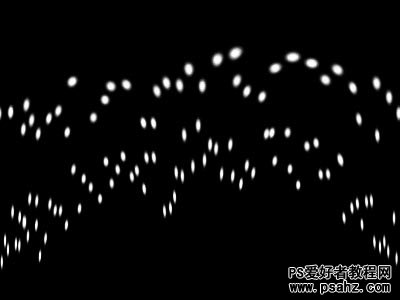
3.执行图像>旋转画布>90度(顺时针)
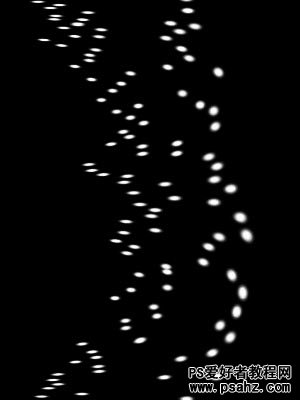
4.使用滤镜>风格化>风(从左)根据图像可多执行几次
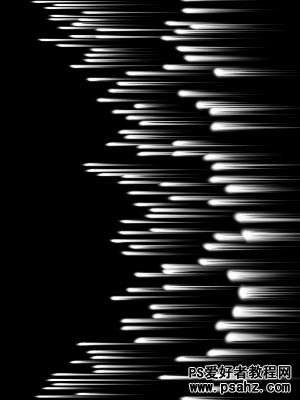
5.执行图像>旋转画布>90度(逆时针)

6.使用滤镜>扭曲>极坐标(平面坐标到极坐标
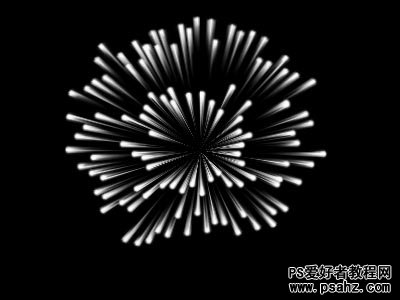
7.给图层加图层样式外发光.(颜色自己定)

8.同样的方法制作出其它文字的效果。
