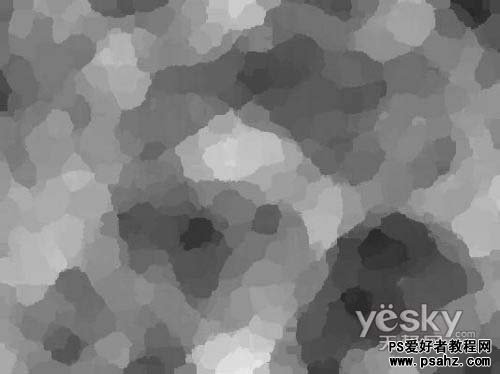最终效果图
1.打开Photoshop CS3,按快捷键Ctrl+N打开“新建”对话框,在“预设”右侧选择名为“Web”的新建文档配置文件,并在“大小”列表中选择800*600,分辨率设置为72像素/英寸,颜色模式设置为“RGB”,背景内容设置为“白色”,如图1所示。设置完毕单击“确定”按钮,新建一个空白文档。
图1
2.确认前景色为黑色,背景色为白色,然后选择“滤镜”|“渲染”|“云彩”菜单命令,应用云彩滤镜,得到如图2所示的云彩效果。
图2
3.选择“滤镜”|“艺术效果”|“调色刀”菜单命令,打开“调色刀”对话框,将“描边大小”设置为41,“描边细节”设置为3,“软化度”设置为0,如图3所示。设置完毕单击“确定”按钮,可以得到如图4所示的效果。
图3
图4
4.选择“滤镜”|“艺术效果”|“粗糙蜡笔”菜单命令,打开“粗糙蜡笔”对话框,并将“描边长度”设置为2,“描边细节”设置为7,“纹理”设置为“画布”,“缩放”设置为100%,“凸现”设置为20,“光照”设置为“下”,不选择“反相”复选框,如图5所示。
图5
设置完毕单击“确定”按钮,得到如图6所示的效果。
图6
5.选择“滤镜”|“风格化”|“照亮边缘”菜单命令,打开“照亮边缘”对话框,将“边缘宽度”设置为1,“边缘亮度”设置为11,“平滑度”设置为10,如图7所示。
图7
设置完毕单击“确定”按钮,得到如图8所示的效果。
图8
6.选择“滤镜”|“扭曲”|“扩散亮光”菜单命令,打开“扩散亮光”对话框,并将“粒度”设置为0,“发光量”设置为14,“清除数量”设置为6,如图9所示。
图9
设置完毕单击“确定”按钮,得到如图10所示的效果。
图10
7.选择“滤镜”|“艺术效果”|“塑料包装”菜单命令,打开“塑料包装”对话框,并将“高光强度”设置为6,“细节”设置为1,“平滑度”设置为6,如图11所示。
图11
设置完毕单击“确定”按钮,得到如图12所示的效果。
图12
8.单击“图层”面板下方的“创建新的填充或调整图层”按钮,然后单击弹出菜单中的“色彩平衡”命令,打开“色彩平衡”对话框,并按下面列出的值进行设置。
阴影:-35 25 100
中间调:-35 -35 0
高光:85 100 -100
设置完毕单击“确定”按钮,可以得到如图13所示的最终效果。
图13