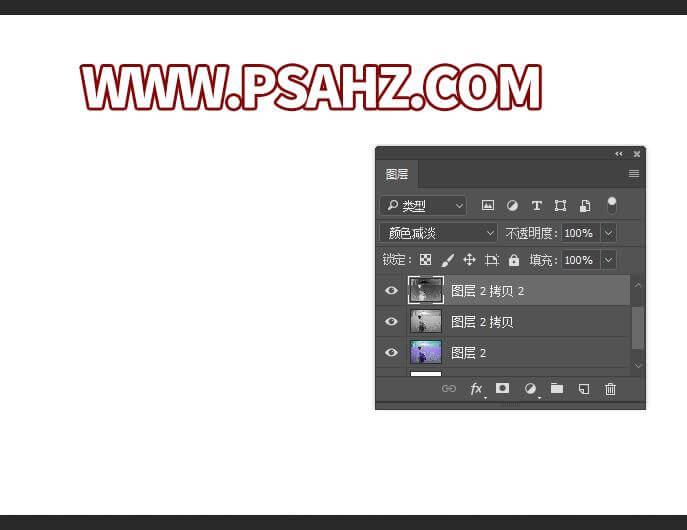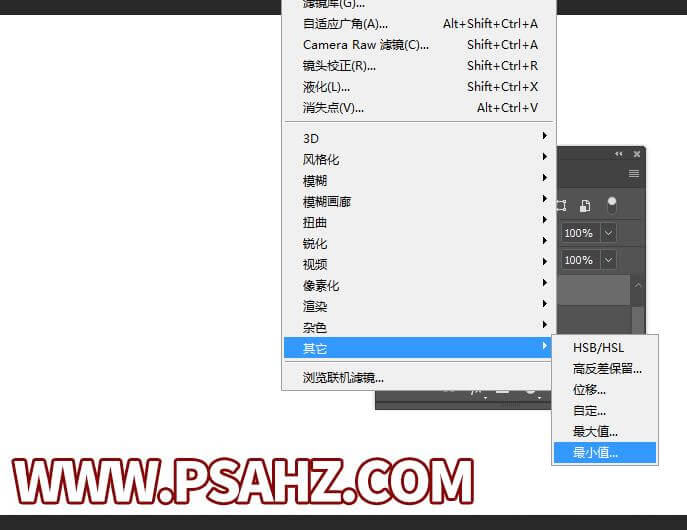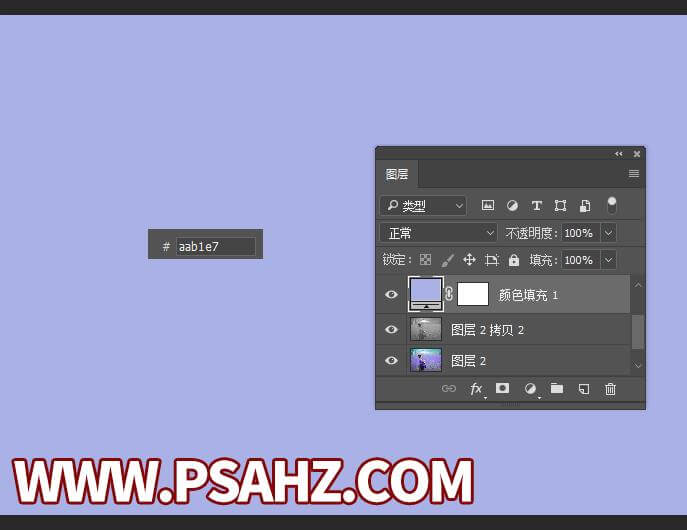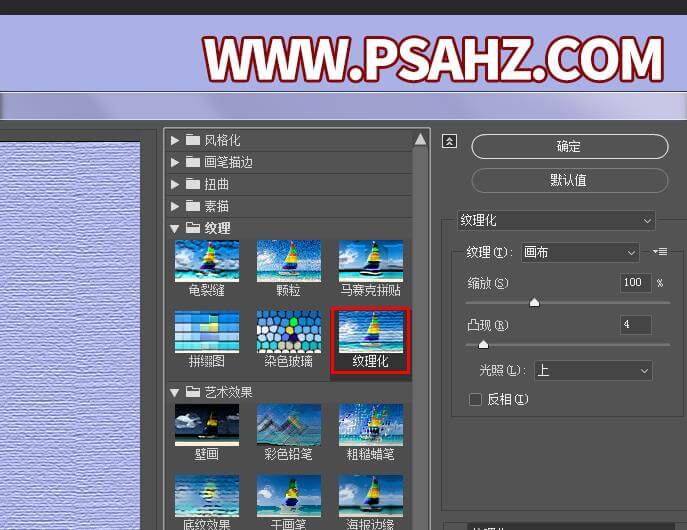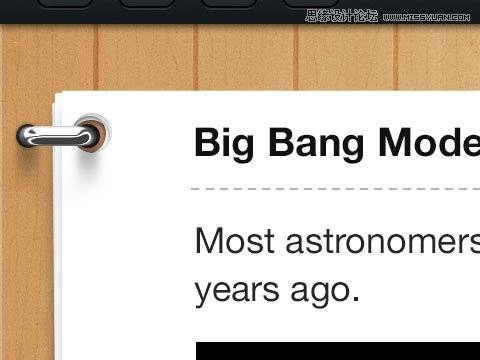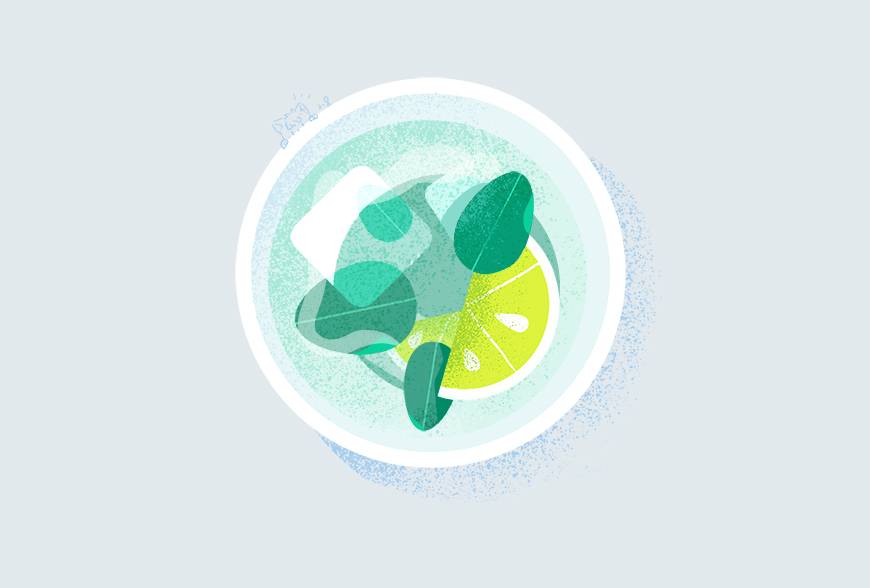PS空间签名设计教程:制作合成少女QQ空间伤感爱情个性签名图,本教程的操作特别简单,只需要掌握一图层模式和滤镜的使用,并搭配一些文案
效果图:
素材图:
打开人物素材图片
CTRL+J复制一层,CTRL+SHIFT+U去色
再复制一层,CTRL+I反相
将图层的模式改为颜色减淡
执行滤镜-其它-最小值,半径为1像素
合并两个图层,并将图层模式改为柔光,并新建一个颜色填充,色值#aab1e7
将颜色填充转为智能滤镜,打开滤镜库,选择纹理化
将图层的模式改为正片叠底,不透明度为40%
将素材01置入画布合适的位置,图层模式为滤色,不透明度为80%
添加文案,蝶恋花,也可以添加自己喜欢的文案,字体的大小与摆放如图:
新建一个印章图层,用画笔工具绘制,并添加文案2019
添加一些装饰的诗句,最后完成效果,如图: