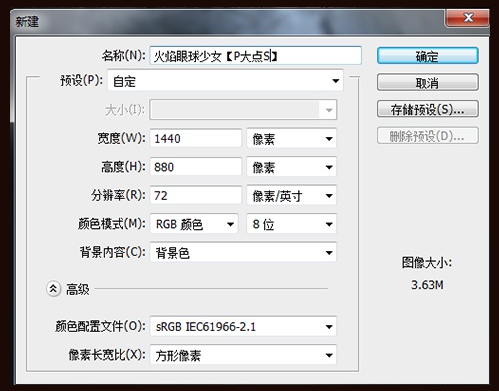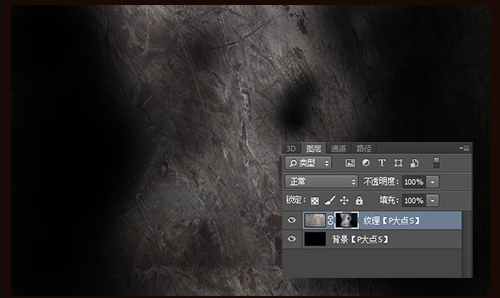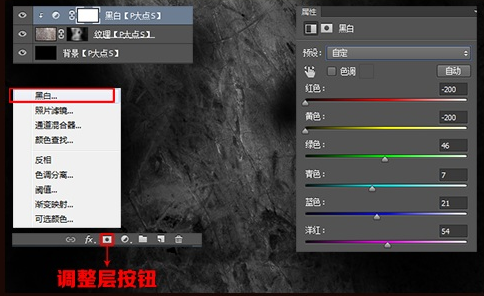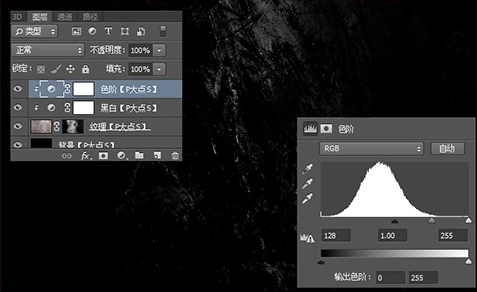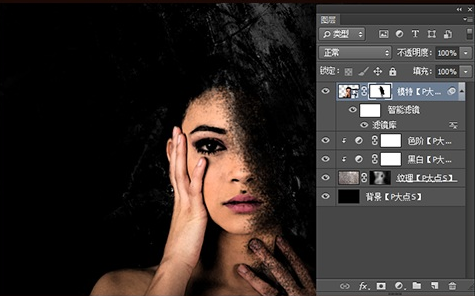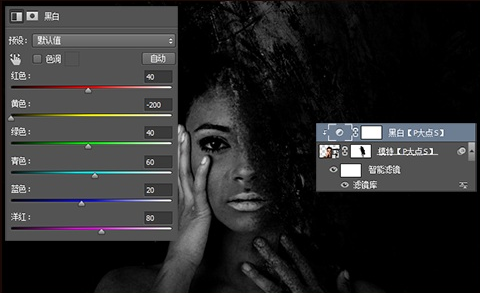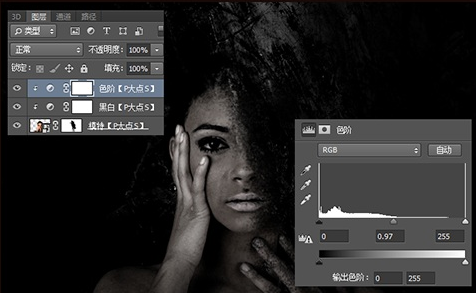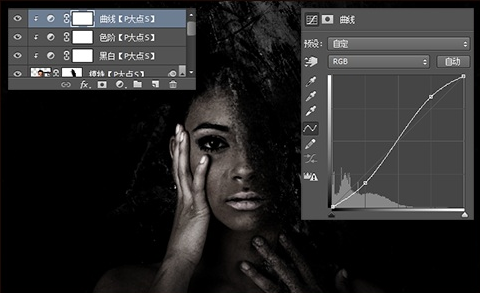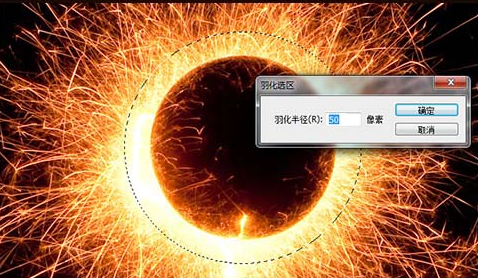在这个教程中我们将向大家展示如何在Photoshop中创建这个数字艺术场景的过程。我们将使用金属,火焰和抽象画笔围绕人像图像构建效果。希望大家可以喜欢。
先看看效果图
1、新建文档,1440X880像素,设置背景为黑色。
2、载入“纹理”素材,CTRL+T调整大小,并添加一个图层蒙版,使用大一点的画笔,擦除以下部分。
3、新建一个“黑白”调整层,并创建剪贴蒙版,“黑白”调整层的设置如下:
4、创建一个“色阶”调整层,并创建剪贴蒙版,“色阶”调整层设置如下:
5、打开“模特”素材,将“模特”抠出来,“模特”的头发部分,并不需要精确,因为我们的操作不需要。粘贴到我们的文档中,调整下“模特”的大小和位置。
6、选择“模特”图层,执行“滤镜—滤镜库—艺术效果—水彩”,对水彩滤镜设置:画笔细节为14,阴影强度为5,纹理为1。
7、为“模特”图层创建一个蒙版,用笔刷把模特右半边的脸擦掉,可以使用一些碎裂笔刷、肮脏笔刷之类的,网上多的是,这里我直接用的自带的“喷溅”笔刷,原因有两个,第一是因为我懒,懒得去下载,第二是因为我觉得使用自带的喷溅笔刷就能满足我的要求了。
8、在“模特”图层上层,创建一个“黑白”调整层,并创建剪贴蒙版,将“黑白”调整层的不透明度设置为90%,其余的设置如下图:
9、创建一个“色阶”调整层,并创建剪贴蒙版,这里色阶的目的是要提高黑白对比度,强化视觉冲击。
10、创建一个“曲线”调整层,依旧是创建剪贴蒙版,曲线设置如下:
11、现在我们准备给“模特”添加一个带感的眼球,打开“火花”素材,用椭圆选框工具选取如下图中的部分,并给选区设置50像素的羽化半径,当然你也可以在使用椭圆选框工具之前先设置好羽化半径,都不算事。
12、复制我们所选取的部分,粘贴到文档中,CTRL+T调整大小,并将其放置到模特的眼睛的位置,将图层混合模式设置为“强光”。