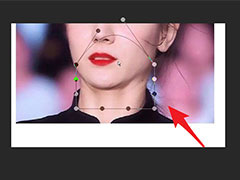效果图:

素材:

操作步骤
人物区域建立选区,利用的是快速选择工具,增加、减去工具,调整选区
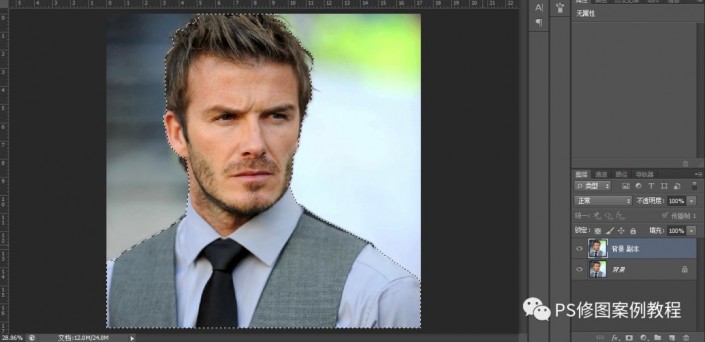
大概选择之后,点击建立图层蒙版,蒙版边缘工具调整选区
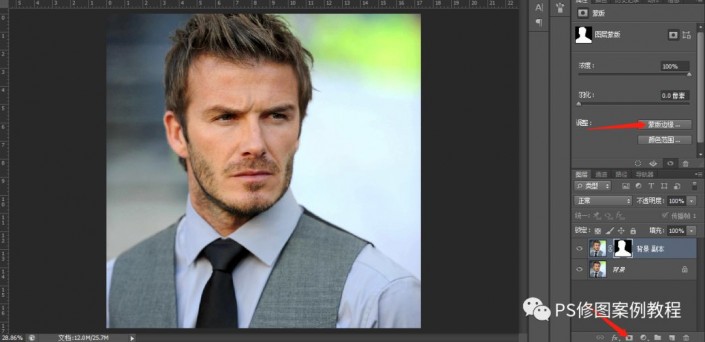
勾选边缘检测的智能半径选项,利用箭头位置的画笔工具,在人物的边缘位置涂抹,特别是发丝位置,获得更加精确的选区
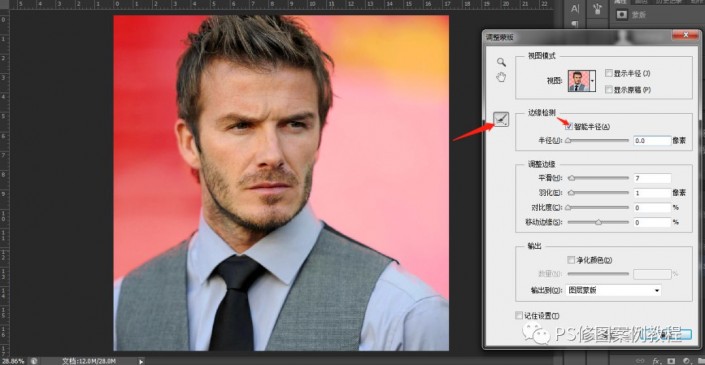
在当前图层下方建立空白图层,填充白色
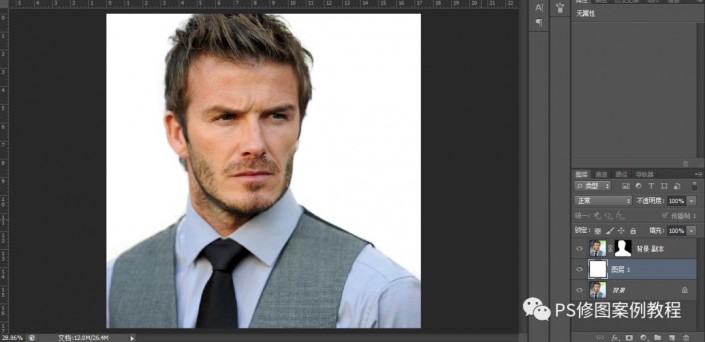
选中白色和上方图层,右键选择合并图层
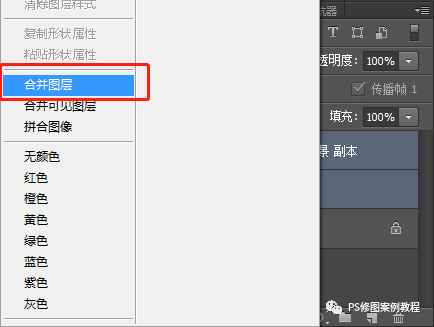
以上步骤把头像抠出,并加上纯色背景
滤镜-模糊-高斯模糊,半径大概选择
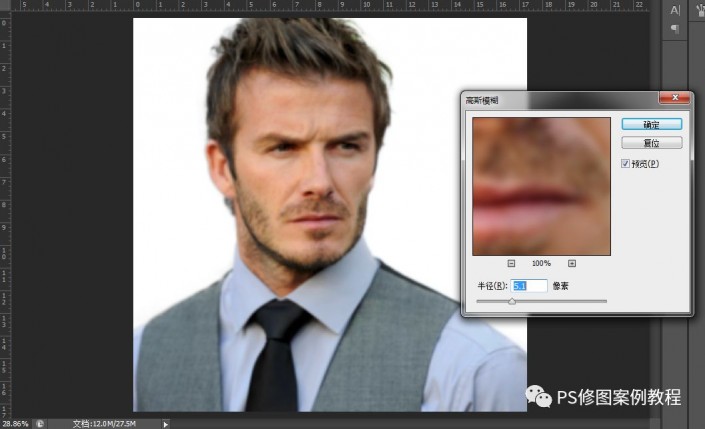
没有必要照搬教程中的数值,随意设置就好,不合适可以再调整
图像-调整-阈值,色阶值可以左右调整,达到更精细或力度更大的调整效果,调整到合适位置即可
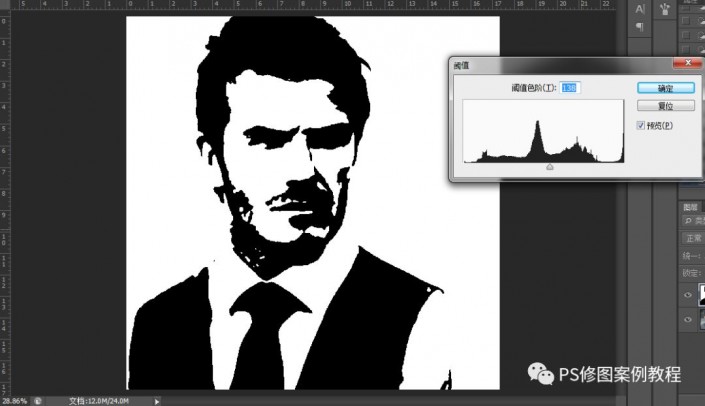
阈值命令为什么可以实现这种效果,看这个命令的解释就够了,阈值命令将灰度或彩色图像转换为高对比度的黑白图像。可以指定某个色阶作为阈值。所有比阈值亮的像素转换为白色;而所有比阈值暗的像素转换为黑色。阈值命令对确定图像的最亮和最暗区域很有用。
下面建立头像的背景层,新建图层,右键选择图层混合选项-渐变叠加
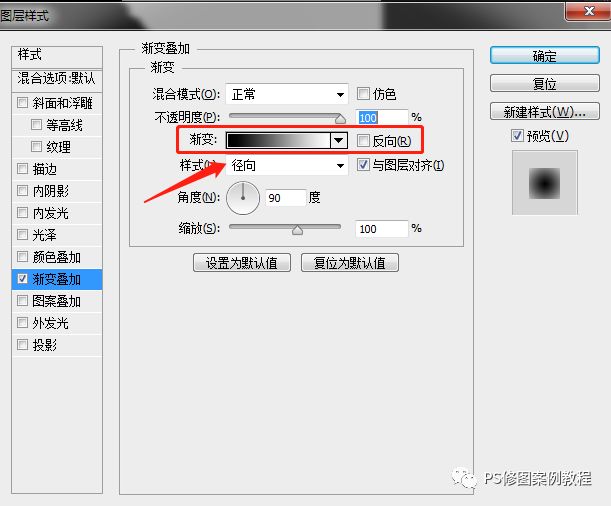
点击渐变编辑器窗口,弹出渐变编辑器,选择预设类型-颜色渐变,点击左右两侧的颜色定义滑块,颜色窗口选择需要的颜色
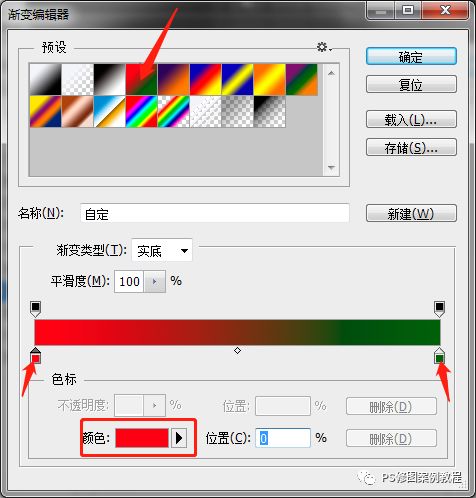
这里我选择从白色到天蓝色的过渡,渐变样式选径向,左侧窗口可以点按并拖移,调整效果的位置。径向渐变起始位置稍微往上移动,达到效果
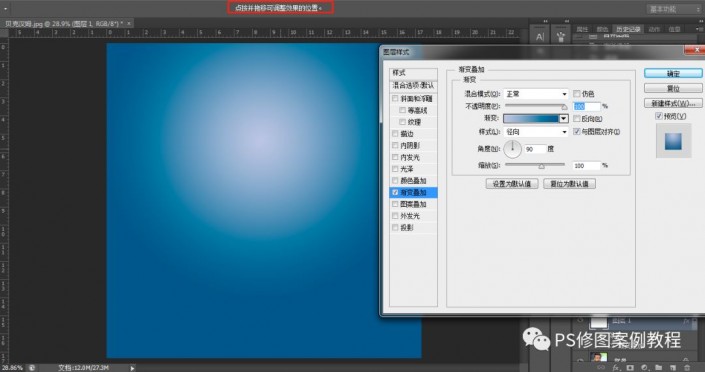
回到阈值调整图层,选择图像通道,按住Ctrl点击RGB通道,图像中所有的白颜色都被选中,这也是通过通道建立选区的原理
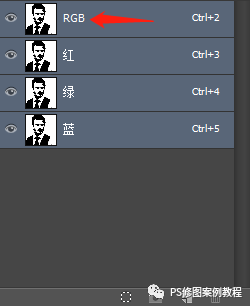
Ctrl+shift+I 反向,选中黑色部分,新建图层,填充黑色,转化为智能对象,智能对象的好处是,可以方便的对各调整效果进行修改
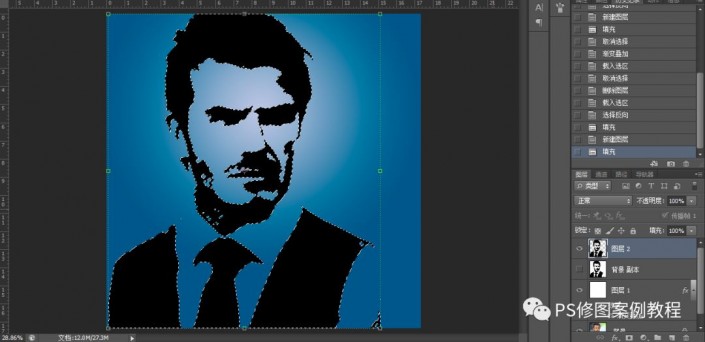
对于新建的图层,打开图层样式,选择颜色叠加,图层混合模式正常,颜色选择深灰色,或希望的颜色
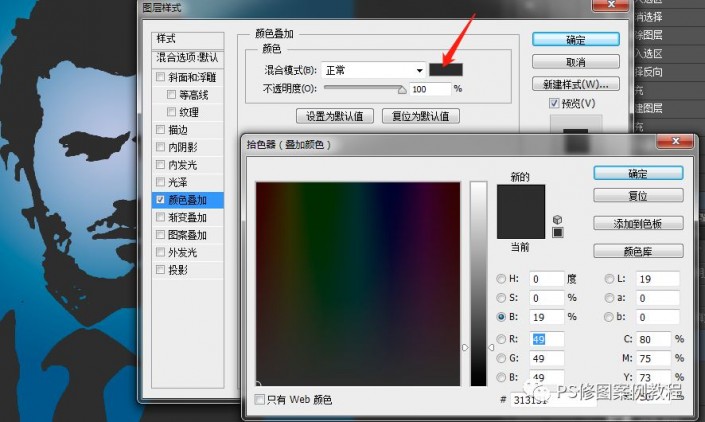
勾选内阴影,勾选预览,调整各参数,实时观察调整效果,调整到合适的效果
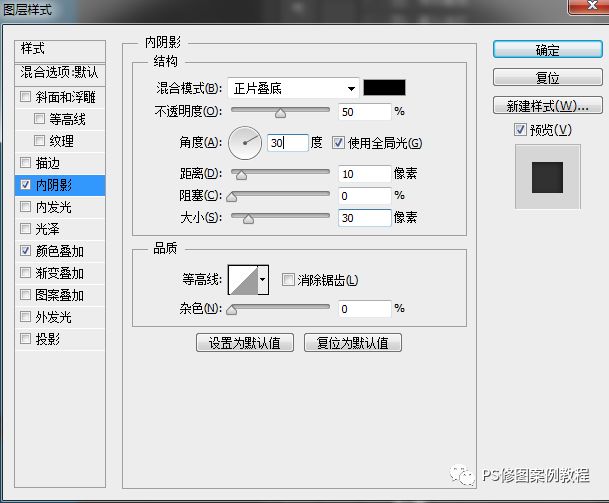
滤镜-滤镜库-纹理-纹理化,调整参数到合适位置
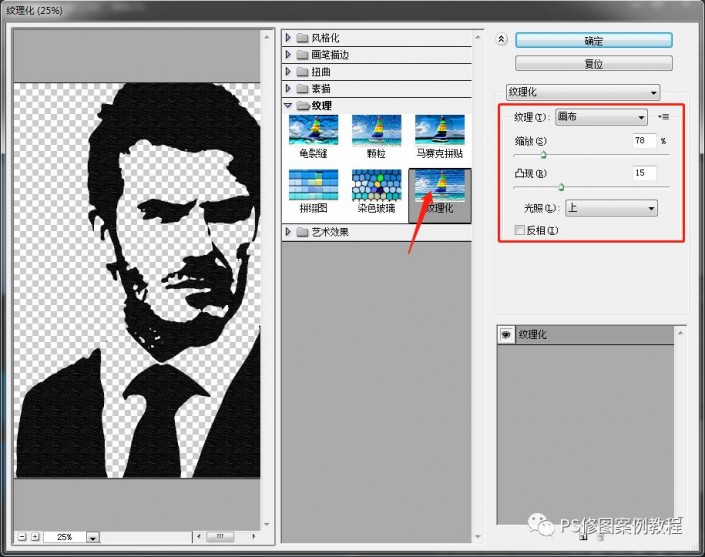
发现目前纹理的效果并没有显示出来,是因为被上方的颜色叠加效果遮挡了,双击图层下方的颜色叠加效果,调整不透明度到50-60%
完成:

到此这篇关于教你用ps给贝克汉姆制作炫酷艺术感的头像教程的文章就介绍到这了,更多相关ps艺术效果头像内容请搜索PSD素材网(www.PSD.cn)以前的文章或继续浏览下面的相关文章,希望大家以后多多支持PSD素材网(www.PSD.cn)!