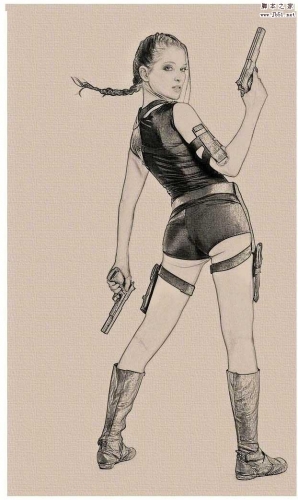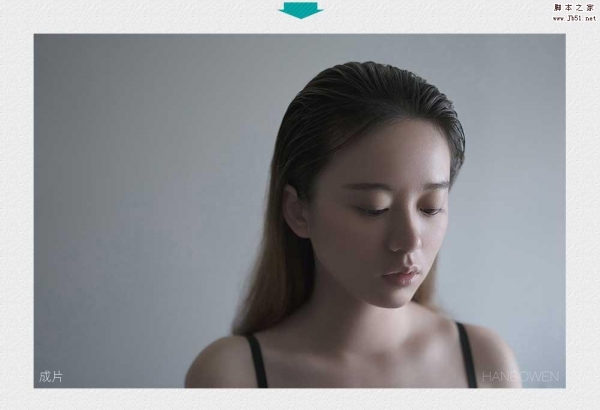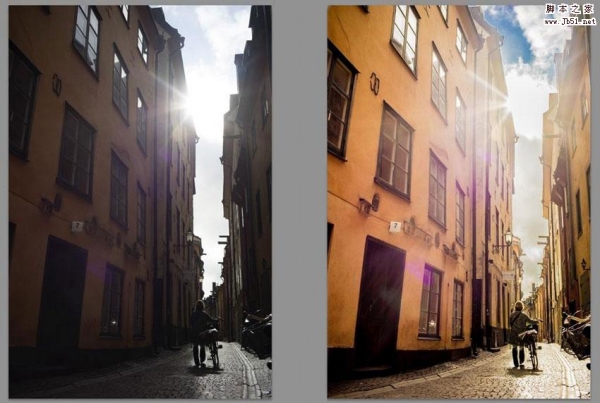效果图磨皮分为两个部分:首先用一些修复工具消除脸部的斑点和痘痘,并用滤镜逐步把肤色磨光滑;然后用通道来还原肤色细节;过程虽然复杂一点,不过比中性灰等手工磨皮还是要方便很多。
最终效果:

原图:

主要过程:
1、消除痘痘。打开原图素材,先分析一下,人物脸部几乎没有斑点,只有一些痘痘,不过皮肤比较粗糙,需要处理细腻一点。按Ctrl + J 把背景图层复制一层,命名为“前期”,如下图。
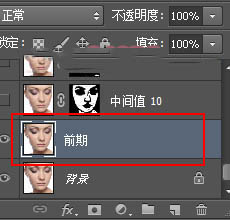
2、下图红圈位置的痘痘比较明显,需要去除。
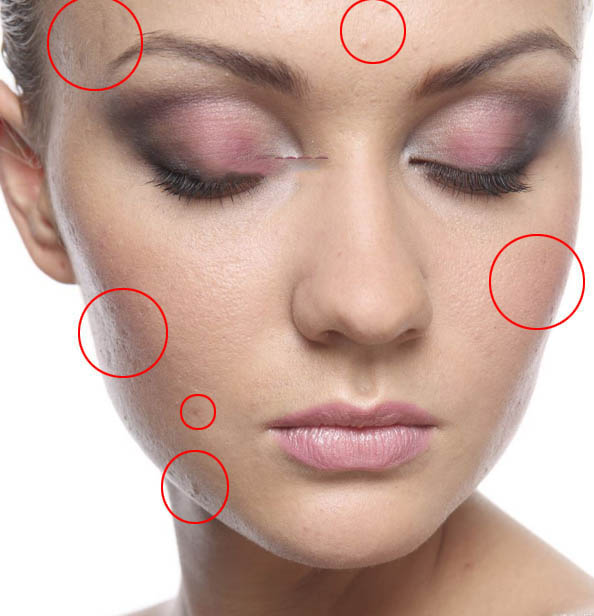
3、在工具箱中找到“修复画笔工具”,在属性栏把模式改为“正常”,源选择“取样”,其它可以默认,笔触大小要适当小一点。
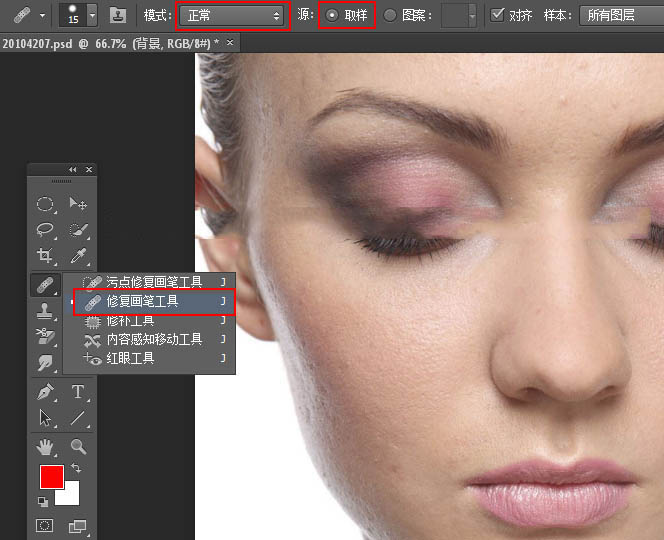
4、消除痘痘的时候,先按住Alt键后在附近正常肤色区域鼠标左键点击一下,松开Alt键和鼠标就可以完成取样。
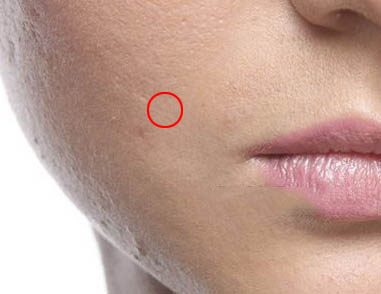
5、把鼠标移到痘痘的上面,调节笔触大小,刚好能覆盖痘痘,如下图位置。
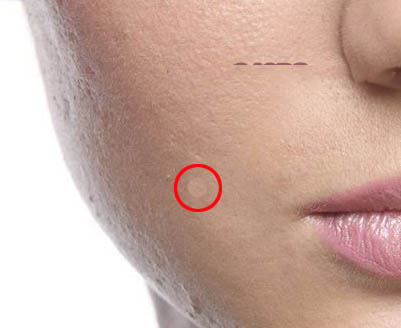
6、鼠标左键点击一下,痘痘就不见了,非常简单。

7、其它较为明显的痘痘,也是同样的方法去除。

8、按Ctrl + J 把当前图层复制一层。
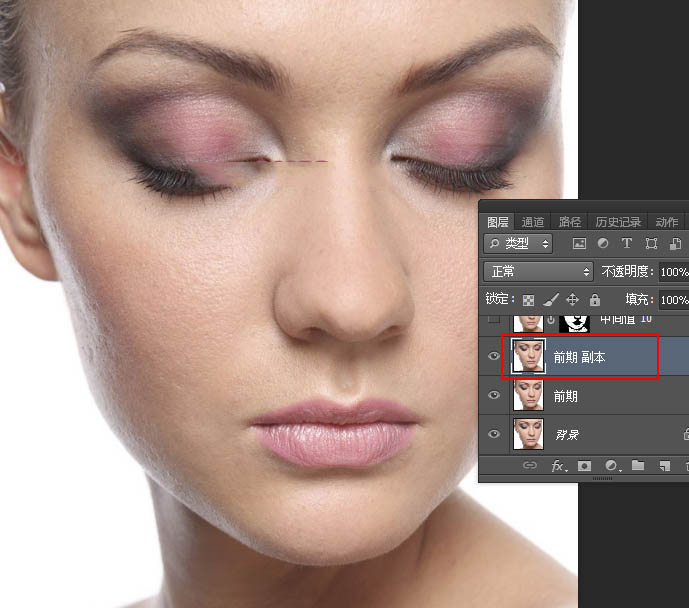
9、选择菜单:滤镜 > 杂色 > 中间值,半径设置为10,然后确定。
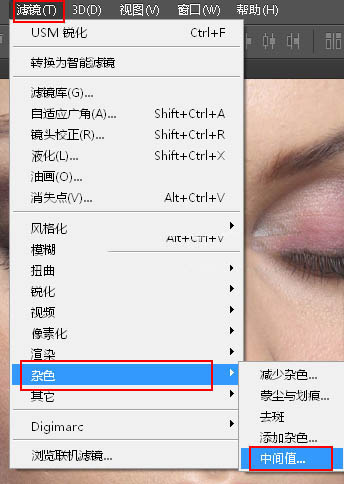
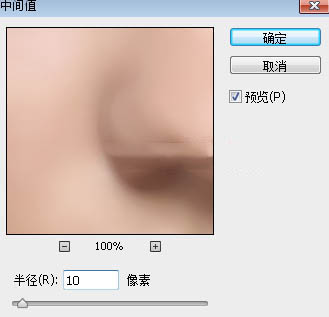
10、这是得到的效果。
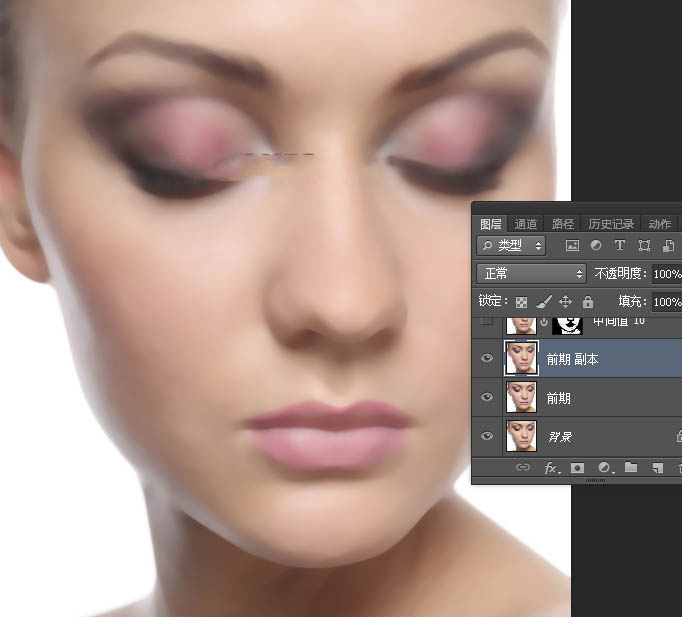
11、点击图层下面的蒙版按钮,添加蒙版。
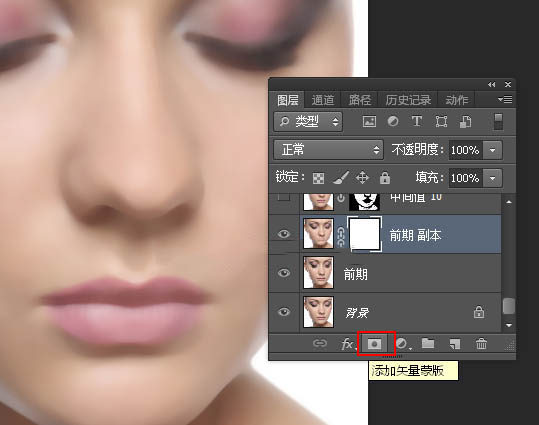
12、选择蒙版,并填充黑色,效果如下图。
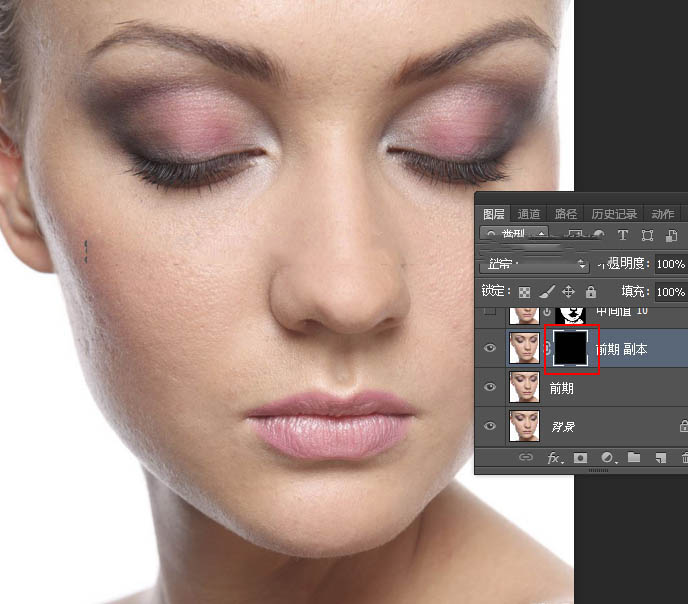
13、在工具箱选择“画笔工具”。
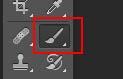
14、模式设置为“正常”,不透明度及流量都设置为100%,画笔硬度设置为0%,然后把前景色设置为白色,如下图。
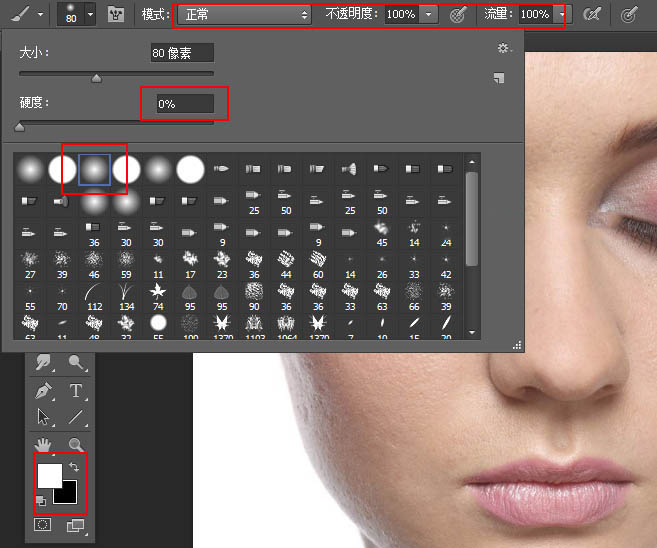
15、用设置好的画笔在肤色区域涂抹,如下图。
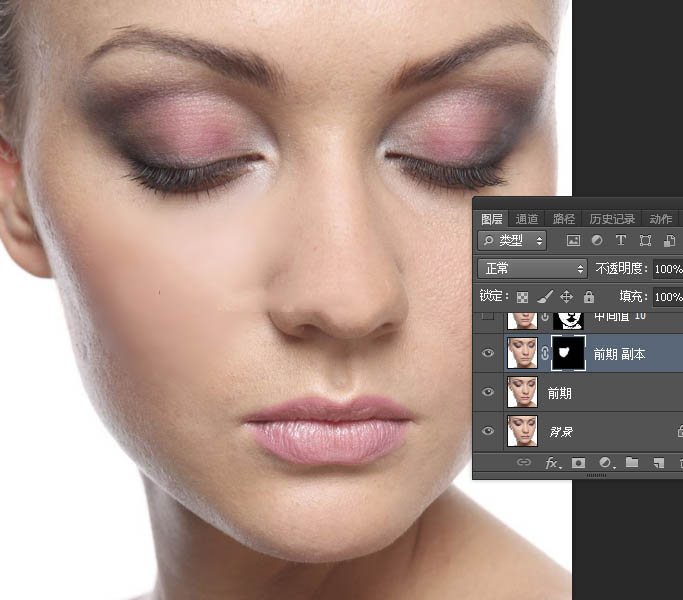
16、这是需要涂抹的区域,五官及轮廓边缘区域不用涂抹。
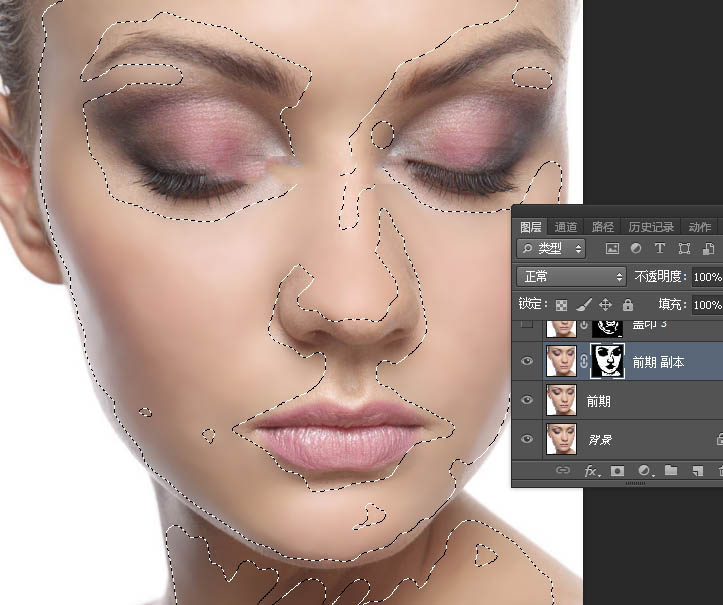
17、这是涂好后的效果,轮廓边缘区域还有很多杂色,后面会修复。
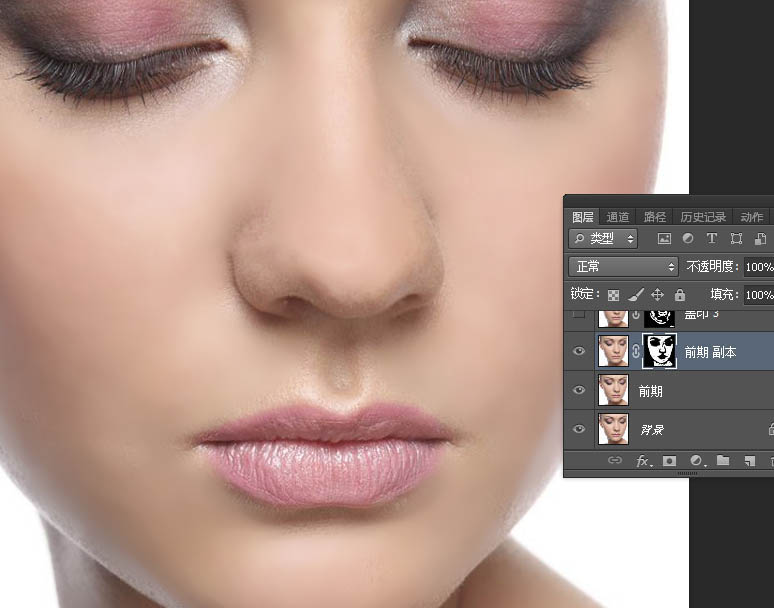
18、新建一个图层,按Ctrl + Alt + Shift + E 盖印图层。
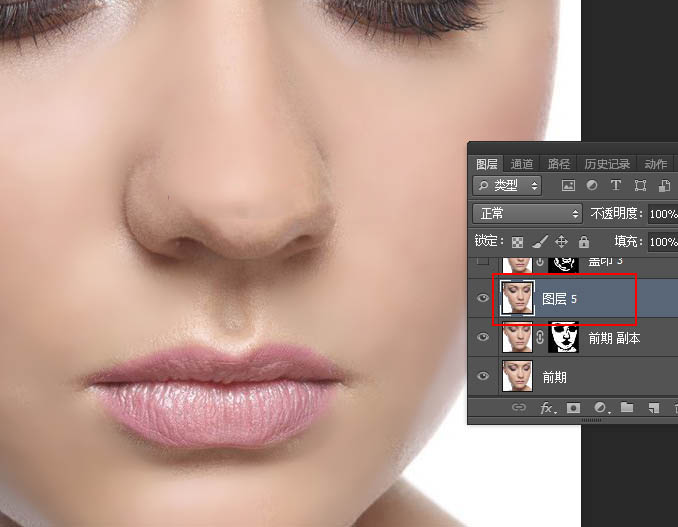
19、选择菜单:滤镜 > 模糊 > 高斯模糊,半径设置为3,确定后效果如下图。
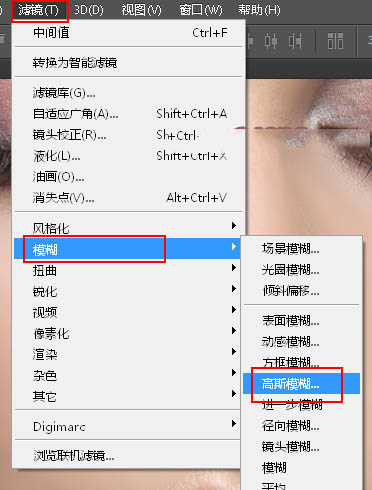
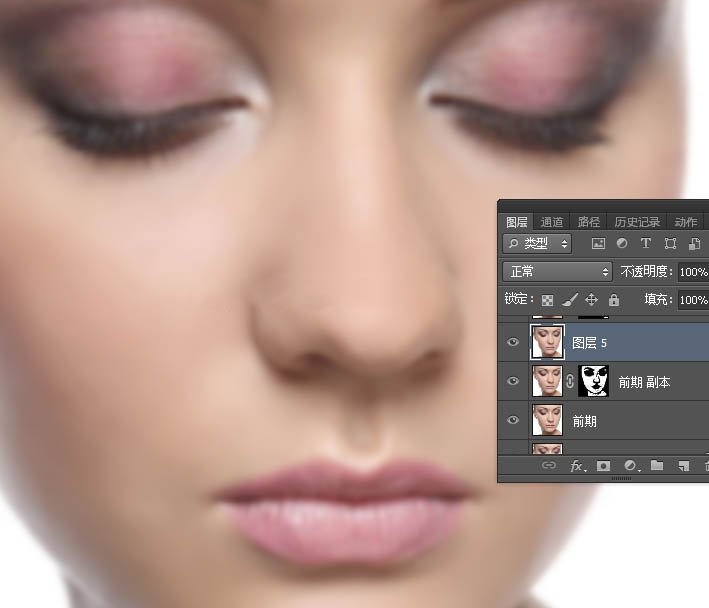
20、给当前图层添加图层蒙版,并把蒙版填充黑色,如下图。
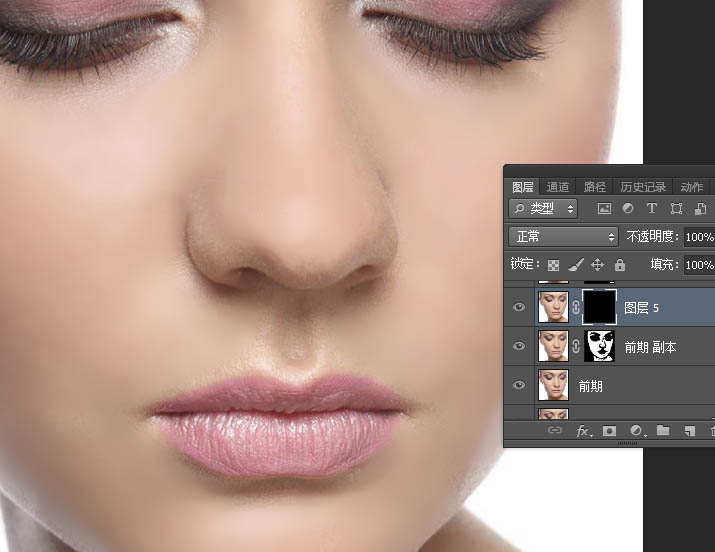
21、用画笔涂抹轮廓边缘及肤色区域,如下图。
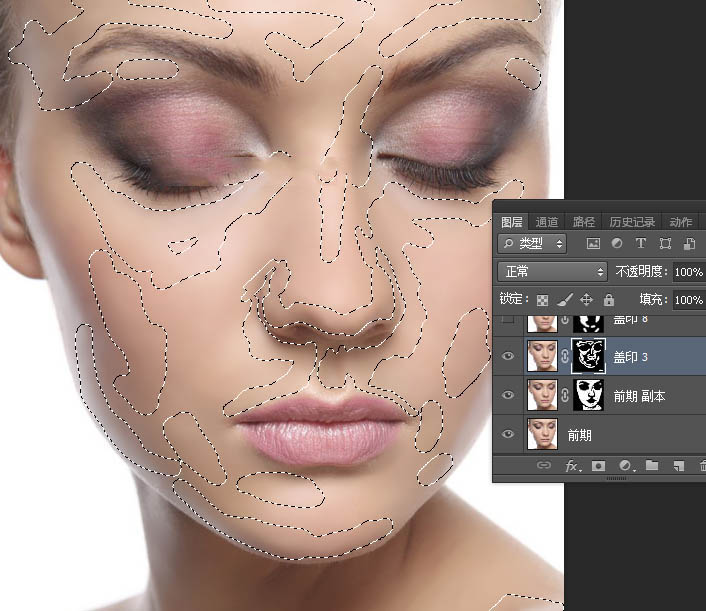
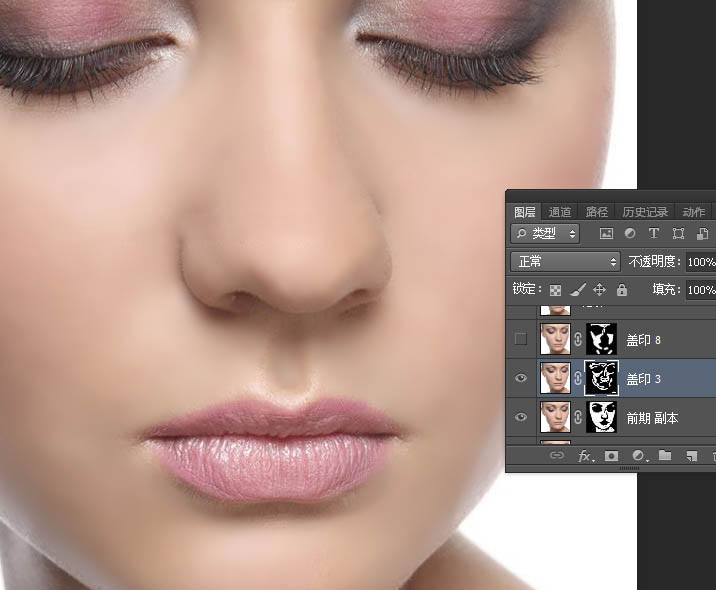
22、新建一个图层,盖印图层。
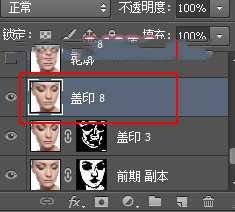
23、选择菜单:滤镜 > 模糊 > 高斯模糊,半径设置为8,如下图。
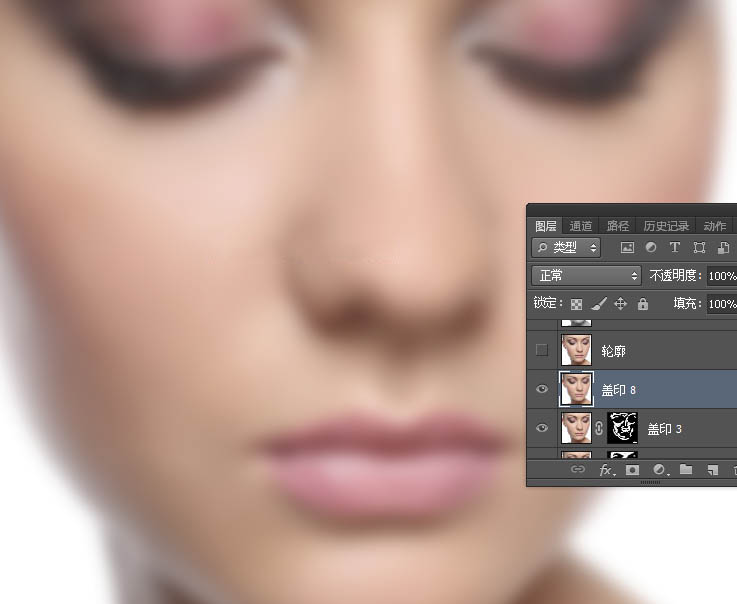
24、给当前图层添加图层蒙版,并把蒙版填充黑色,如下图。

25、用画笔涂抹一下主要肤色区域,如下图。
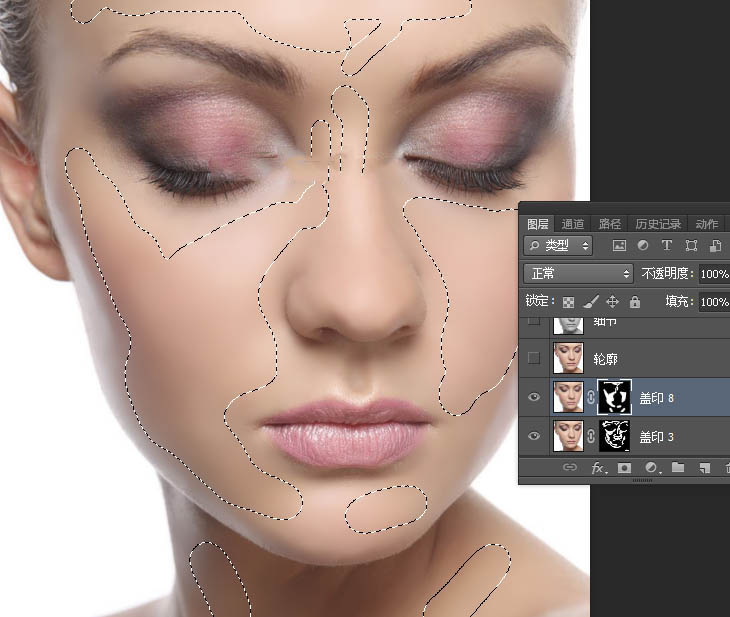
26、这是现在的效果。

27、新建一个图层,盖印图层。
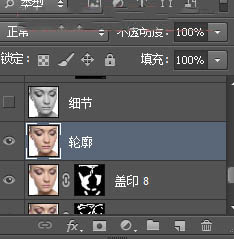
28、用涂抹及模糊工具把五官区域有杂色的地方涂抹干净,如下图。
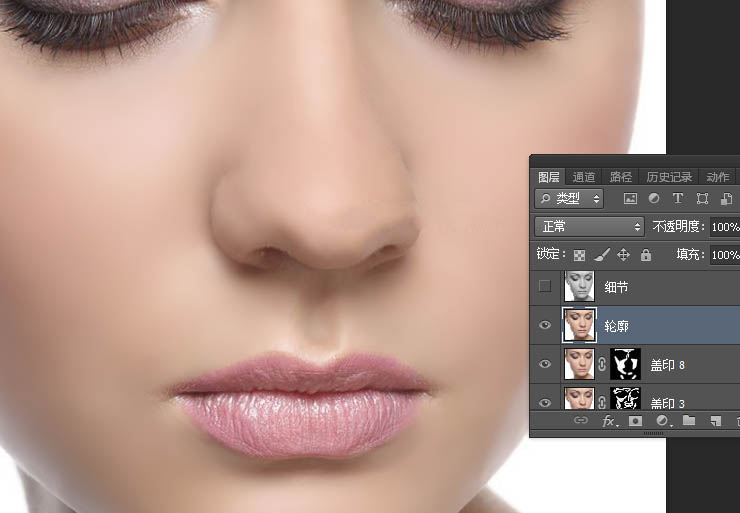
29、非常重要一步,用通道来还原肤色细节,请看下图。
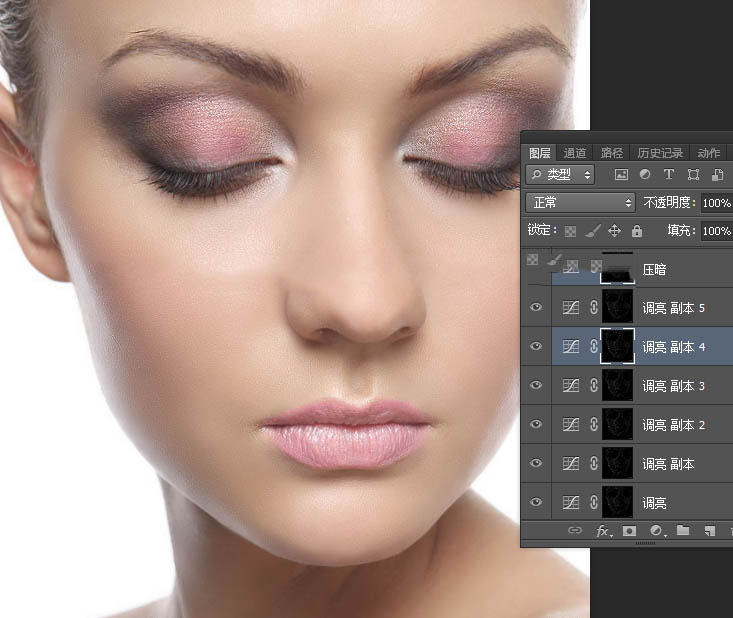
最终效果:

教程结束,以上就是Photoshop保留质感给人物肖像图片后期精修磨皮教程的全部内容,希望大家喜欢!