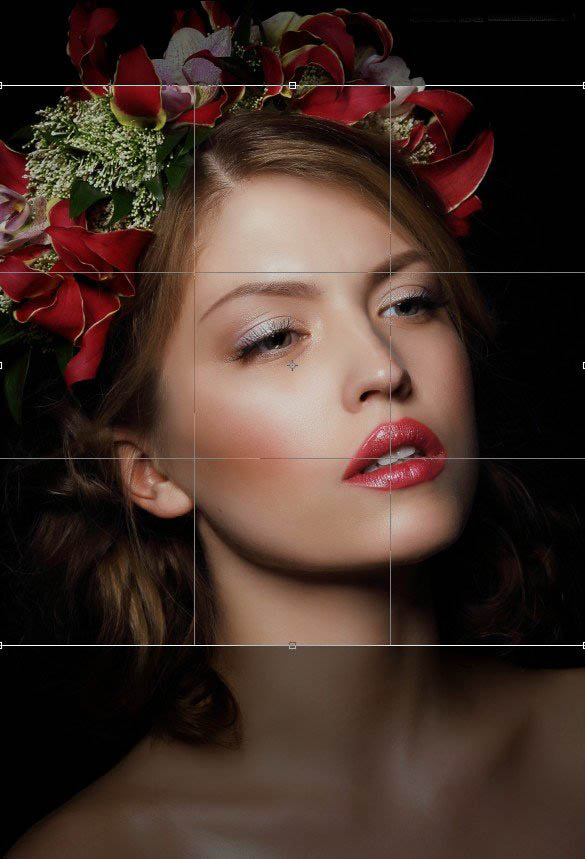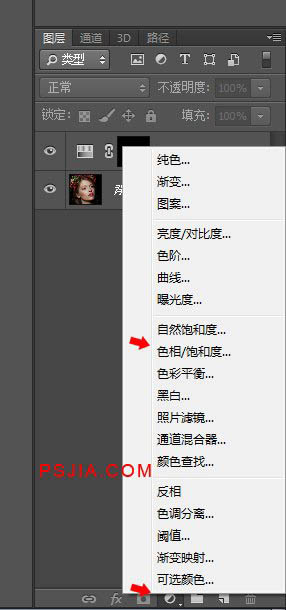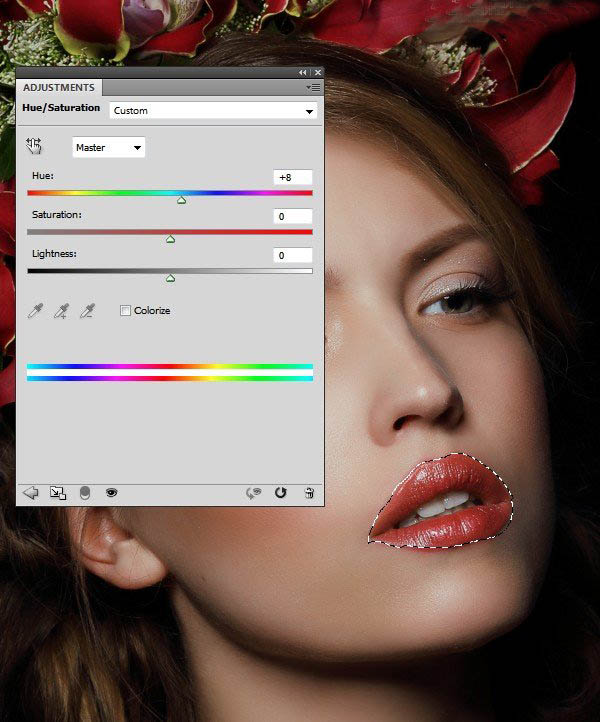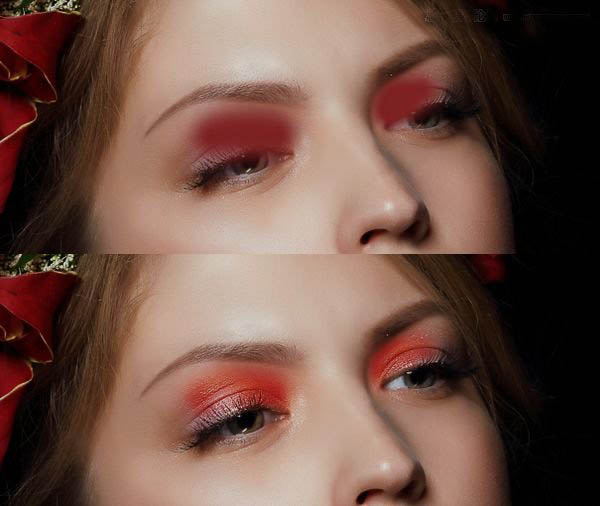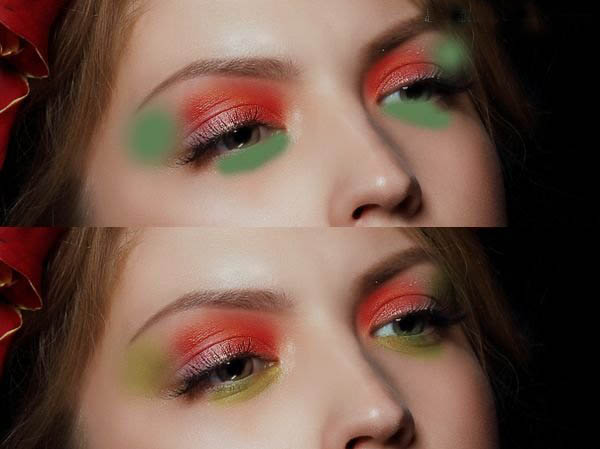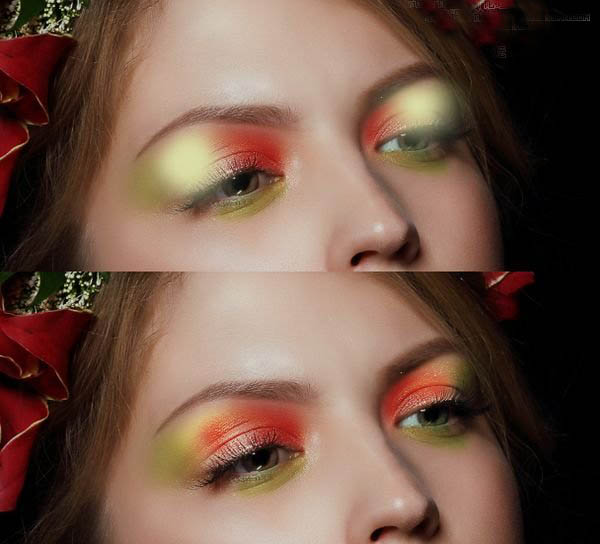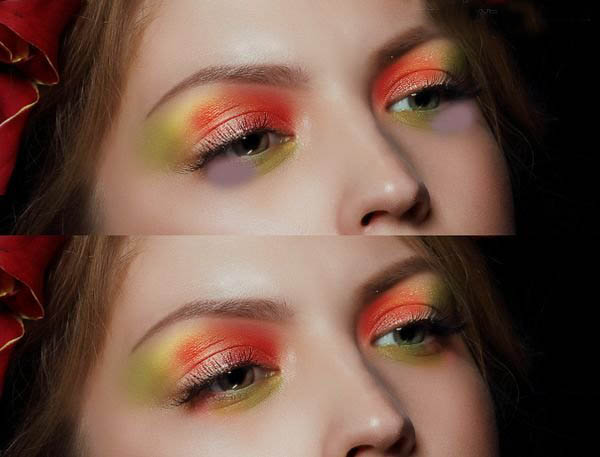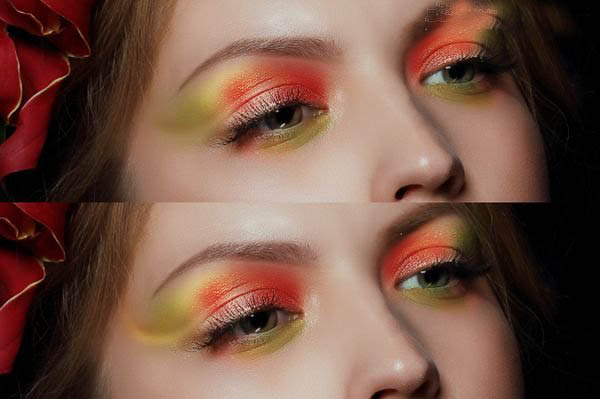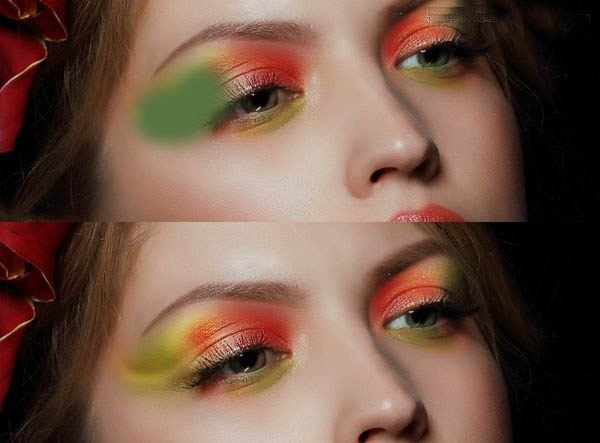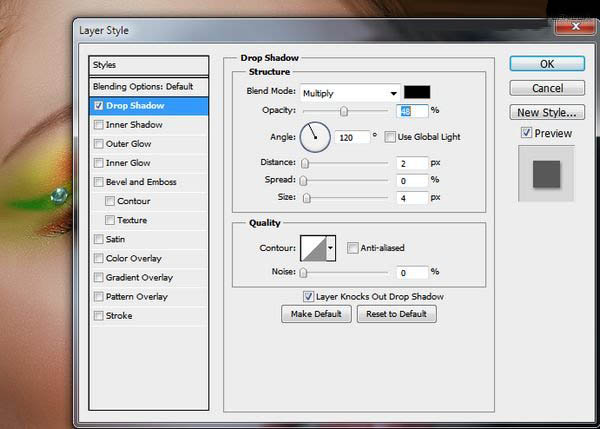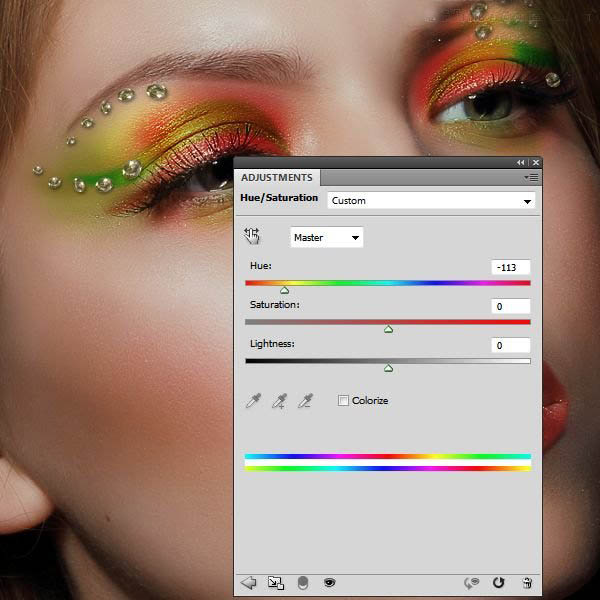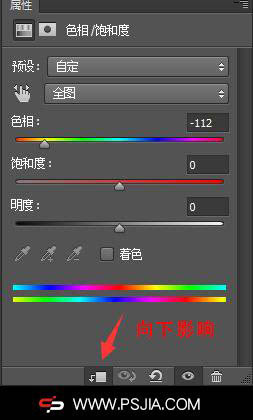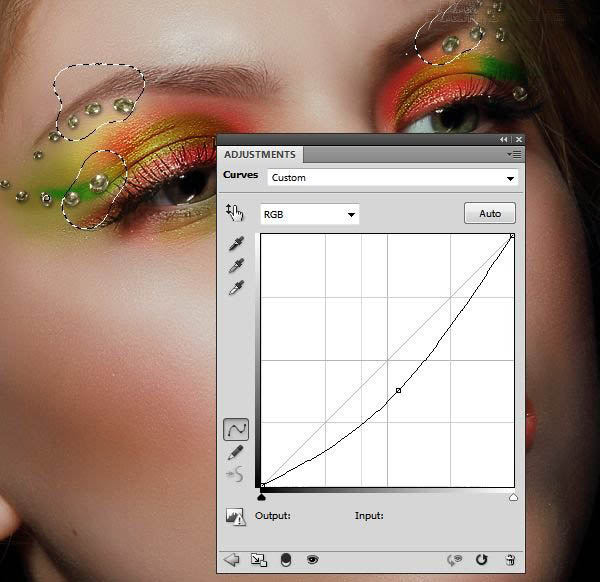今天为大家都为大家分享Photoshop给模特人像添加唯美彩妆效果方法,教程很不错,制作出来的效果非常漂亮,推荐过来,喜欢的朋友可以参考本文,来学习吧!
效果图:
第一步、打开美女模特图片素材,使用裁剪工具(快捷键为C),选取颈部以上后确认。
第二步、首先我们对嘴唇颜色进行修饰,使用多边形套索工具(快捷键L)选择出嘴唇,在图层面板》新建调整层》选择色相/饱和度,参数如图(色相+8)。
第三步、新建一个图层,使用柔角笔刷并将颜色值设为#7e2224对眼睛内边缘进行涂抹,范围如图。修改图层模式为叠加,透明度100%。
第4步、新建一个图层,使用柔角笔刷并将颜色值设为#5e8052对眼睛外边缘进行涂抹,范围如图。修改图层模式为叠加,透明度100%。
第5步、用另外一个图层同样的方式进行涂抹颜色值为 #dbdfa4 . 图层模式为叠加,透明度 70%;
第6步、继续涂抹颜色值为 #8d6d72. 图层属性叠加,透明度100%;
第7步、新建一个图层,用柔角笔刷、颜色为白色,绘制一条曲线,图层模式改为柔光,透明度100%;
第8步、在同样的位置用颜色 #7e5822 再画一条小曲线图层模型改为叠加,透明度 100%;
第9步、使用另一种颜色 ( #597540) 涂抹左眼的外缘,图层模式改为柔光,透明度100%。
第10步、新建一个图层,用钢笔工具(P),在左眼的眼皮上创建一个形状。按CTRL+ENTER,将形状变为选区,并填充颜色#7e2224。图层模式改为叠加,透明度50。
第11步、画另一个形状颜色用 #227e25 图层模式为叠加,透明度100%。
第12步、将第10步和11步的图层复制出一副本。使用变形功能( Ctrl+T)将其变换形状符合右眼的视角。
第13步、打开素材图片宝石项链,将宝石单独抠出,并添加到左眼处,如图
第14步、双击宝石层,弹出图层属性面板,设置投影,参数如图。
第15步、多次复制宝石图层,排列宝石设置不同大小和方向,根据你自己的经验。
第16步、选中所有宝石图层,按CTRL+G成组,将这个组群的模式设为正常,透明度100%,在图层面板》使用调整图层》色相/饱合度,调整宝石组(将调整层向下影响为仅针对宝石组,如下右图)使其符合脸部的颜色。
(向下影响修改方式的另一种为:按住ALT键,点击调整层与宝石层中间的位置,如有不懂欢迎加群求助71835454)。
第17步、在图层面板》使用调整图层》曲线,调暗宝石群组. 在此图层添加蒙版,用黑色柔角笔刷在下图选区位置处涂抹,擦出需要明亮的部位。
完成
教程结束,以上就是Photoshop给模特人像添加唯美彩妆效果教程,是不是很漂亮啊,感兴趣的朋友可以参考本文,希望大家喜欢!