素材图片主色为黄绿色,调色的时候降低主色饱和度得到初步的中性色,然后用曲线等给暗部增加红褐色,高光部分增加淡绿色即可。
原图
最终效果 
1、打开素材图片,创建可选颜色调整图层,对黄色,绿色进行调整,参数及效果如下图。这一步给图片增加黄褐色。 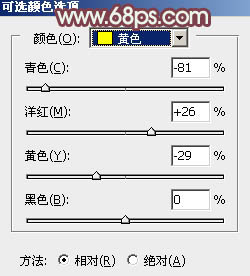
<图1> 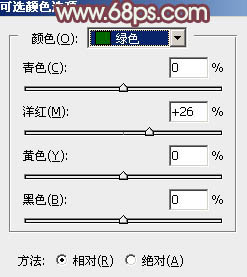
<图2> 
<图3>
2、创建色相/饱和度调整图层,对黄、绿、青进行调整,参数设置如图4 - 6,效果如图7。这一步快速把图片的主色转为中性色。 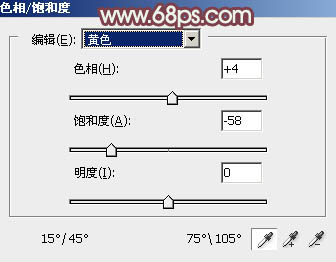
<图4> 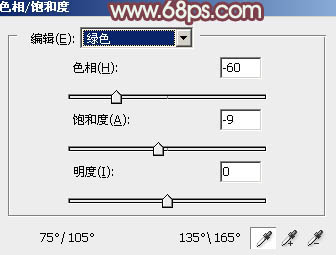
<图5> 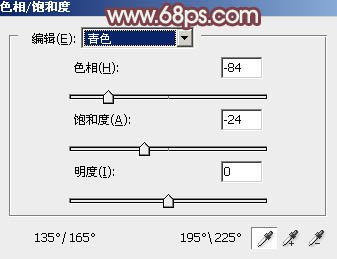
<图6> 
<图7>
3、创建曲线调整图层,对红、绿、蓝通道进行调整,参数设置如图8 - 10,效果如图11。这一步给图片暗部增加蓝红色。 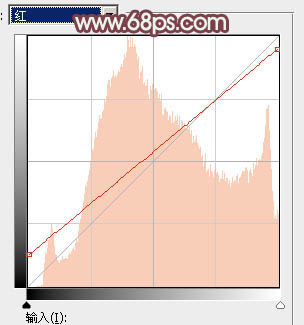
<图8> 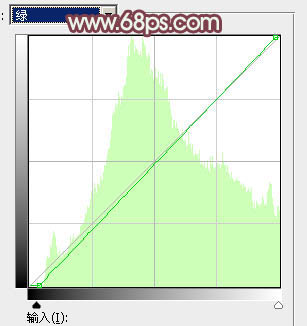
<图9> 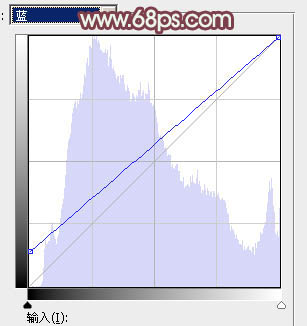
<图10> 
<图11>
4、按Ctrl + Alt + 2 调出高光选区,按Ctrl + Shift + I 反选,然后创建色彩平衡调整图层,对阴影、中间调、高光进行调整,参数设置如图12 - 14,效果如图15。这一步微调图片暗部颜色。 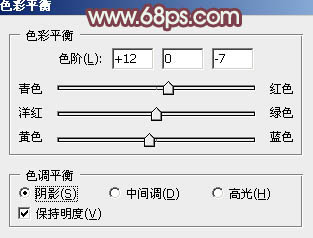
<图12> 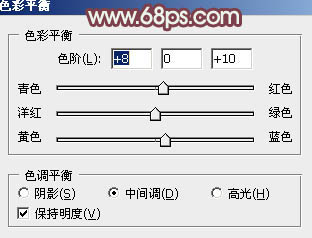
<图13> 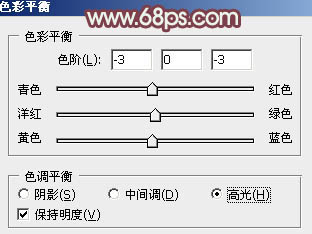
<图14> 
<图15>
5、创建曲线调整图层,对RGB、绿、蓝通道进行调整,参数设置如图16 - 18,确定后按Ctrl + Alt + G 创建剪切蒙版,效果如图19。这一步把图片暗部颜色稍微加深一点。 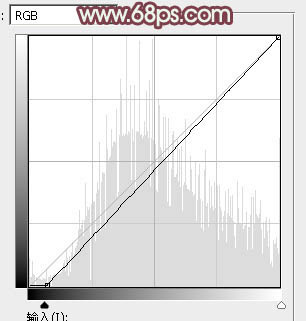
<图16> 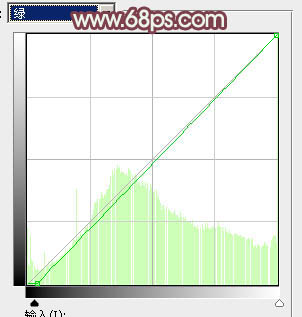
<图17> 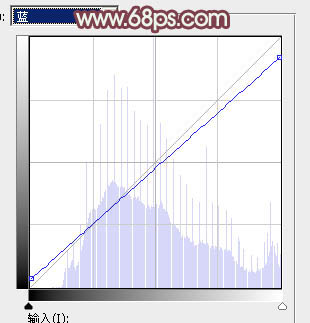
<图18> 
<图19>
6、创建可选颜色调整图层,对红、黄、绿、白、黑进行调整,参数设置如图20 - 24,效果如图25。这一步主要给图片高光部分增加淡绿色。 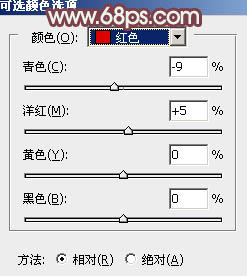
<图20> 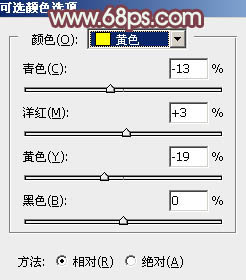
<图21> 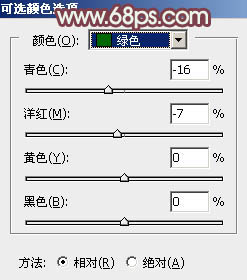
<图22> 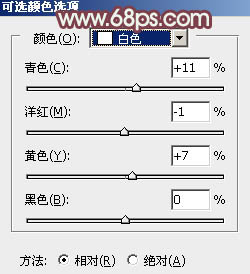
<图23> 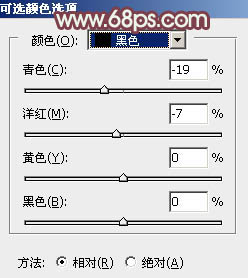
<图24> 
<图25>
7、新建一个图层,按字母键“D”把前,背景颜色恢复到默认的黑白,然后选择菜单:滤镜 > 渲染 > 云彩,确定后把混合模式改为“滤色”,不透明度改为:20%,效果如下图。 
<图26>
8、创建色彩平衡调整图层,对阴影,高光进行调整,参数设置如图27,28,确定后按Ctrl + Alt + G 创建剪切蒙版,效果如图29。 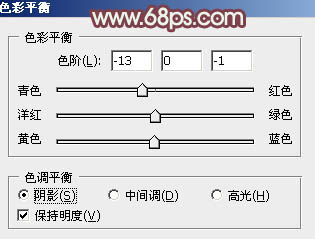
<图27> 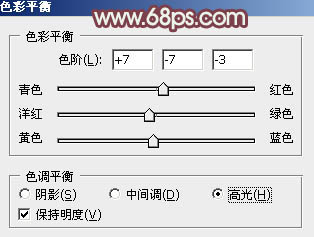
<图28> 
<图29>
9、创建纯色调整图层,颜色设置为淡绿色:#E2F2E5,确定后把蒙版填充黑色,再用白色画笔把右上角部分擦出来,效果如下图。这一步给图片增加淡绿色高光。 
<图30>
10、新建一个图层,按Ctrl + Alt + Shift + E 盖印图层,选择菜单:滤镜 > 模糊 > 动感模糊,角度设置为45度,距离设置为160,确定后把混合模式改为“柔光”,不透明度改为:30%,效果如下图。这一步把图片柔化处理。 
<图31>
11、用套索工具选取下图选区部分,羽化60个像素后按Ctrl + J 把选区部分的图像复制到新的图层,混合模式改为“柔光”,不透明度改为:50%,效果如下图。 
<图32>
12、给图片增加一点暗部,并微调一下人物肤色,效果如下图。 
<图33>
13、创建曲线调整图层,对RGB、红、绿、蓝通道进行调整,参数设置如图34 - 37,效果如图38。这一步主要给图片暗部增加红褐色。 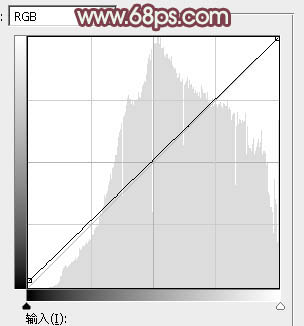
<图34> 
<图35> 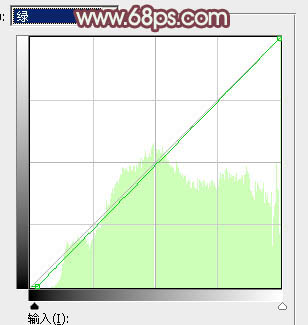
<图36> 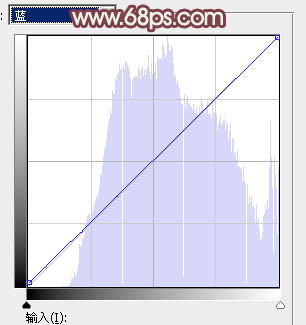
<图37> 
<图38>
最后微调一下整体颜色,完成最终效果。 





















