素材图片主色为绿色,调色的时候需要把高光及中间调部分的绿色转为橙黄色,暗部的绿色转为蓝色,然后给图片局部增加高光效果即可。
原图
最终效果
1、打开素材图片,创建可选颜色调整图层,对黄色,绿色进行调整,参数及效果如下图。这一步主要把图片中的黄色转为橙黄色,绿色转为青绿色。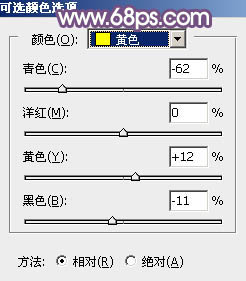
<图1> 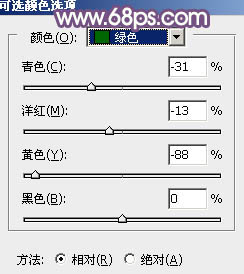
<图2> 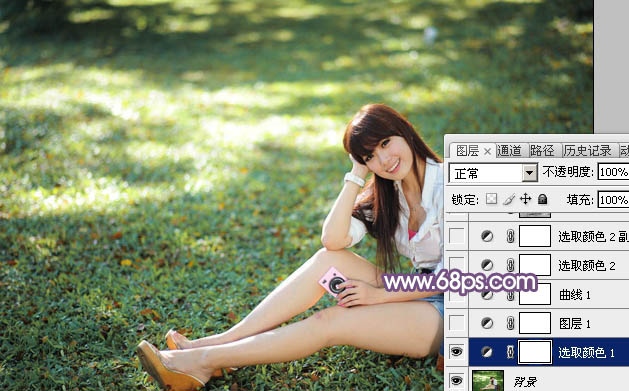
<图3>
2、按Ctrl + J 把当前可选颜色调整图层复制一层,效果如下图。
<图4>
3、创建曲线调整图层,对RGB、红,绿通道进行调整,参数及效果如下图。这一步把暗部颜色调淡一点,并增加红色。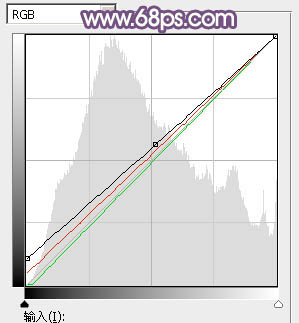
<图5> 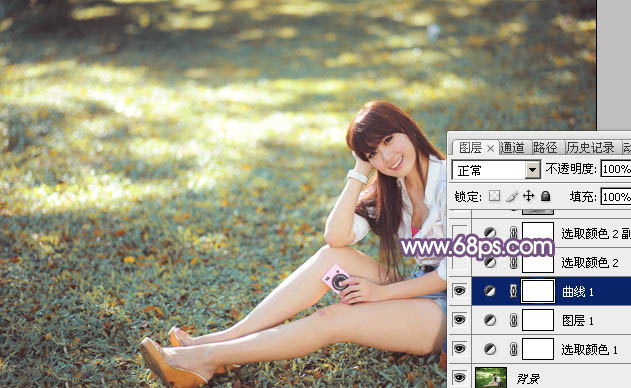
<图6>
4、创建可选颜色调整图层,对青色进行调整,参数及效果如下图。这一步把图片中的青色转为青蓝色。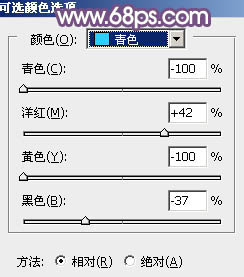
<图7> 
<图8>
5、按Ctrl + J 把当前可选颜色调整图层复制一层,效果如下图。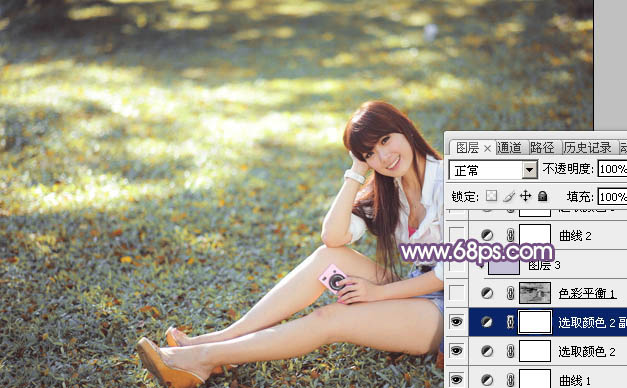
<图9>
6、按Ctrl + Alt + 2 调出高光选区,按Ctrl + Shift + I 反选,然后创建色彩平衡调整图层,对中间调,高光进行调整,参数及效果如下图。这一步给暗部增加蓝色。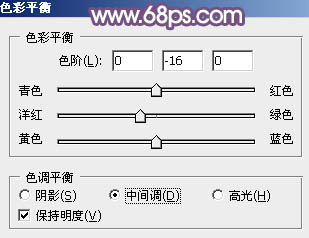
<图10> 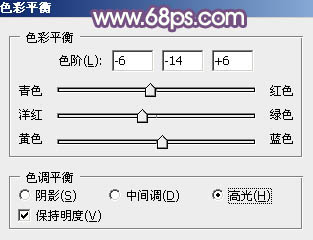
<图11> 
<图12>
7、创建纯色调整图层,颜色设置为淡蓝色:#C4BFD6,混合模式改为“柔光”,不透明度改为:50%,确定后按Ctrl + Alt + G 创建剪切蒙版,效果如下图。这一步同样给暗部增加蓝色。
<图13>
8、创建曲线调整图层,对RGB、红、绿,蓝通道进行调整,参数设置如图14 - 17,效果如图18。这一步适当把暗部颜色调亮,并给暗部增加蓝紫色。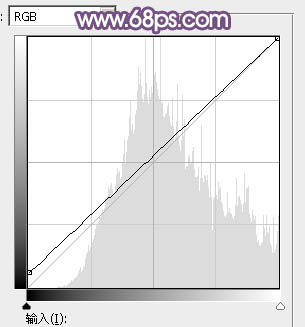
<图14> 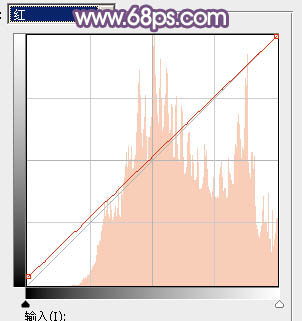
<图15> 
<图16> 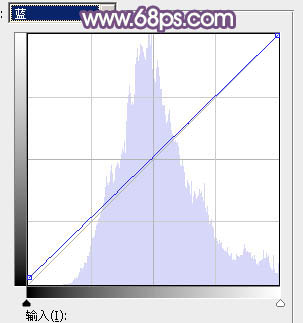
<图17> 
<图18>
9、创建可选颜色调整图层,对红、黄、蓝、洋红、白,中性色进行调整,参数设置如图19 - 24,效果如图25。这一步给图片增加橙黄色。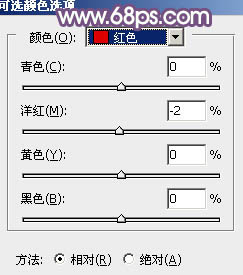
<图19> 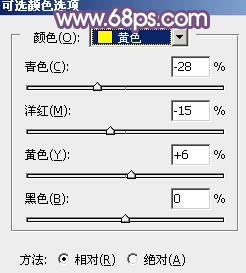
<图20> 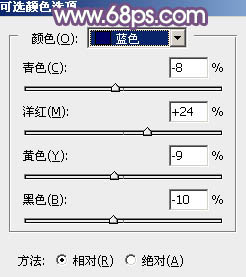
<图21> 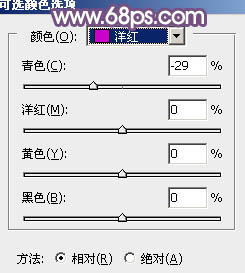
<图22> 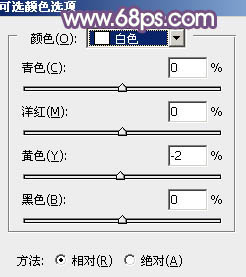
<图23>
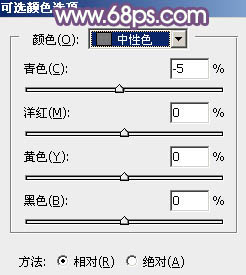
<图24> 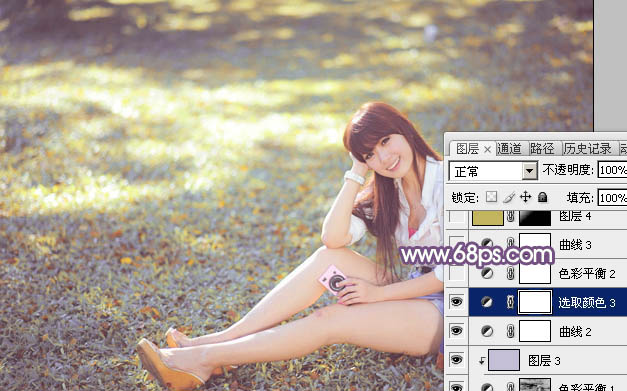
<图25>
10、创建色彩平衡调整图层,对阴影、中间调,高光进行调整,参数及效果如下图。这一步主要给图片暗部增加蓝色。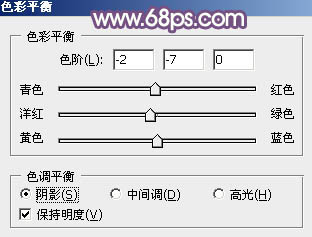
<图26> 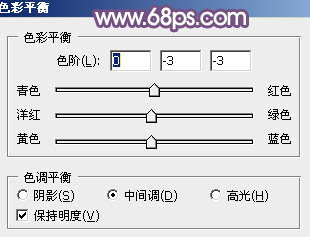
<图27> 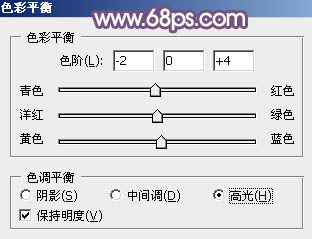
<图28> 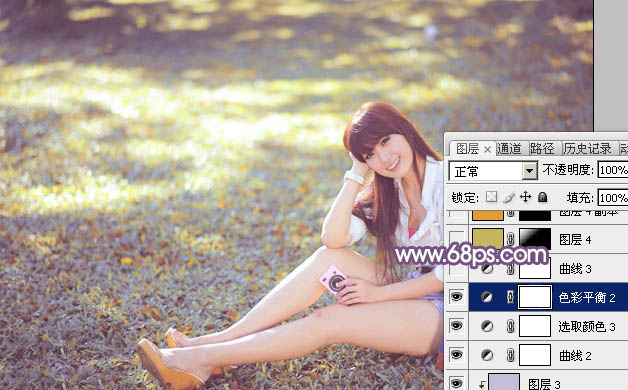
<图29>
11、创建曲线调整图层,对RGB、红,蓝通道进行调整,参数设置如图30 - 32,效果如图33。这一步加强一下高光及暗部颜色。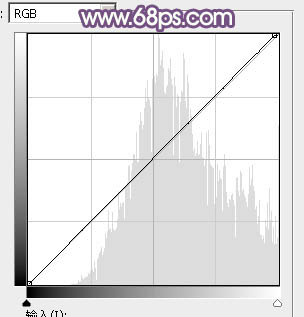
<图30> 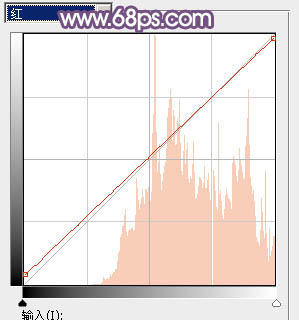
<图31> 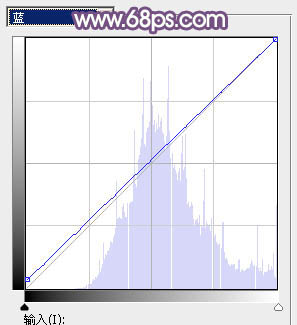
<图32> 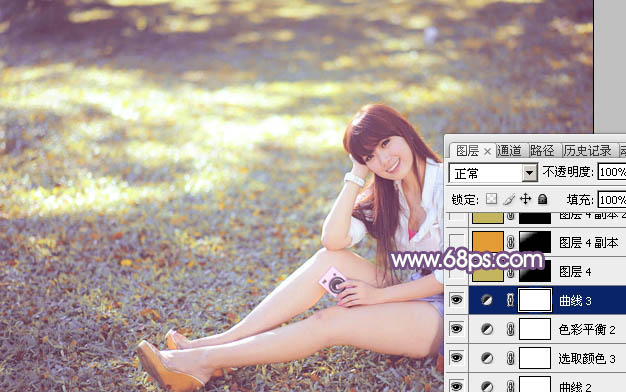
<图33>
12、新建一个图层,填充橙黄色:#C3B45E,混合模式改为“滤色”,按住Alt键添加图层蒙版,用白色画笔把左上角部分擦出来,效果如下图。这一步给图片增加一点高光。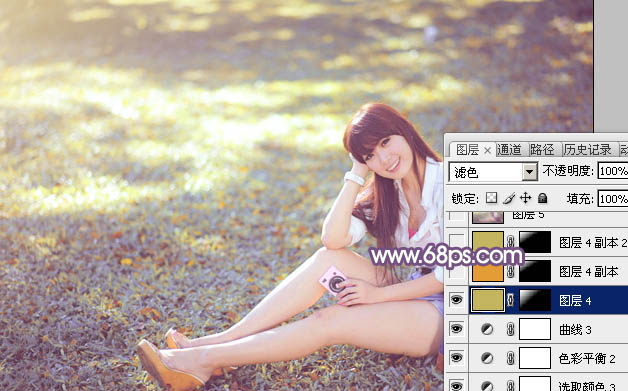
<图34>
13、新建一个图层,填充橙红色:#E39B35,混合模式改为“滤色”,确定后同样按住Alt键添加图层蒙版,用白色画笔把左上角部分擦出来,如下图。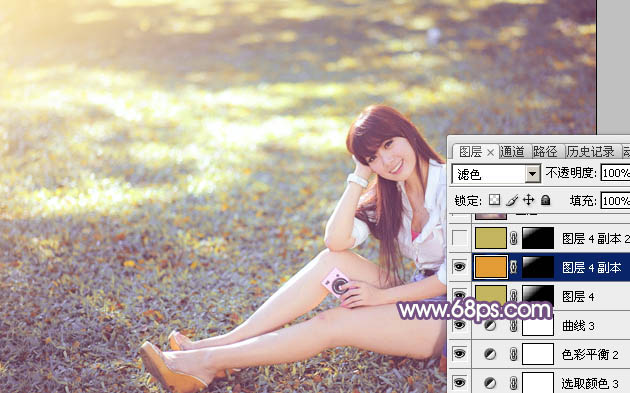
<图35>
14、新建一个图层,按Ctrl + Alt + Shift + E 盖印图层,选择菜单:滤镜 > 模糊 > 动感模糊,角度设置为-45度,距离设置为180,确定后把混合模式改为“柔光”,不透明度改为:50%,效果如下图。这一步把图片柔化处理。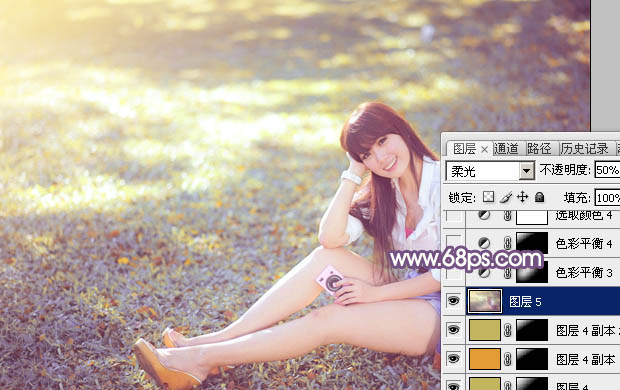
<图36>
15、创建可选颜色调整图层,对黄,白进行调整,参数及效果如下图。这一步微调图片中的暖色及高光颜色。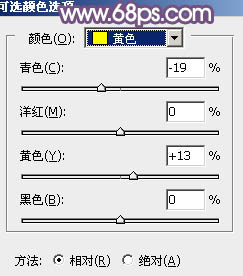
<图37> 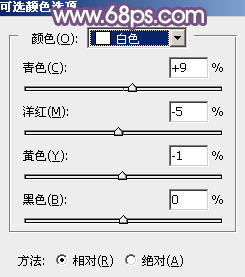
<图38> 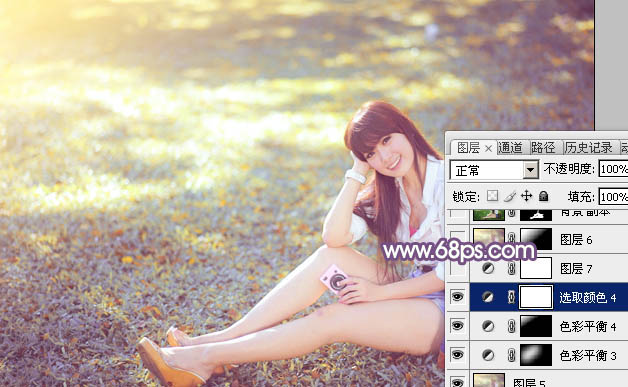
<图39>
16、按Ctrl + J 把当前可选颜色调整图层复制一层,效果如下图。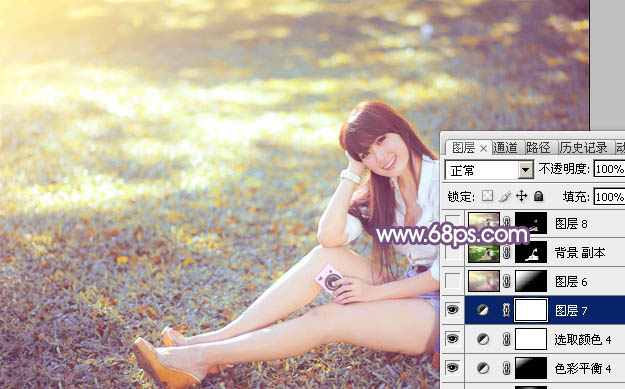
<图40>
17、微调一下人物部分的颜色,主要是肤色部分。
<图41>
18、新建一个图层,用椭圆选框工具拉出下图所示的椭圆选区,羽化80个像素后填充橙黄色:#E39D35,混合模式改为“滤色”,效果如下图。这一步给图片中间部分增加高光。
<图42>
19、创建曲线调整图层,对红、绿,蓝通道进行调整,参数设置如图43 - 45,效果如图46。这一步给图片高光及暗部增加蓝色。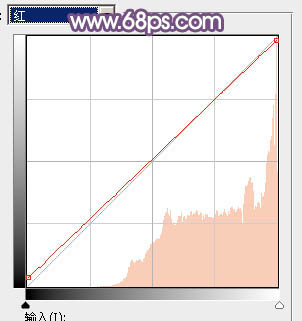
<图43> 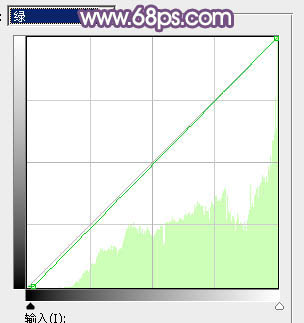
<图44> 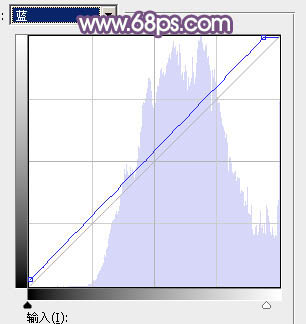
<图45> 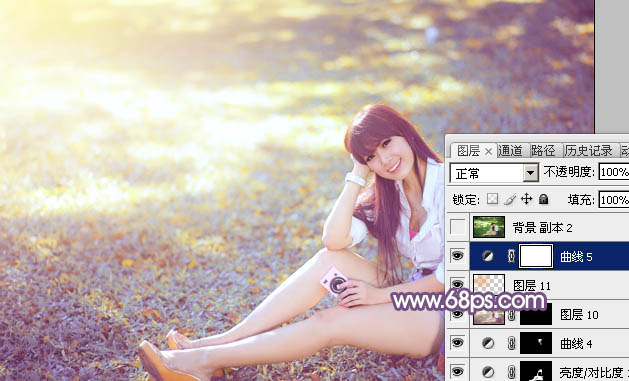
<图46>
最后微调一下整体颜色,完成最终效果。





















