素材图片主色以暗绿色为主,还不够柔和。处理之前可以先把暗部颜色调淡一点,然后把主色转为自己喜欢的颜色,再给局部增加一点高光,让整体看上去更柔和。
原图
最终效果
1、打开素材图片,创建可选颜色调整图层,对绿色进行调整,参数设置如下图。这一步给图片增加绿色。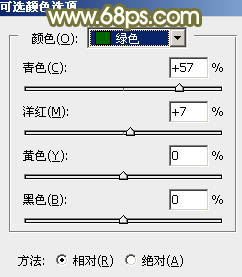
<图1>
2、新建一个图层,按Ctrl + Alt + Shift + E 盖印图层,进入通道面板,把红色通道复制一份,按Ctrl + I 把红副本通道反相,再按Ctrl + M 调整一下明暗对比,确定后按住Ctrl键点击红副本通道载入选区。
<图2>
3、回到图层面板,创建色彩平衡调整图层,对阴影,中间调进行调整,参数及效果如下图。这一步把暗部颜色加深一点。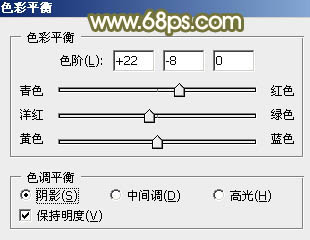
<图3> 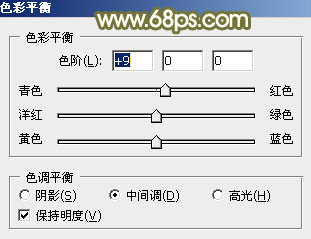
<图4> 
<图5>
4、创建可选颜色调整图层,对黄色,绿色进行调整,参数设置如图6,7,确定后按Ctrl + Alt + G 创建剪切蒙版,效果如图8。这一步把暗部绿色转为黄绿色。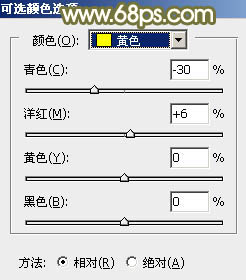
<图6> 
<图7> 
<图8>
5、按Ctrl + J 把当前可选颜色调整图层复制一层,不透明度改为:30%,同样按Ctrl + Alt + G 创建剪切蒙版,效果如下图。
<图9>
6、创建曲线调整图层,对RGB,红通道进行调整,参数设置如图10,确定后同上的方法创建剪切蒙版,效果如图11。这一步把暗部颜色调亮,并增加暖色。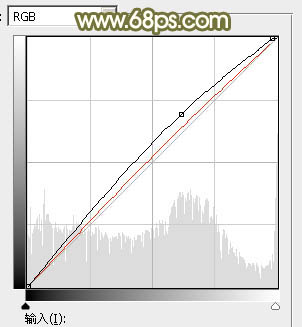
<图10> 
<图11>
7、按Ctrl + J 把当前曲线调整图层复制一层,不透明度改为:50%,再同上的方法创建剪切蒙版,效果如下图。
<图12>
8、按Ctrl + Alt + 2 调出高光选区,创建可选颜色调整图层,对黄、绿,白进行调整,参数设置如图13 - 15,效果如图16。这一步给高光部分增加橙黄色。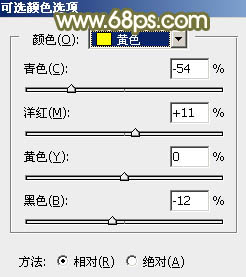
<图13> 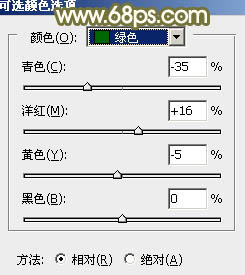
<图14> 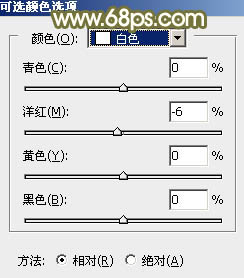
<图15> 
<图16>
9、创建色相/饱和度调整图层,对黄色进行调整,参数及效果如下图。这一步把图片中的黄色转为橙黄色,并降低饱和度。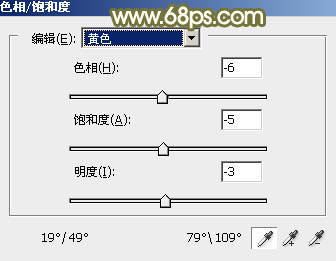
<图17> 
<图18>
10、按Ctrl + Alt + 2 调出高光选区,创建纯色调整图层,颜色设置为淡黄色:#FFFEF1,确定后把混合模式改为“柔光”,不透明度改为:10%,效果如下图。
<图19>
11、创建曲线调整图层,对RGB、红、绿,蓝通道进行调整,参数设置如图20 - 23,效果如图24。这一步主要把图片暗部颜色调淡,并给高光部分增加淡蓝色。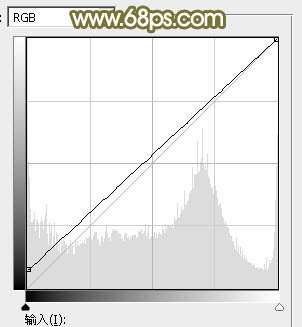
<图20> 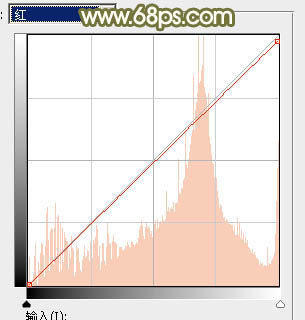
<图21> 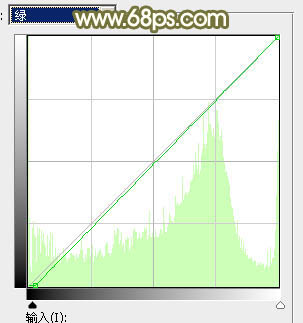
<图22> 
<图23> 
<图24>
12、创建可选颜色调整图层,对红、黄、白,黑进行调整,参数设置如图25 - 28,效果如图29。这一步给图片增加黄褐色。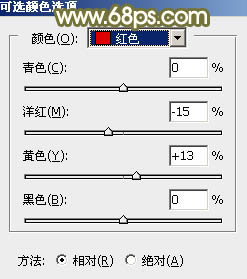
<图25> 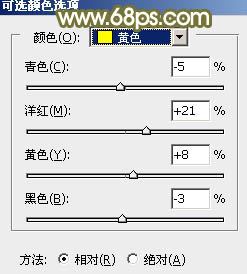
<图26> 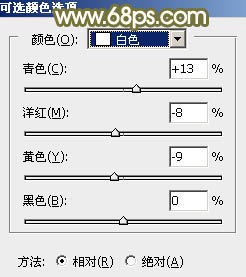
<图27> 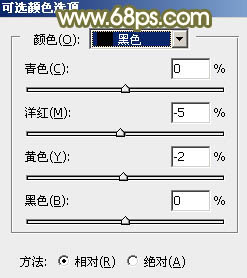
<图28> 
<图29>
13、创建色相/饱和度调整图层,对全图、黄色,绿色进行调整,参数设置如图30 - 32,效果如图33。这一步降低图片的饱和度,同时把黄色转为黄褐色。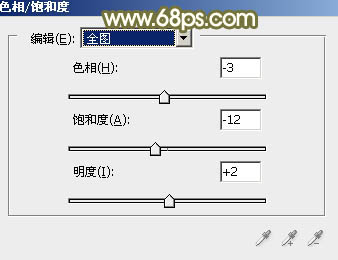
<图30> 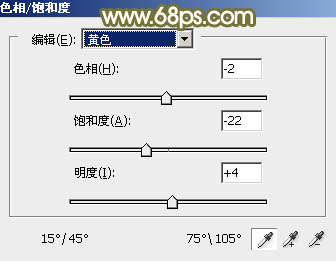
<图31> 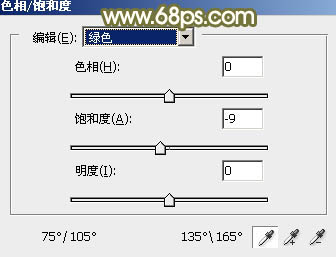
<图32> 
<图33>
14、新建一个图层,选择渐变工具,颜色设置为橙红色至淡黄色,然后由左上角至右下角拉出线性渐变,确定后把混合模式改为“滤色”,不透明度改为:70%。再按住Alt键添加图层蒙版,用白色画笔把右上角部分擦出来,效果如下图。
<图34>
15、新建一个图层,填充黄灰色:#B8B29D,混合模式改为“滤色”,按住Alt键添加图层蒙版,用白色画笔把右上角部分擦出来,给图片增加高光,效果如下图。
<图35>
16、按Ctrl + J 把当前图层复制一层,混合模式改为“柔光”,效果如下图。
<图36>
17、新建一个图层,盖印图层。用模糊工具把背景部分不是很干净的部分模糊处理,效果如下图。
<图37>
18、创建可选颜色调整图层,对白色进行调整,参数及效果如下图。这一步加强图片高光颜色。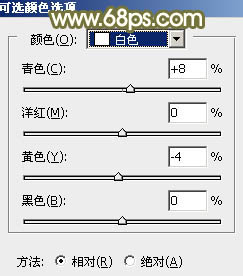
<图38> 
<图39>
19、微调一下人物肤色颜色,效果如下图。
<图40>
20、把前景颜色设置wie红褐色:#A45F3D,新建一个图层,混合模式改为“滤色”,用画笔把下图选区部分涂上前景色,效果如下图。
<图41>
最后给人物磨一下皮,把整体稍微柔化处理,完成最终效果。





















