素材图片中的褐色比较少,调色的时候可以先把整体颜色调统一,然后降低暖色部分的饱和度得到褐色,再给高光增加青色,暗部增加蓝紫色即可。
原图
最终效果
1、打开素材图片,创建可选颜色调整图层,对黄、绿、青、白、中性,黑进行调整,参数设置如图1 - 6,效果如图7。这一步给图片增加红褐色。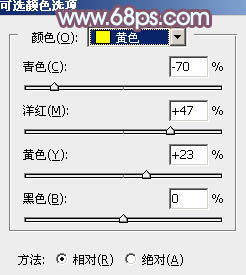
<图1> 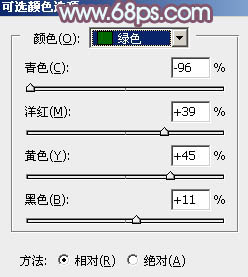
<图2> 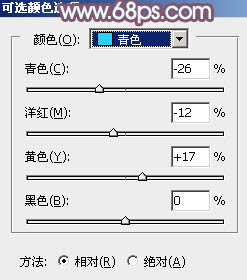
<图3> 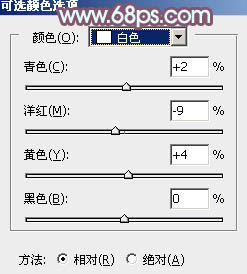
<图4> 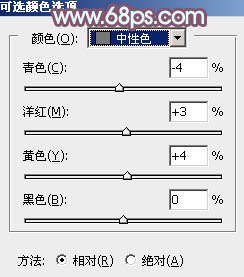
<图5> 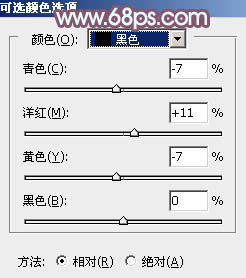
<图6> 
<图7>
2、创建曲线调整图层,对RGB、绿,蓝通道的暗部进行调整,参数设置如图8,确定后把图层不透明度改为: 50%,效果图9。这一步给图片暗部增加一点蓝紫色。
<图8> 
<图9>
3、创建可选颜色调整图层,对红、黄、绿、白,黑进行调整,参数设置如图10 - 14,效果如图15。这一步把图片中的黄绿色转为红褐色。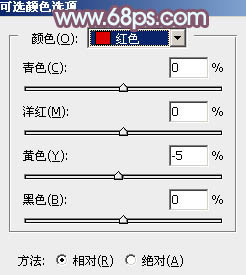
<图10> 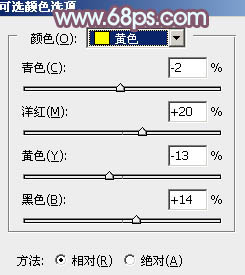
<图11> 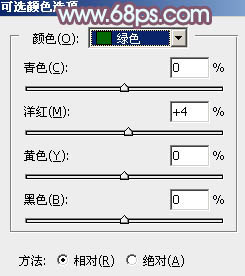
<图12> 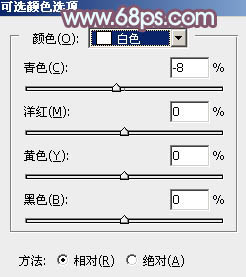
<图13> 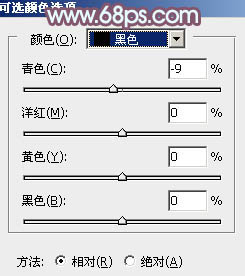
<图14> 
<图15>
4、创建色彩平衡调整图层,对阴影进行调整,参数及效果如下图。这一步给图片暗部增加褐色。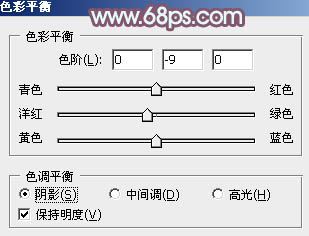
<图16> 
<图17>
5、创建可选颜色调整图层,对红、黄,中性色进行调整,参数设置如图18 - 20,确定后把不透明度改为:50%,效果如图21。这一步给图片增加红褐色。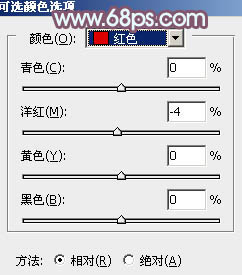
<图18> 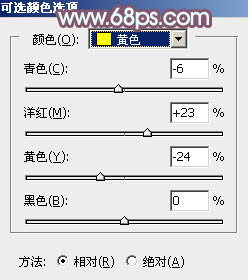
<图19> 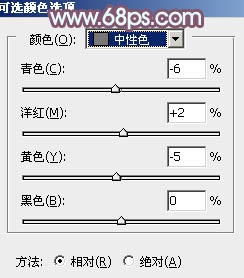
<图20> 
<图21>
6、创建曲线调整图层,对RGB、红、绿,蓝通道进行调整,参数设置如图22 - 25,效果如图26。这一步把图片暗部颜色稍微调淡一点。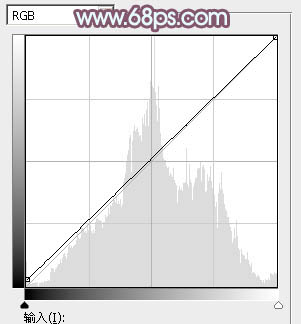
<图22> 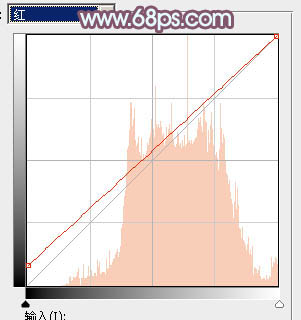
<图23> 
<图24> 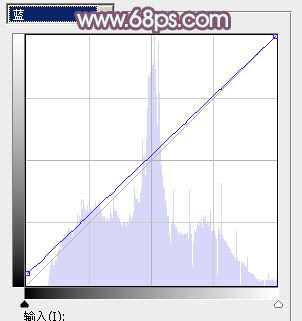
<图25> 
<图26>
7、按Ctrl + Alt + 2 调出高光选区,创建纯色调整图层,颜色设置为淡红色,确定后把图层不透明度改为:20%,效果如下图。这一步给图片高光部分增加淡红色。
<图27>
8、创建色彩平衡调整图层,对阴影,高光进行调整,参数及效果如下图。这一步主要给图片高光部分增加淡蓝色。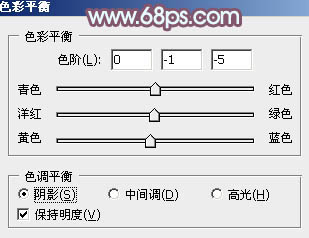
<图28> 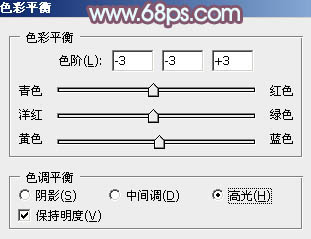
<图29> 
<图30>
9、创建色相/饱和度调整图层,对黄色进行微调,参数及效果如下图。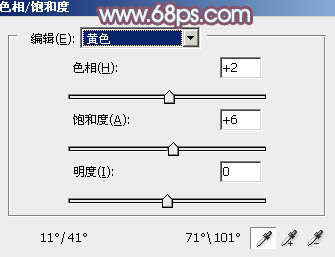
<图31> 
<图32>
10、创建可选颜色调整图层,对红、黄、洋红、白、中性,黑进行调整,参数设置如图33 - 38,效果如图39。这一步把图片中的暖色调淡一点。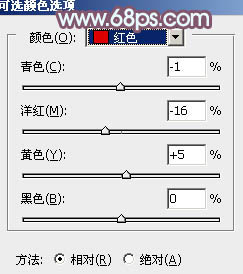
<图33> 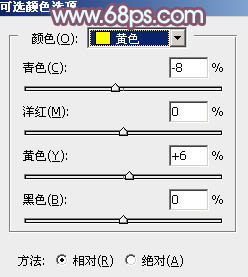
<图34> 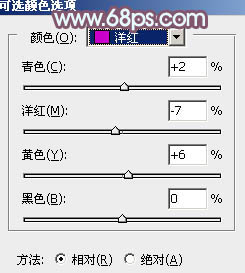
<图35> 
<图36> 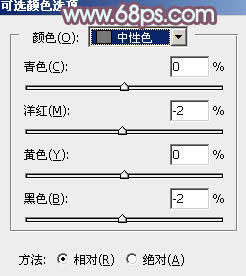
<图37> 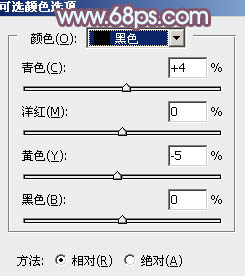
<图38> 
<图39>
11、创建曲线调整图层,对RGB、红、绿,蓝通道进行调整,参数设置如图40 - 43,效果如图44。这一步把图片颜色稍微调淡一点。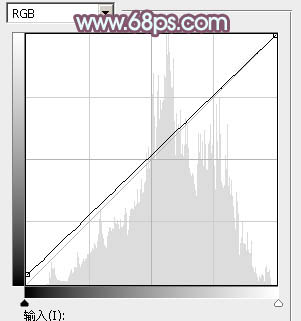
<图40> 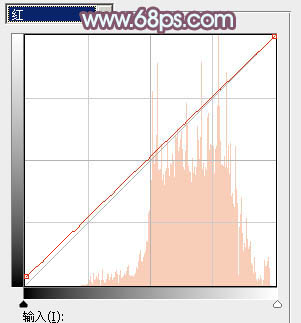
<图41> 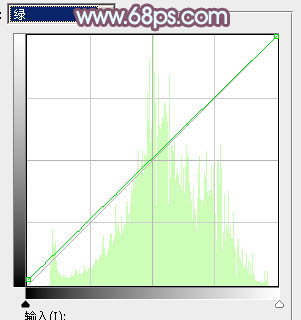
<图42> 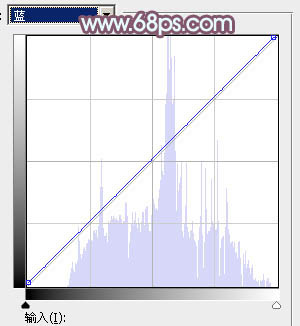
<图43> 
<图44>
12、创建可选颜色调整图层,对蓝、白,中性色进行调整,参数设置如图45 - 47,效果如图48。这一步给图片高光部分增加淡青色。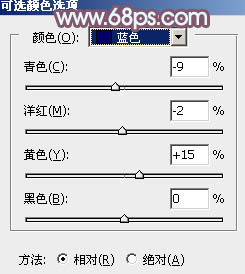
<图45> 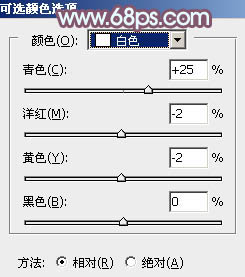
<图46> 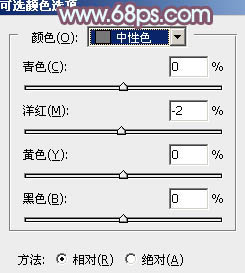
<图47> 
<图48>
13、新建一个图层,用椭圆选框工具拉出下图所示的椭圆选区,羽化80个像素后填充青绿色:#87F5C7,混合模式改为“滤色”,不透明度改为:40%,效果如下图。这一步给图片增加淡青色高光。
<图49>
最后简单美化一下人物,再把整体柔化处理,完成最终效果。





















