唯美图片最快的制作方法就是使用云彩素材。操作的时候把云彩直接叠加到图片上面,用蒙版控制好范围,就可以得到初步的效果,后期微调颜色,把整体柔化处理,再调整人物颜色即可。
原图
最终效果
1、打开素材图片,创建色相/饱和度调整图层,对黄色,绿色进行调整,参数设置如图1,2,效果如图3。这一步快速把图片主色转为青蓝色。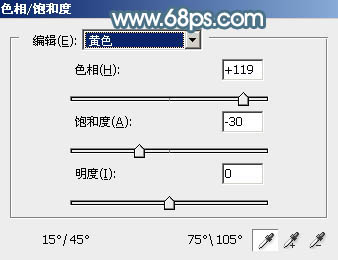
<图1> 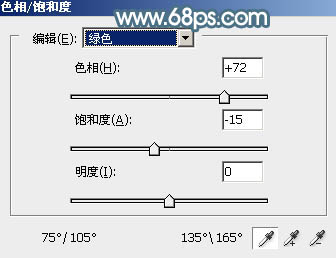
<图2> 
<图3>
2、新建一个图层,按字母键“D”,把前,背景颜色恢复到默认的黑白。然后选择菜单:滤镜 > 渲染 > 云彩,确定后把混合模式改为“滤色”,添加图层蒙版,用透明度较低的黑色画笔把底部局部擦出来,如下图。
<图4>
3、按Ctrl + J 把当前云彩图层复制一层,按Ctrl + Alt + G 创建剪切蒙版,然后把当前图层蒙版填充黑色,用白色画笔把左上角部分擦出来,如下图。
<图5>
4、创建色彩平衡调整图层,对阴影,高光进行调整,参数设置如图6,7,确定后按Ctrl + Alt + G 创建剪切蒙版,效果如图8。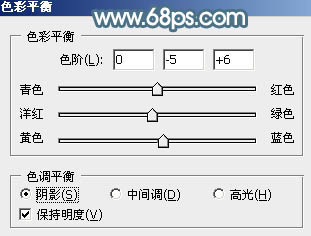
<图6> 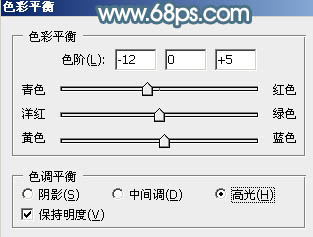
<图7> 
<图8>
5、创建可选颜色调整图层,对黄、绿、青,白进行调整,参数设置如图9 - 12,效果如图13。这一步主要把图片中的青蓝色调淡一点,并加强高光颜色。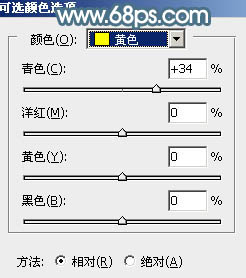
<图9> 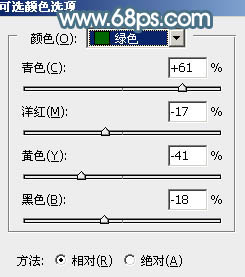
<图10> 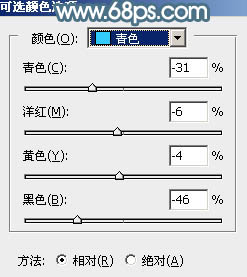
<图11> 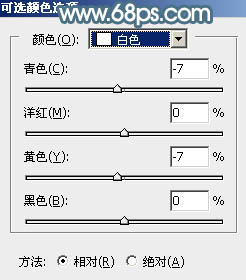
<图12> 
<图13>
6、按Ctrl + J 把当前可选颜色调整图层复制一层,效果如下图。
<图14>
7、把背景图层复制一层,按Ctrl + Shift + ] 置顶,按住Alt键添加图层蒙版,用白色画笔把人物部分擦出来,效果如下图。
<图15>
8、按Ctrl + J 把当前图层复制一层,删除图层蒙版,进入通道面板,复制绿色通道,然后粘贴到蓝色通道,点RGB通道返回图层蒙版,并按Ctrl + Alt + G 创建剪切蒙版,效果如下图。
<图16>
9、创建曲线调整图层,把RGB通道稍微调亮一点,参数设置如图17,确定后按Ctrl + Alt + G 创建剪切蒙版。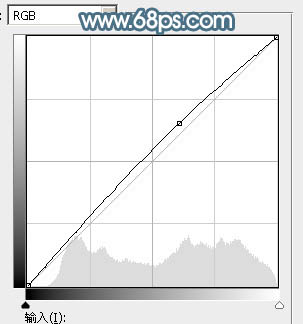
<图17> 
<图18>
10、创建色彩平衡调整图层,对高光进行调整,参数设置如图19,确定后把蒙版填充黑色,用白色画笔把人物脸部及肤色部分擦出来,效果如图20。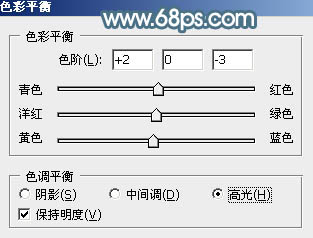
<图19> 
<图20>
11、创建曲线调整图层,对RGB通道进行调整,适当加大明暗对比,参数设置如图21,确定后按Ctrl + Alt + G 创建剪切蒙版,效果如图22。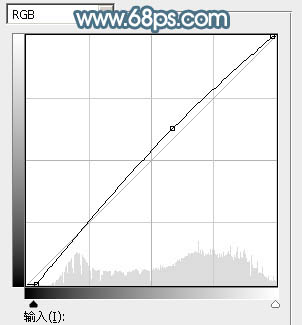
<图21> 
<图22>
12、创建亮度/对比度调整图层,适当增加对比度,确定后同上的方法创建剪切蒙版,效果如图24。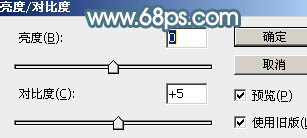
<图23> 
<图24>
13、新建一个图层按Ctrl + Alt + Shift + E 盖印图层,简单给人物磨一下皮,再微调一下嘴唇颜色,效果如下图。
<图25>
14、新建一个图层按盖印图层,选择菜单:滤镜 > 模糊 > 动感模糊,角度设置为-45度,距离设置为160,确定后把混合模式改为“柔光”,不透明度改为:70%,效果如下图。
<图26>
最后微调一下颜色,给图片局部增加一点高光,完成最终效果。





















