原图
最终效果
1、打开素材图片,创建可选颜色调整图层,对黄,绿进行调整,参数设置如图1,2,效果如图3。这一步给图片背景增加黄褐色。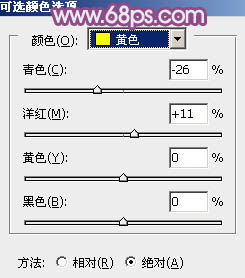
<图1> 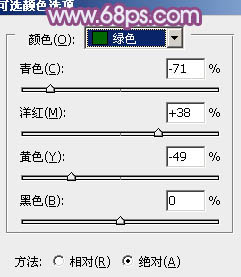
<图2> 
<图3>
2、创建曲线调整图层,对RGB、绿、蓝通道进行调整,参数设置如图4,效果如图5。这一步主要给图片暗部增加蓝色。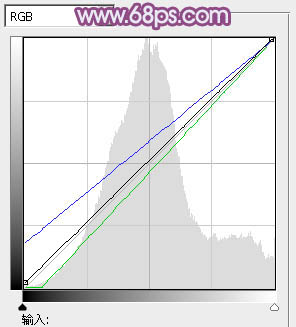
<图4> 
<图5>
3、创建可选颜色调整图层,对黄、蓝、洋红、白、中性、黑进行调整,参数设置如图6 - 11,效果如图12。这一步给图片增加橙黄色。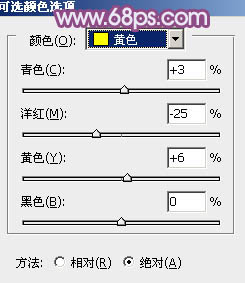
<图6> 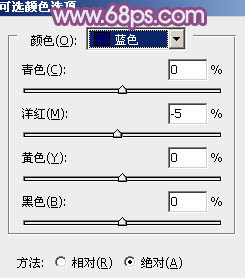
<图7> 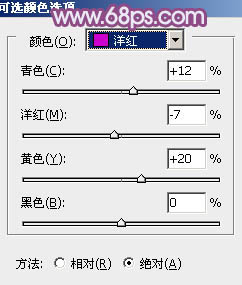
<图8> 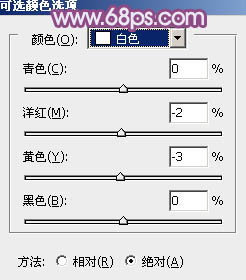
<图9> 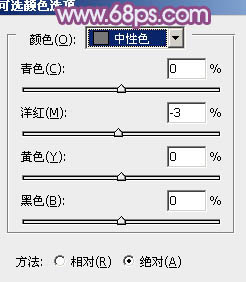
<图10> 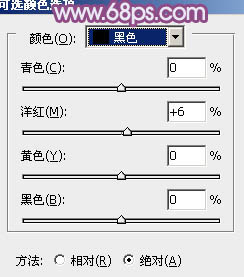
<图11> 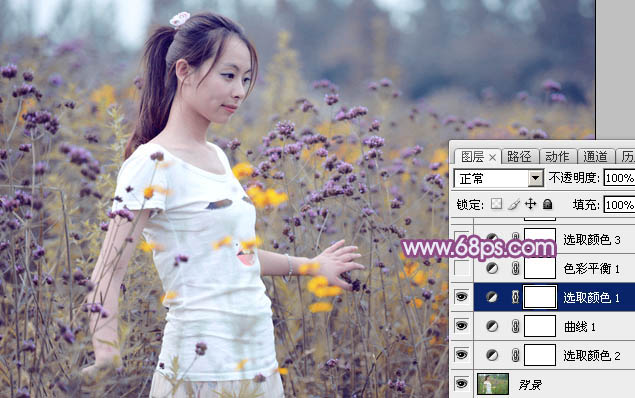
<图12>
4、创建色彩平衡调整图层,对阴影、中间调、高光进行调整,参数设置如图13 - 15,效果如图16。这一步同样给图片增加暖色。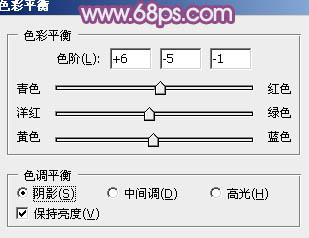
<图13> 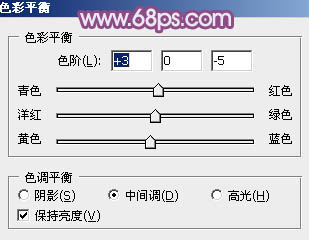
<图14> 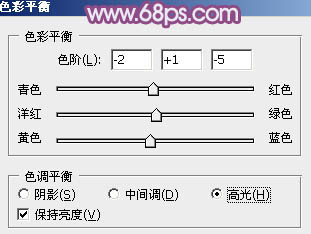
<图15> 
<图16>
5、创建可选颜色调整图层,对红、白、黑进行调整,参数设置如图17 - 19,效果如图20。这一步同样加强图片中暖色。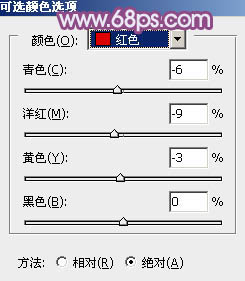
<图17> 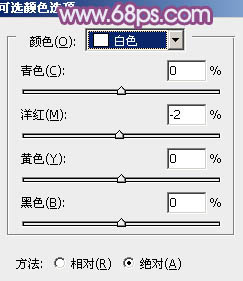
<图18> 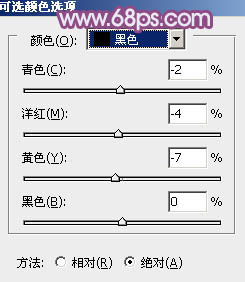
<图19> 
<图20>
6、创建曲线调整图层,对RGB、绿、蓝通道进行调整,参数设置如图21 - 23,效果如图24。这一步适当增加暗部亮度,并给暗部增加蓝色。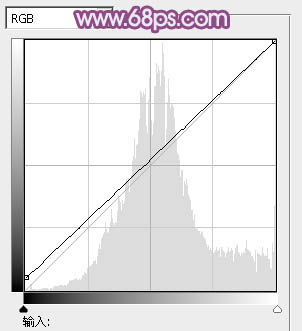
<图21> 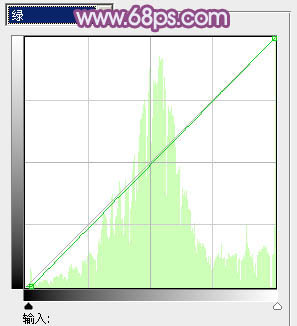
<图22> 
<图23> 
<图24>
7、按Ctrl + Alt + 2 调出高光选区,新建一个图层填充淡黄色:#F3D59A,混合模式改为“柔光”,不透明度改为:50%,效果如下图。
<图25>
8、按Ctrl + Alt + 2 调出高光选区,创建色彩平衡调整图层,对中间调,高光进行调整,参数设置如图26,27,效果如图28。这一步微调图片高光部分的颜色。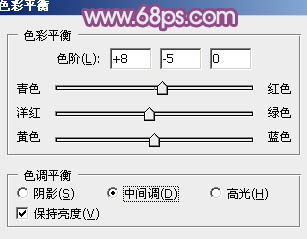
<图26> 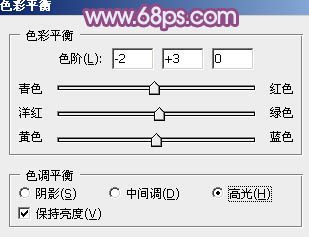
<图27> 
<图28>
9、按Ctrl + J 把当前色彩平衡调整图层复制一层,效果如下图。
<图29>
10、按Ctrl + Alt + 2 调出高光选区,按Ctrl + Shift + I 反选,新建一个图层填充暗紫色:#775E77,混合模式改为“滤色”,不透明度改为:50%,效果如下图。这一步适当增加图片暗部亮度。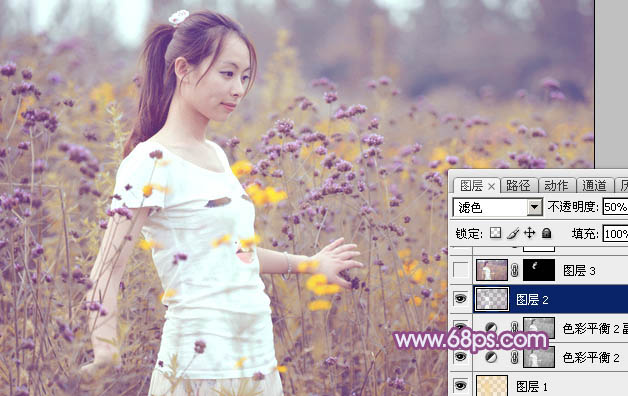
<图30>
11、创建曲线调整图层,对各通道进行微调,参数及效果如下图。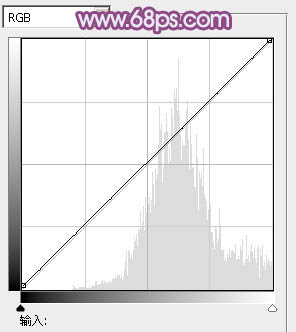
<图31> 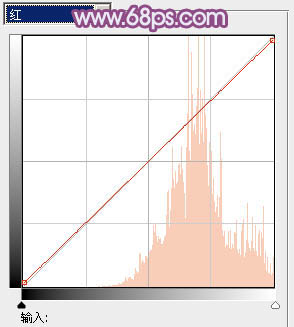
<图32> 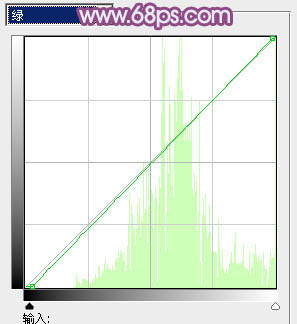
<图33> 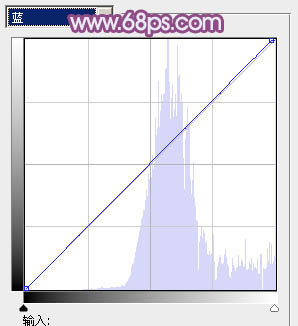
<图34> 
<图35>
12、创建可选颜色调整图层,对红、洋红、白进行调整,参数设置如图36 - 38,确定后把图层不透明度改为:50%,效果如图39。这一步主要增强图片高光颜色。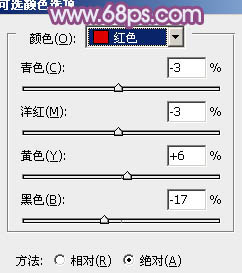
<图36> 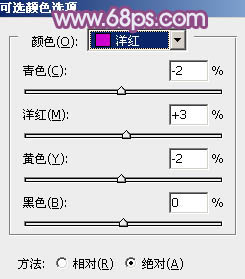
<图37> 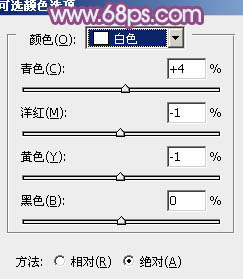
<图38> 
<图39>
13、新建一个图层填充暗紫色:#755C75,混合模式改为“滤色”,不透明度改为:20%,效果如下图。这一步适当增加图片亮度。
<图40>
14、新建一个图层填充暗红色:#75605C,混合模式改为“滤色”,按住Alt键添加图层蒙版,用白色画笔把右上角部分擦出来,效果如下图。
<图41>
15、创建可选颜色调整图层,对红,白进行调整,参数设置如图42,43,确定后把图层不透明度改为:50%,效果如图44。这一步微调图片主色及高光部分的颜色。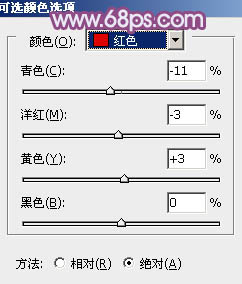
<图42> 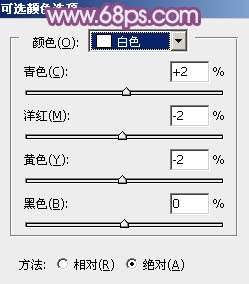
<图43> 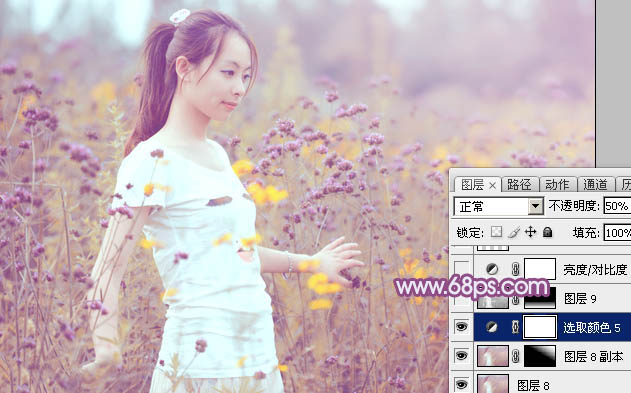
<图44>
最后简单给人物磨一下皮,再把整体柔化处理,完成最终效果。





















