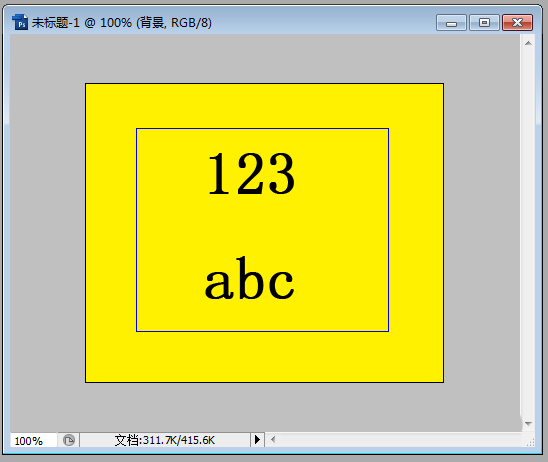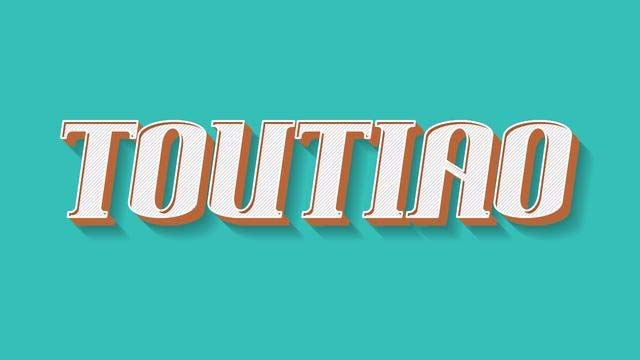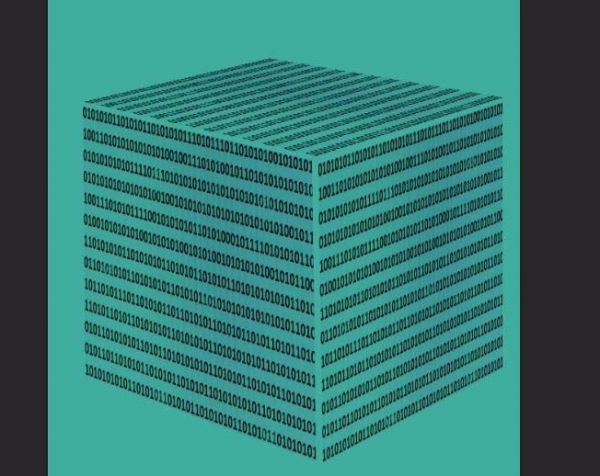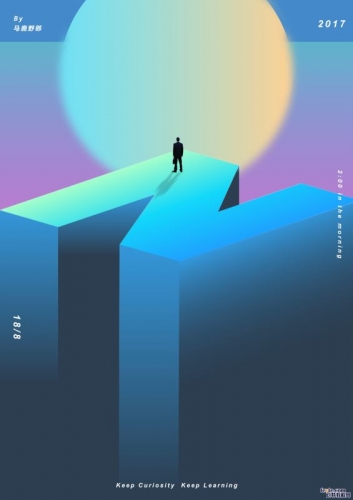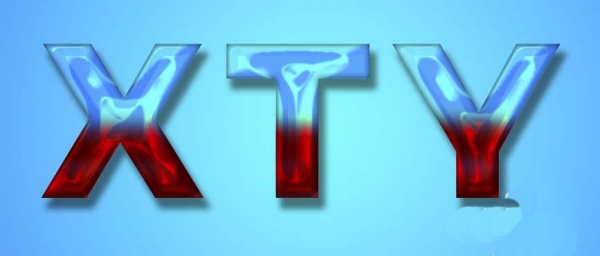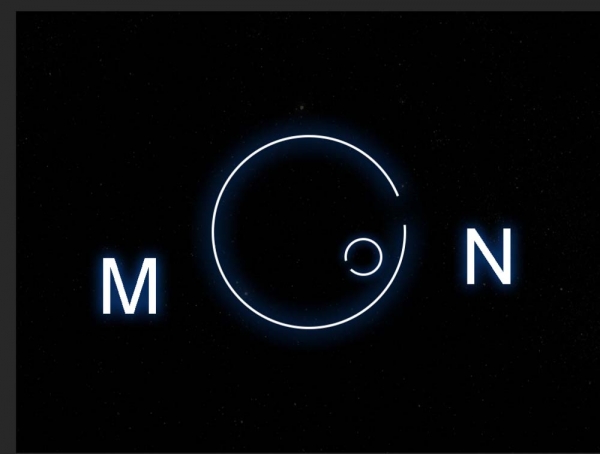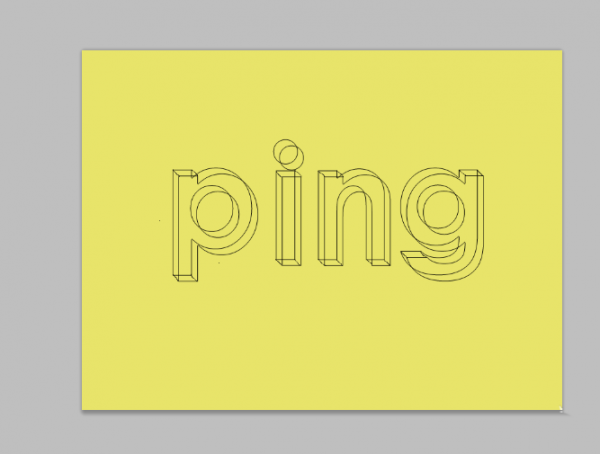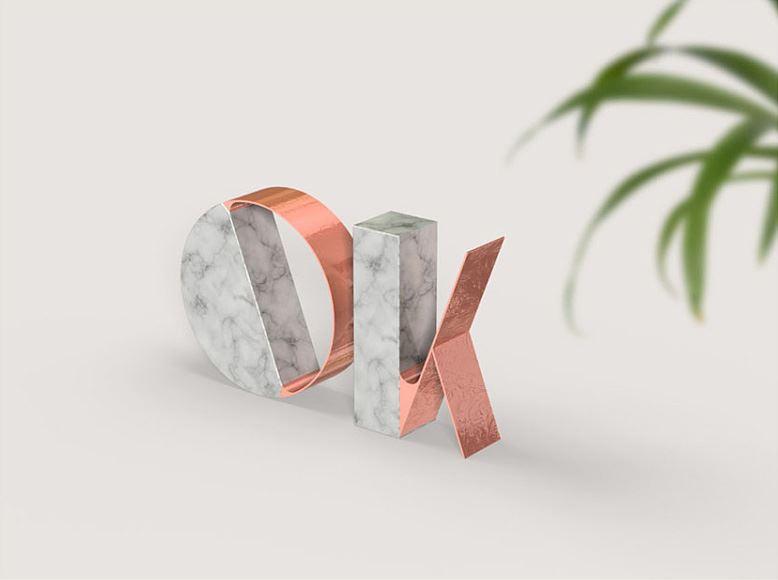ps怎样制作大气好看的闹元宵黄金描边火焰字?运用PHOTOSHOP软件,可以很简单的制作大家想要的照片,下面和小编一起来看看具体步骤吧。
最终效果

具体步骤:
1、打开PS软件,按Ctrl + N 新建文件,尺寸为1280 * 800像素,分辨率为72像素/英寸,如下图,然后点击确定。
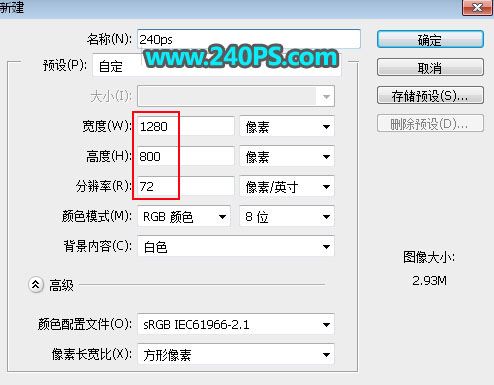
2、前景色设置为黑色,选择“油漆桶”工具,在画布上点击一下填充黑色,如下图。
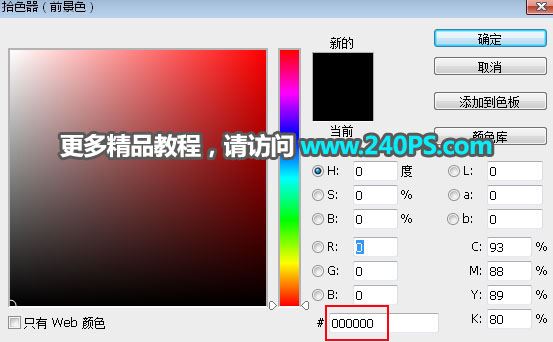
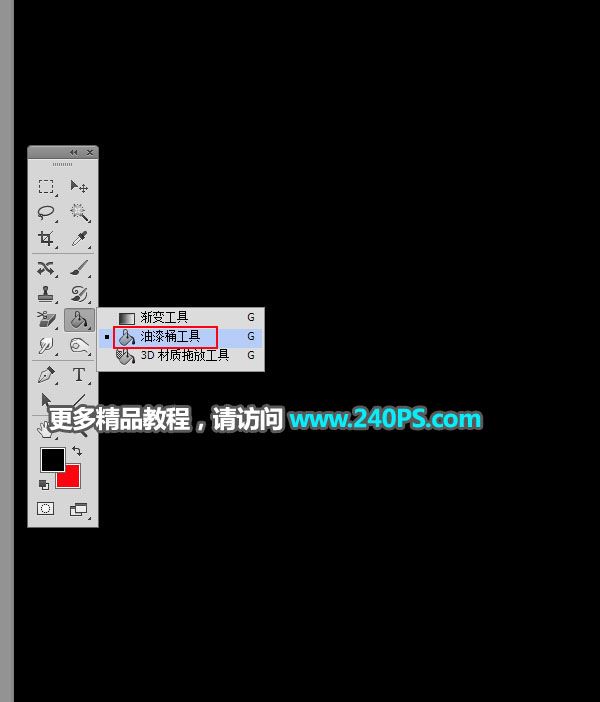

3、把下面的文字素材保存到本机,然后用PS打开。

4、用移动工具把文字拖到新建的文件里面,然后调整好位置,如下图。


5、下来来定义两款图案。把下面的两张素材保存到本机,分别用PS打开,然后选择菜单:编辑 > 定义图案,命名后关闭素材。

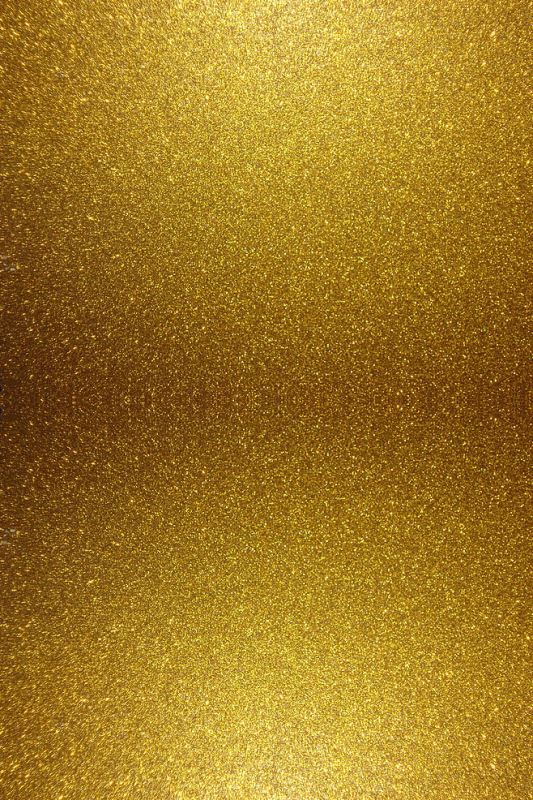
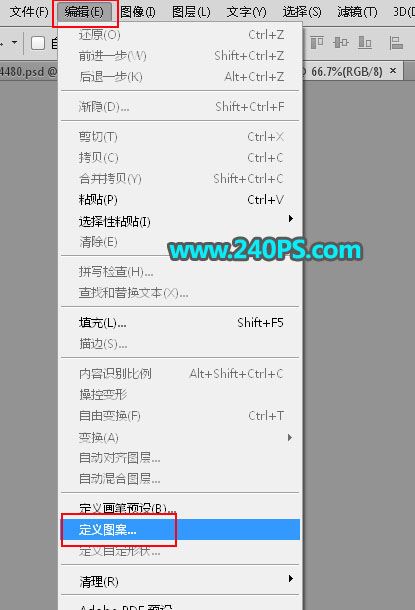
6、点击红框位置的按钮,设置图层样式。
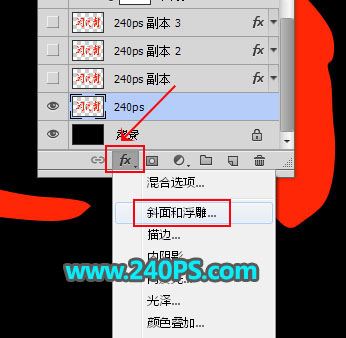
斜面和浮雕
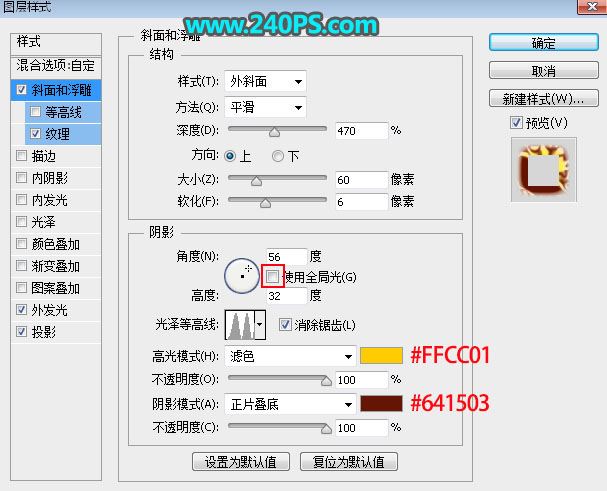
纹理:选择刚才定义的第一个图案。
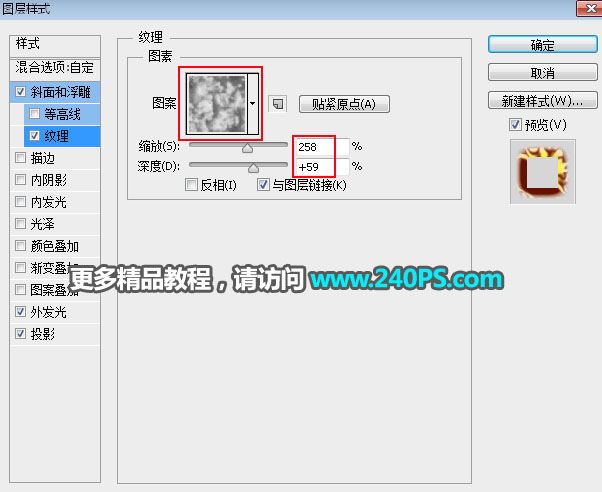
外发光
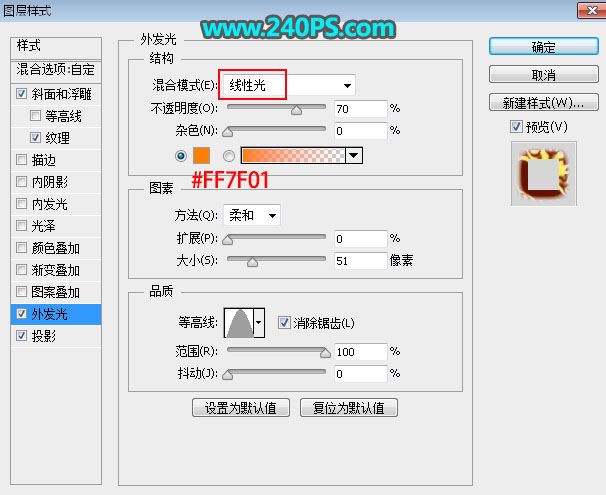
投影
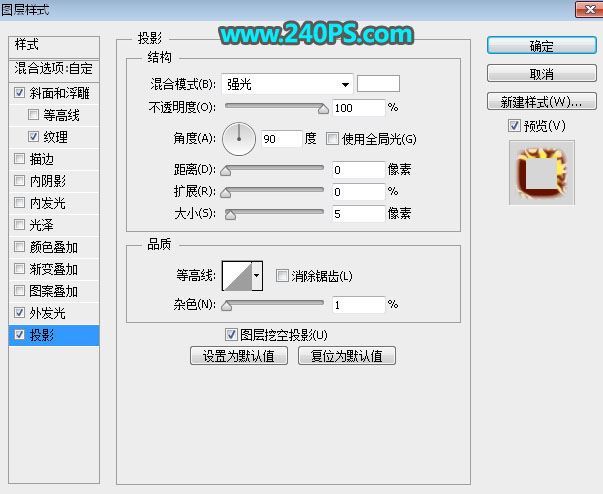
7、确定后把填充改为0%,如下图。

8、按Ctrl + J 把当前文字图层复制一层,然后在文字副本缩略图后面的蓝色区域鼠标右键,选择“清除图层样式”,如下图。

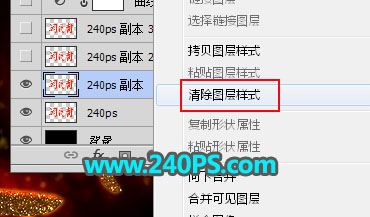

9、同样的方法给文字副本图层设置图层样式。
内阴影
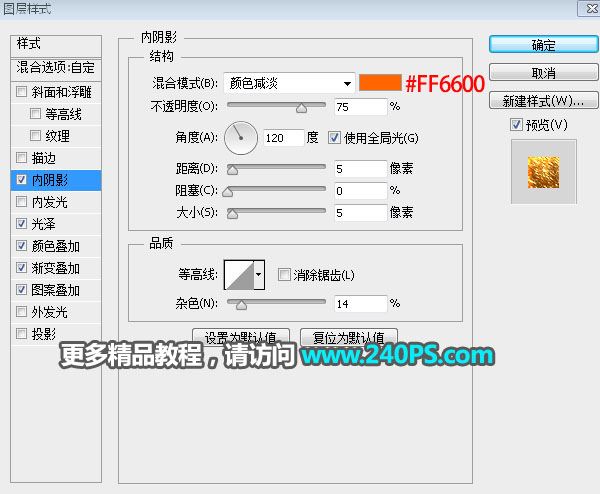
光泽
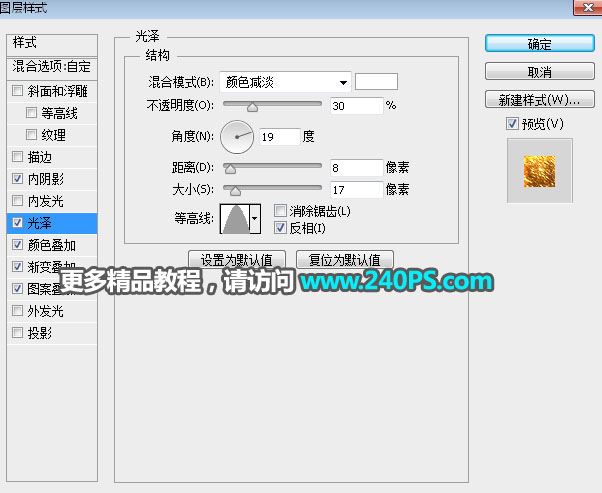
颜色叠加
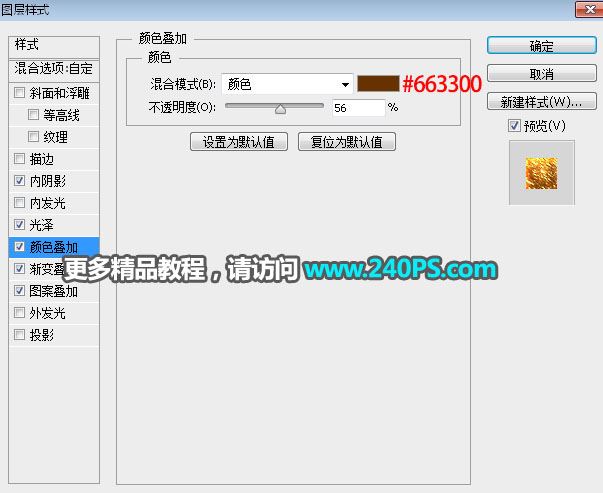
渐变叠加
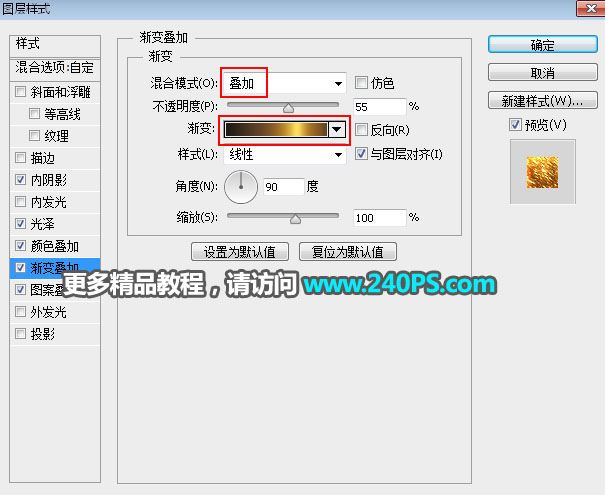
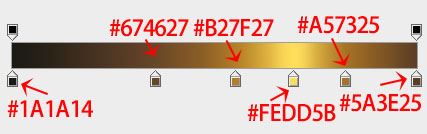
图案叠加:选择定义的第二款图案。
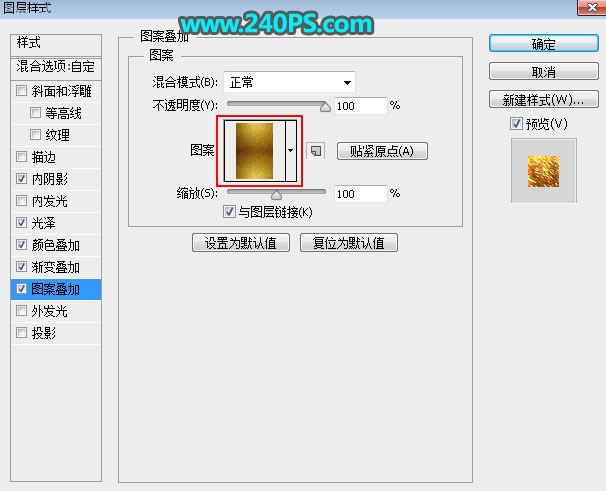
10、确定后把填充改为0%,如下图。

11、按Ctrl + J 把当前文字图层复制一层,然后清除图层样式,效果如下图。

12、给当前文字图层设置图层样式。
斜面和浮雕
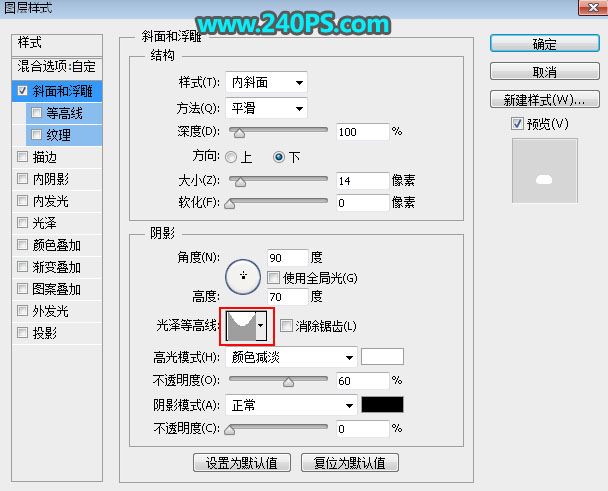
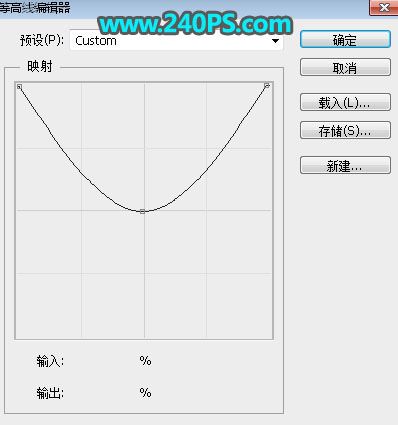
13、确定后把填充改为0%,如下图。

14、按Ctrl + J 把当前文字图层复制一层,然后清除图层样式,效果如下图。

15、给当前文字图层设置图层样式。
斜面和浮雕
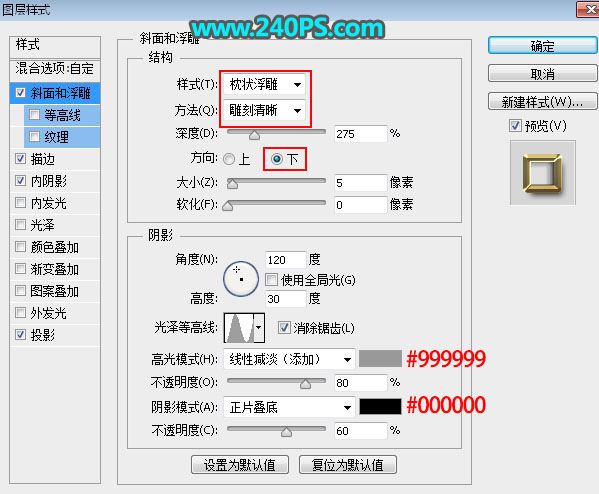
描边
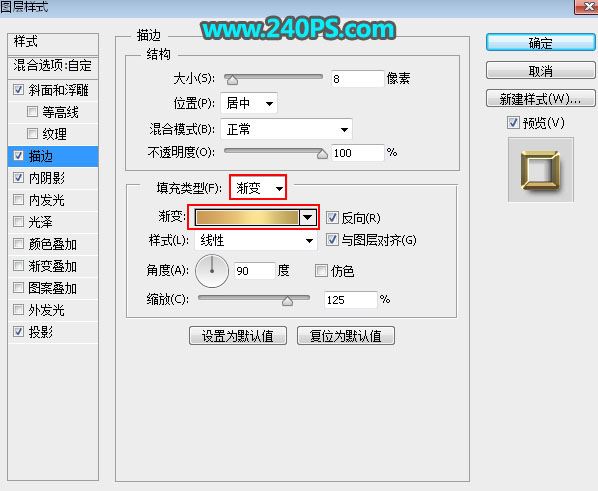
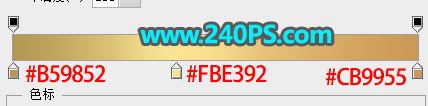
内阴影
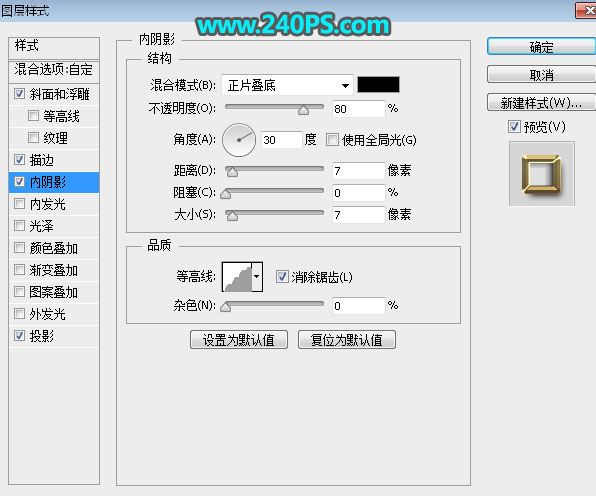
投影
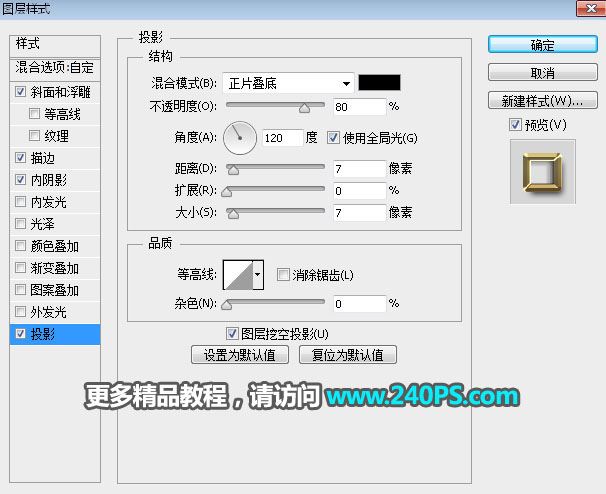
16、确定后把填充改为0%,如下图。

最终效果

教程到此结束,小伙伴是不是有所启发,何不自己动手尝试一下呢。