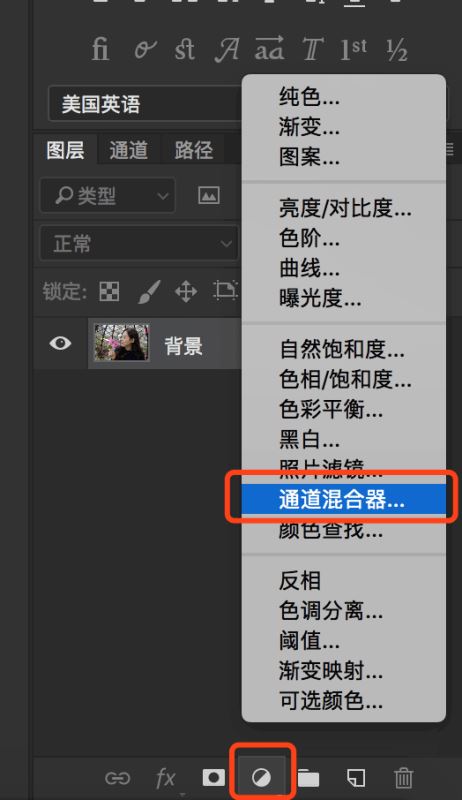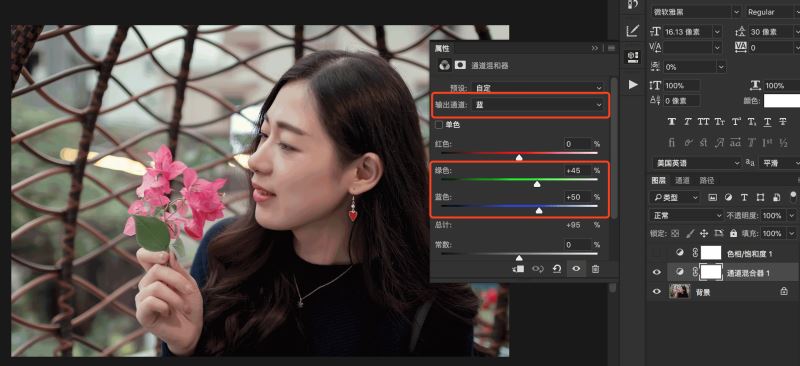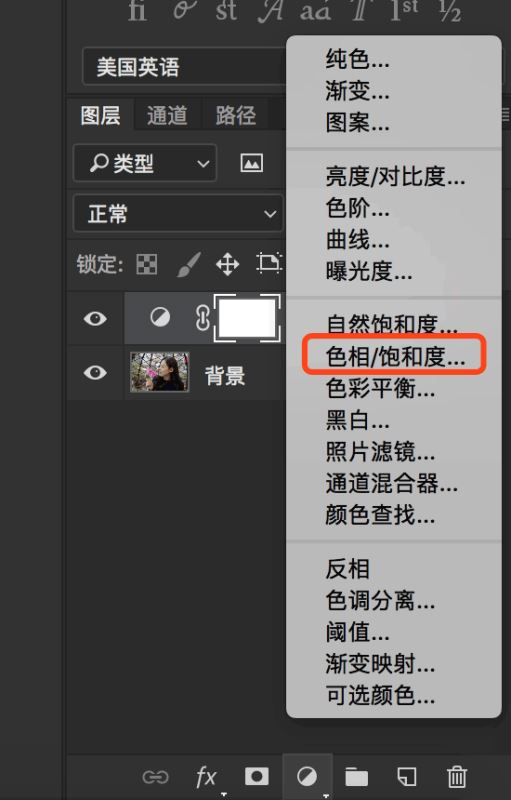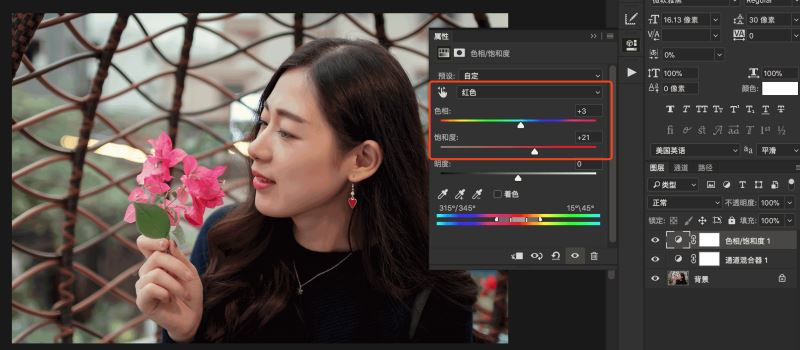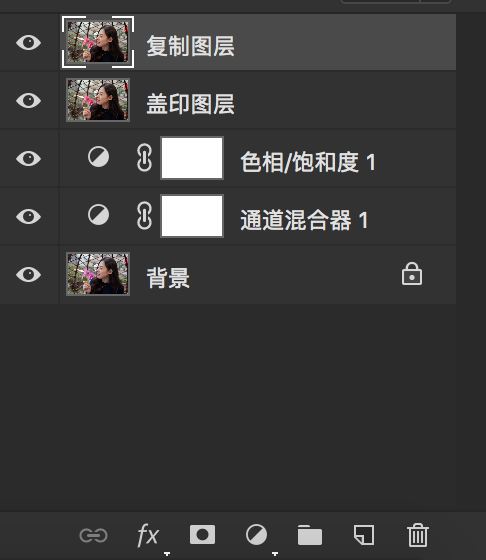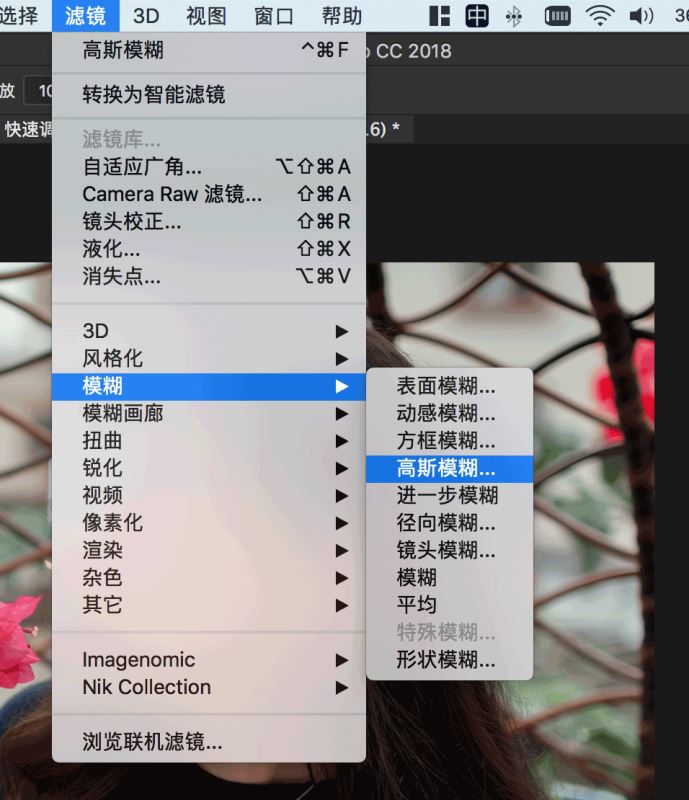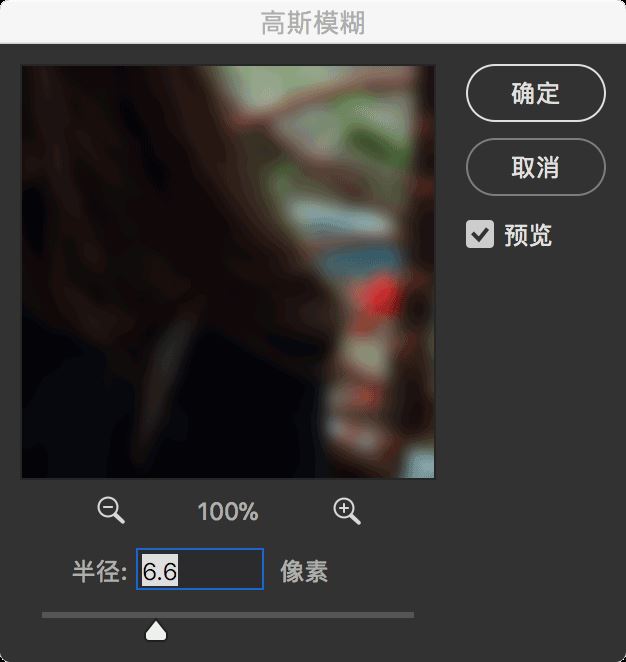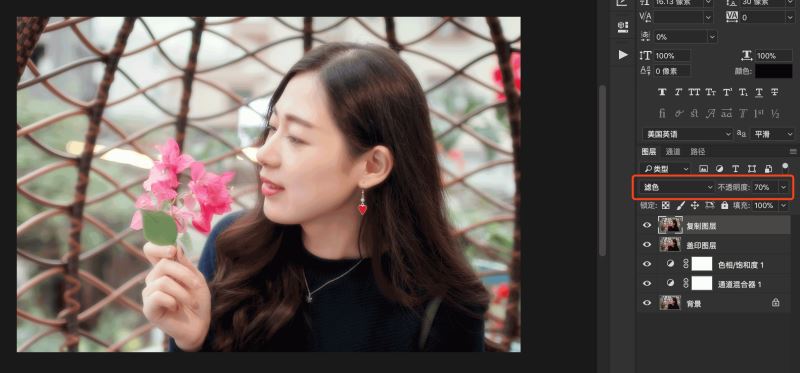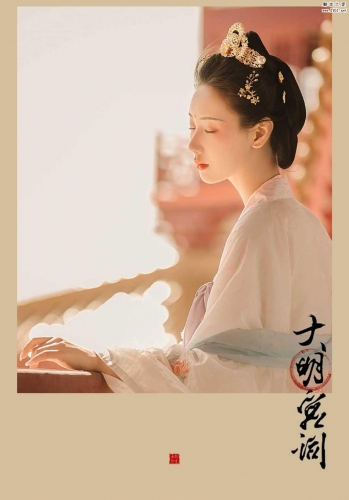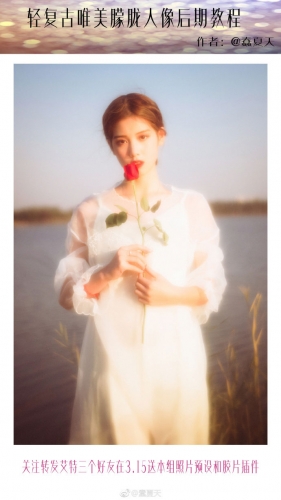ps怎样给美女人物图片调出唯美柔和的效果?运用PHOTOSHOP软件,可以很简单的制作大家想要的照片,下面和小编一起来看看具体步骤吧。
最终效果
原图
具体步骤:
1、使用ps打开图片,打开新建一个 通道混合器,调整蓝色通道的绿色和蓝色。
这一步的主要作用是为了调整整体的色调,有一点轻复古的感觉,同时让皮肤变得红润的感觉,参数仅供参考。
2、新建色相/饱和度调整图层。调节红色的参数。
这一步是为了进一步调整人像的肤色,更自然,更白里透红。
调色部分就完成了,是不是特别简单。只需两步。
3、来进行柔焦处理。
进行盖印图层:快捷键Ctrl + Alt + Shift + E,再复制一个图层。对图层进行高斯模糊,参数为6.6,这个参数看个人喜好,想夸张点,就增加数值。然后图层属性设置为滤色,不透明度为:70。
完成:
教程到此结束,小伙伴是不是有所启发,何不自己动手尝试一下呢。