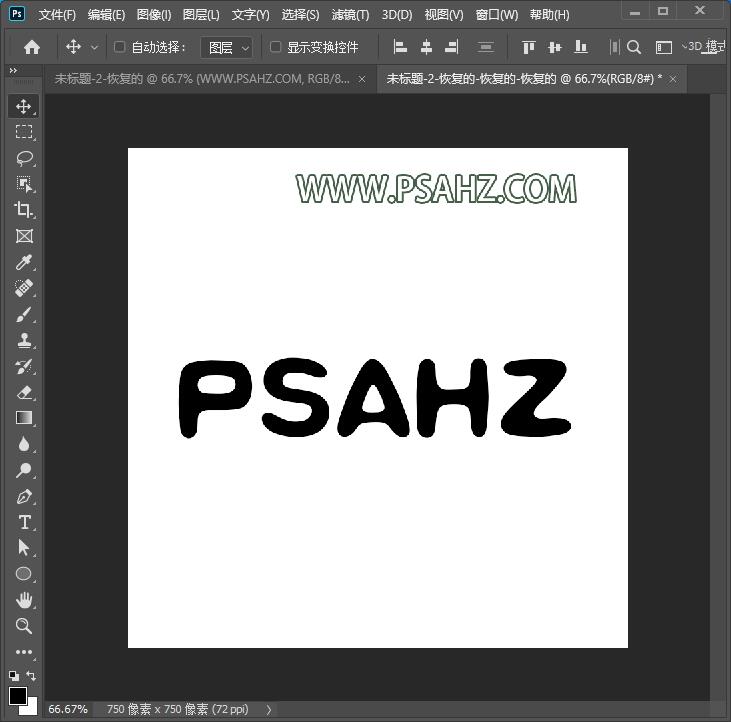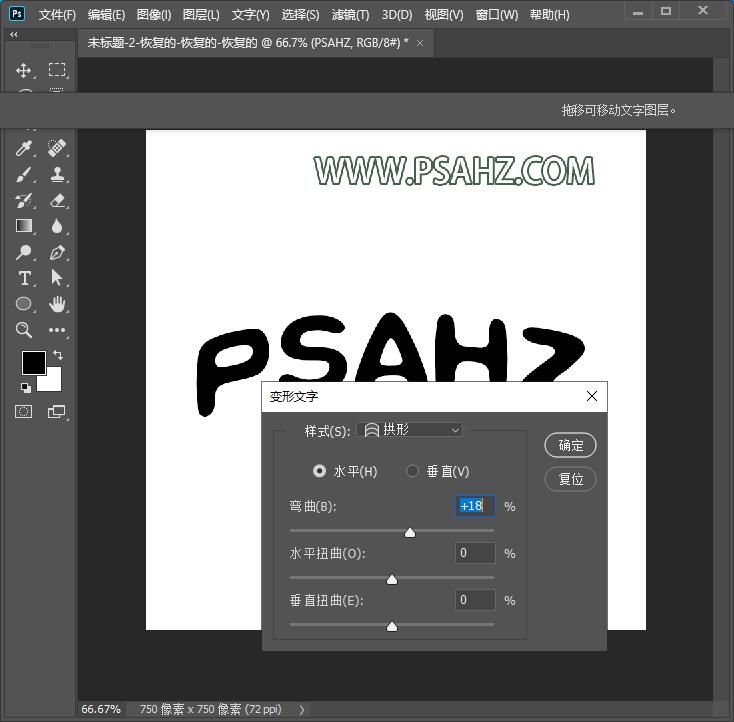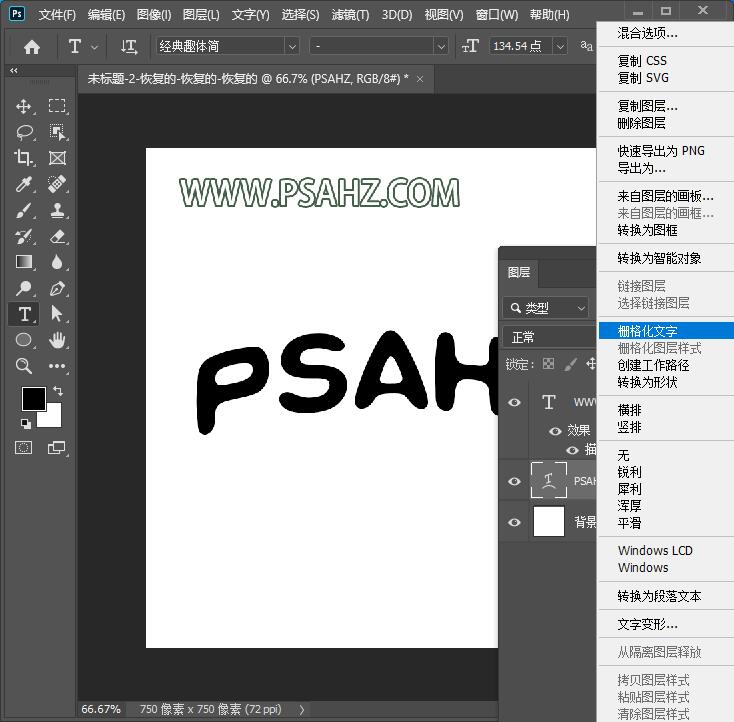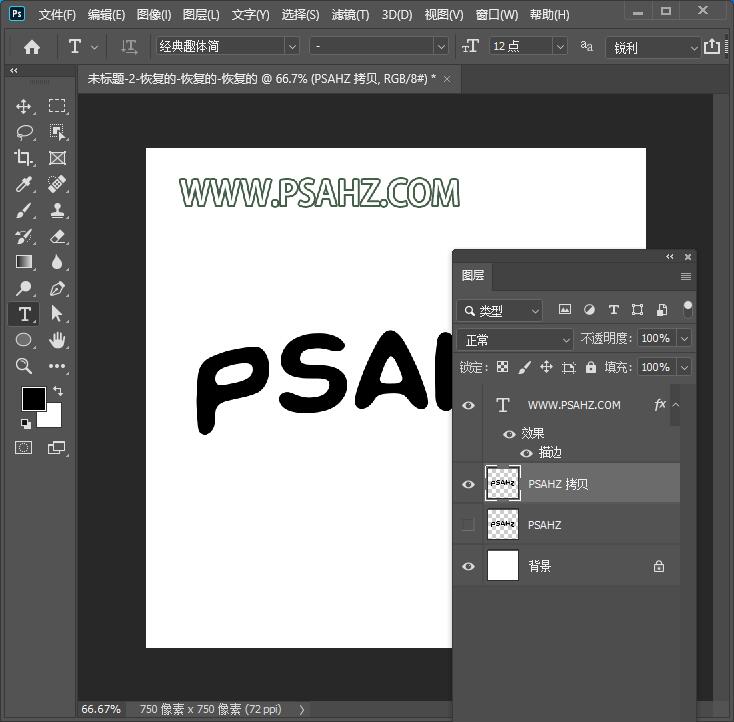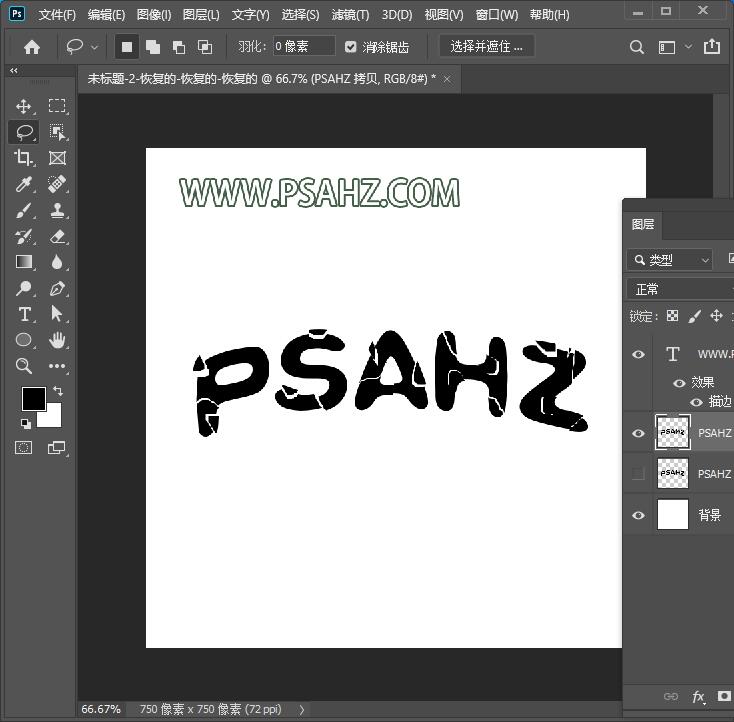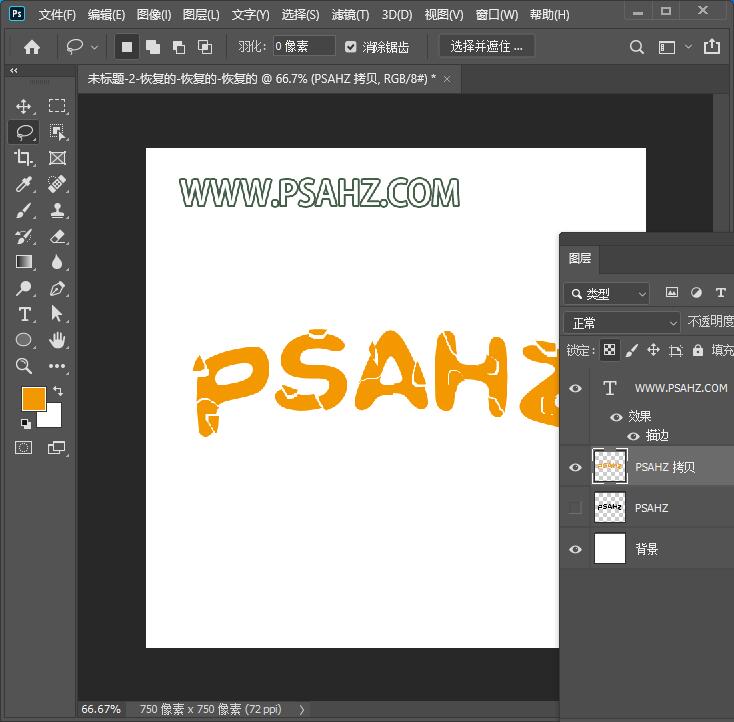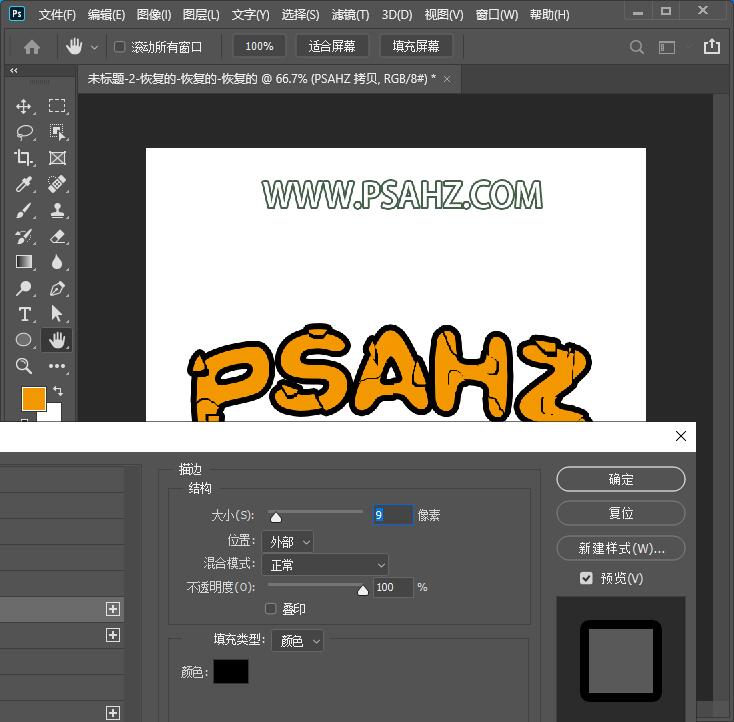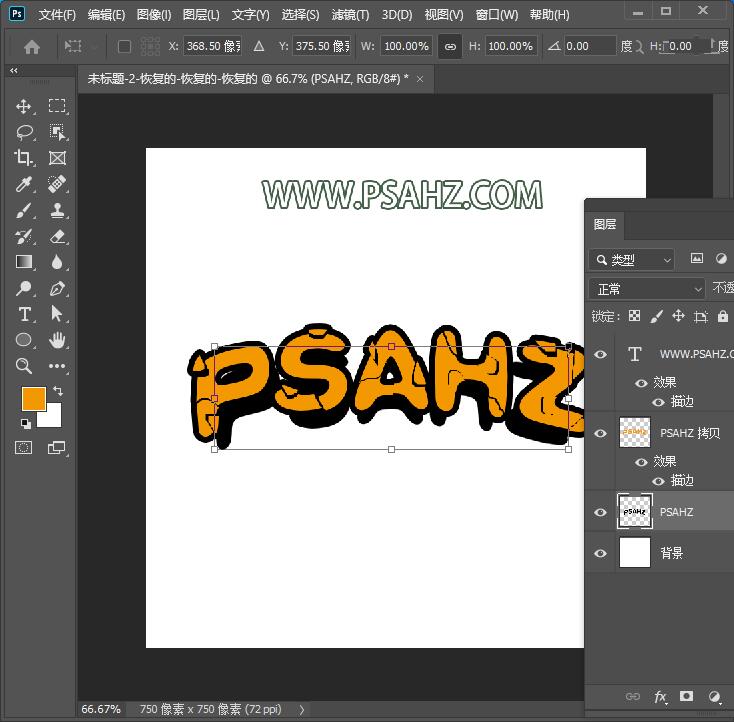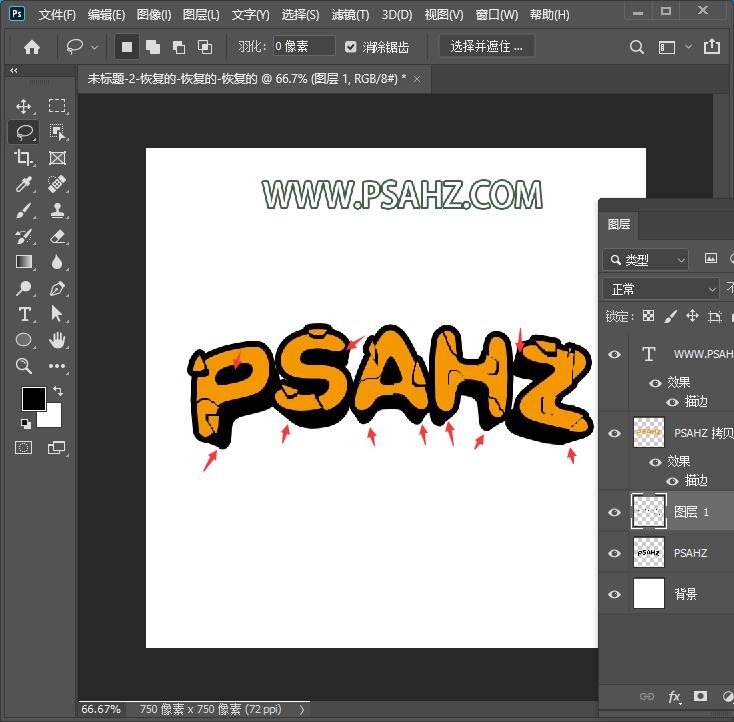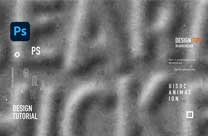PS字体教程:制作可爱的裂缝文字,可爱的个性文字,涂鸦立体字。本教程主要是对套索工具的应用,我们可以来学习一下。
效果图:
新建画布,使用文字工具输入“PSAHZ"字体选择自己喜欢的便可
然后选择上方工具栏的变形文字,做拱形处理,参数可以参照如图:
然后将文字右键栅格化文字
CTRL+J复制一个图层,将原图层暂时先隐藏
选择套索工具,选择文字部分,使用移动工具移动位置,将文字做如图的分割效果
锁定透明图层,填充一个自己喜欢的颜色
添加一个黑色的描边,位置外部,大小9像素
将下方的图层显示,并CTRL+T缩小,并向下移动,如图
新建一个图层,使用你顺手的工具,将立体缺口的地方填充黑色,补充,如图
最后给背景添加一个颜色,完成效果如图: