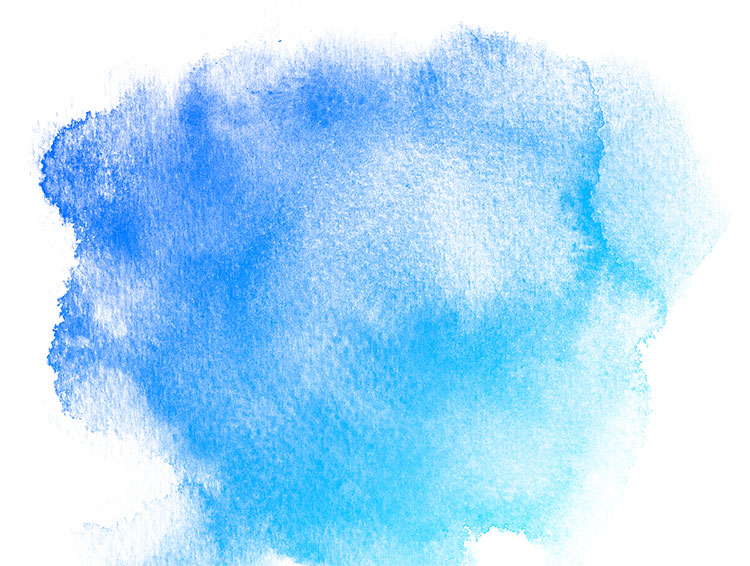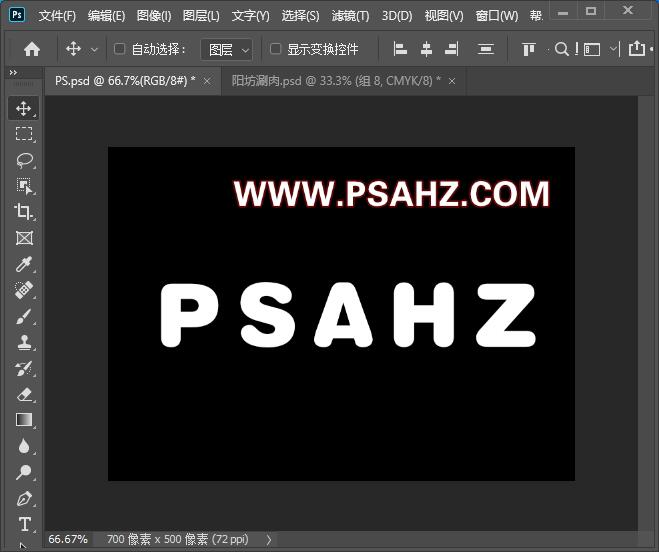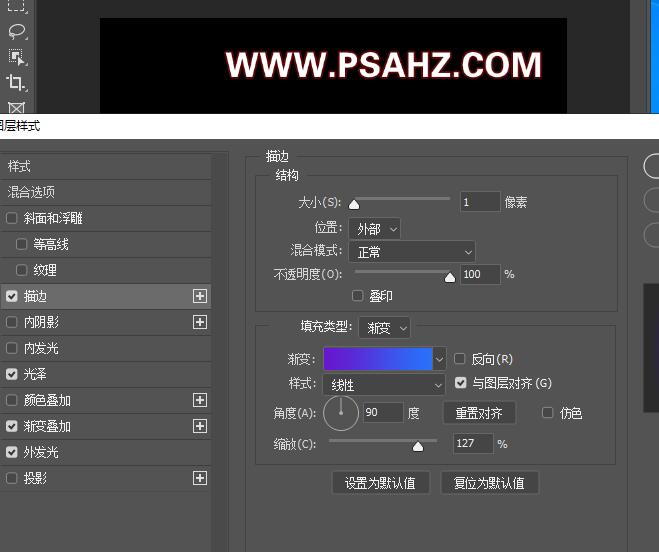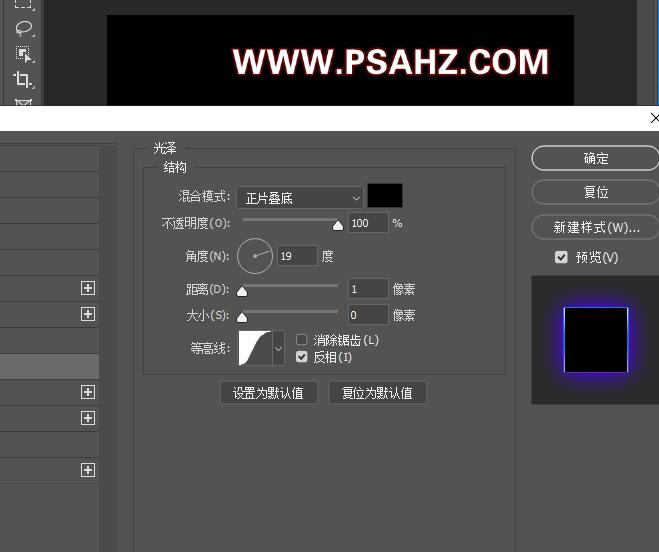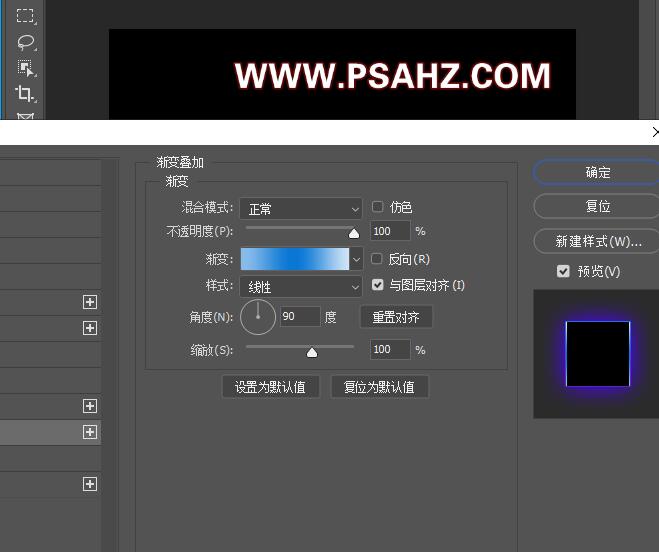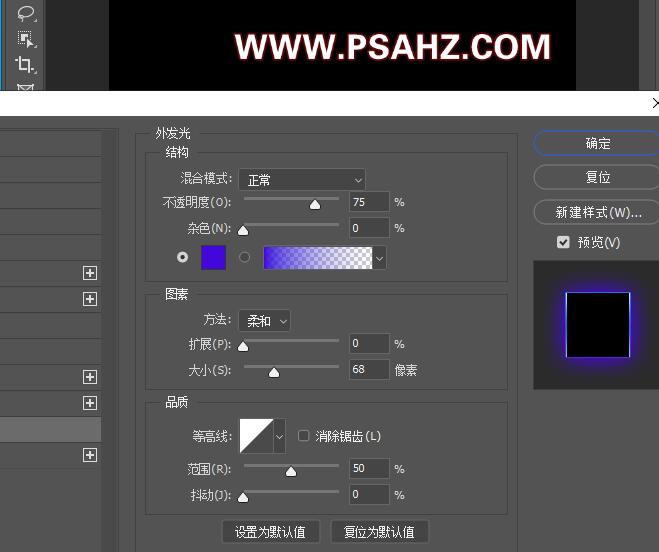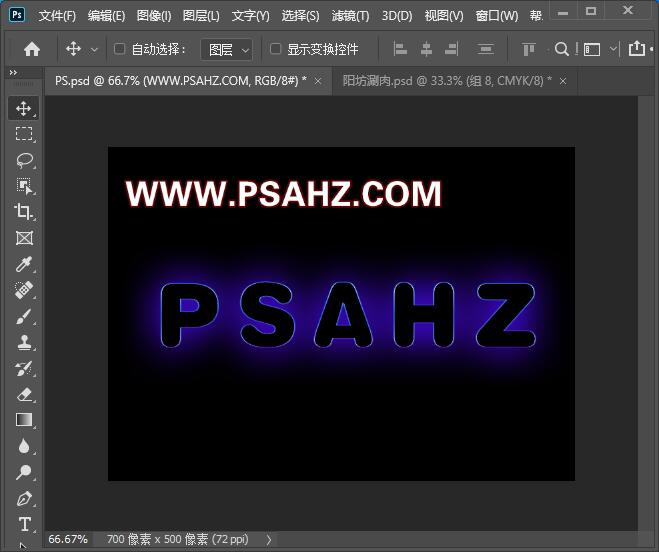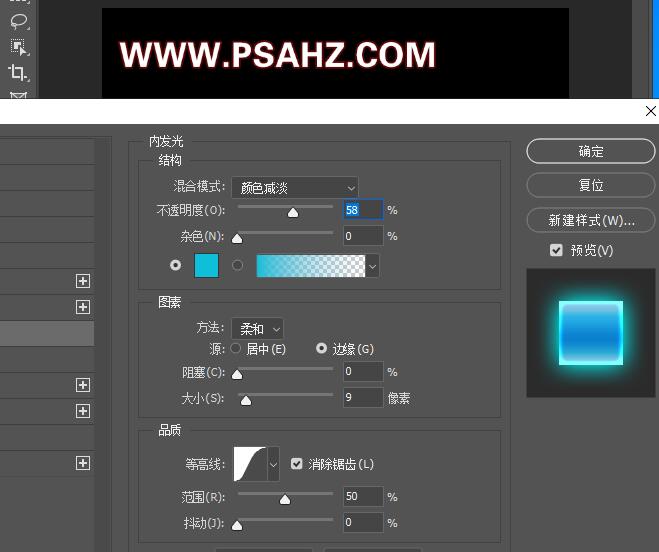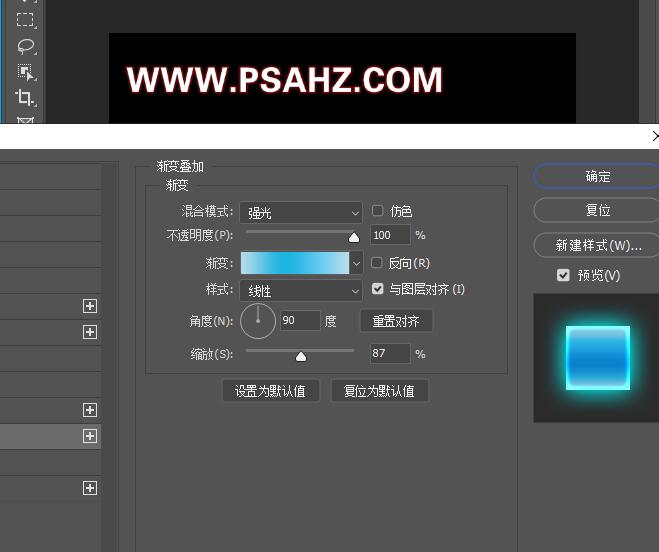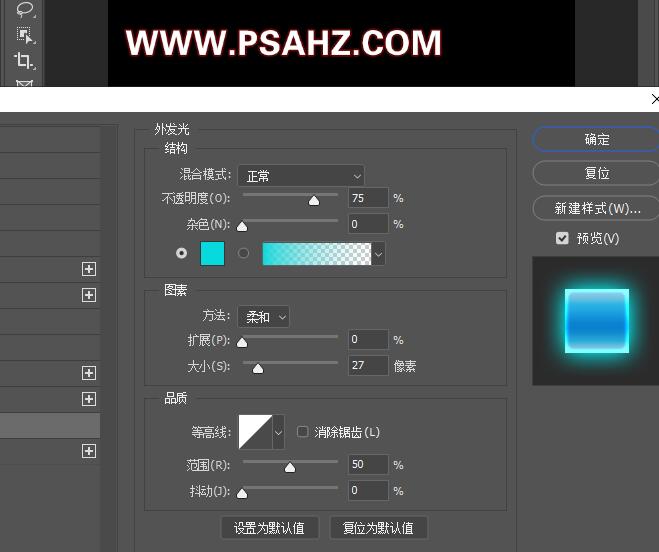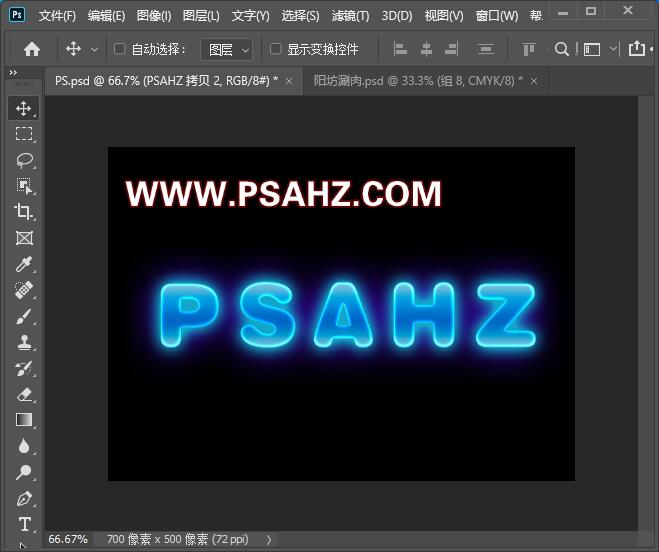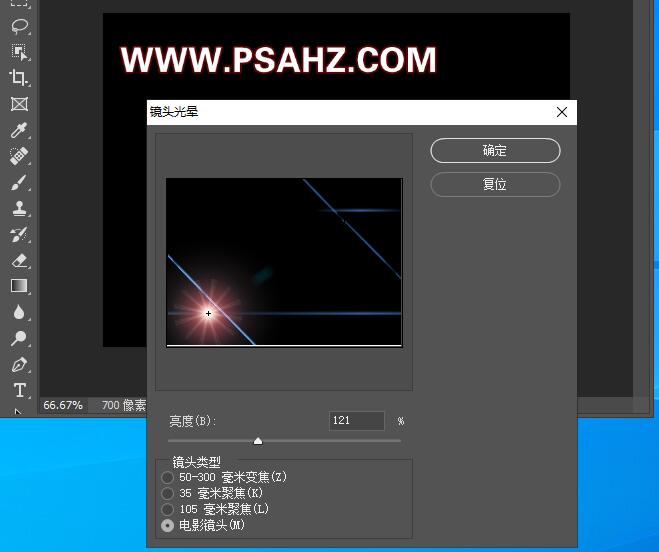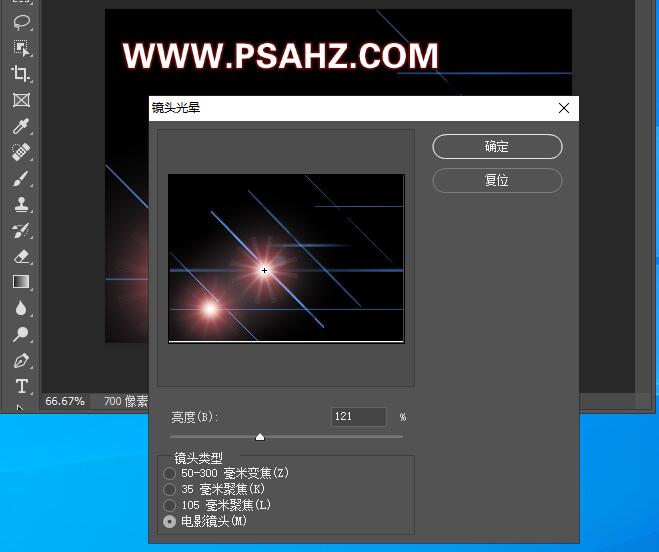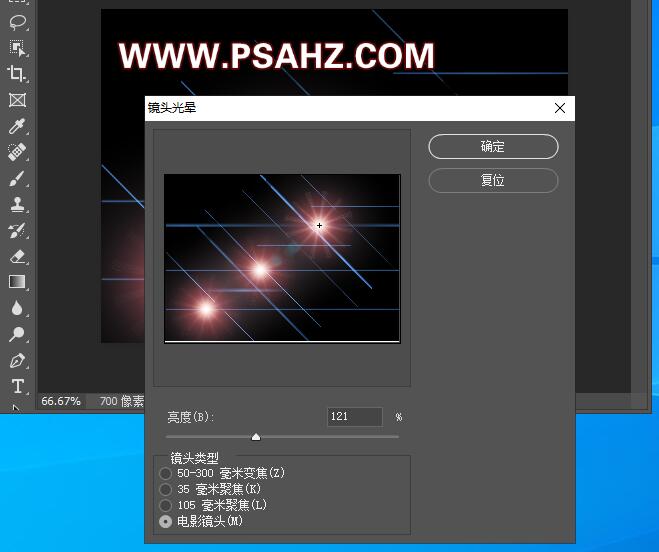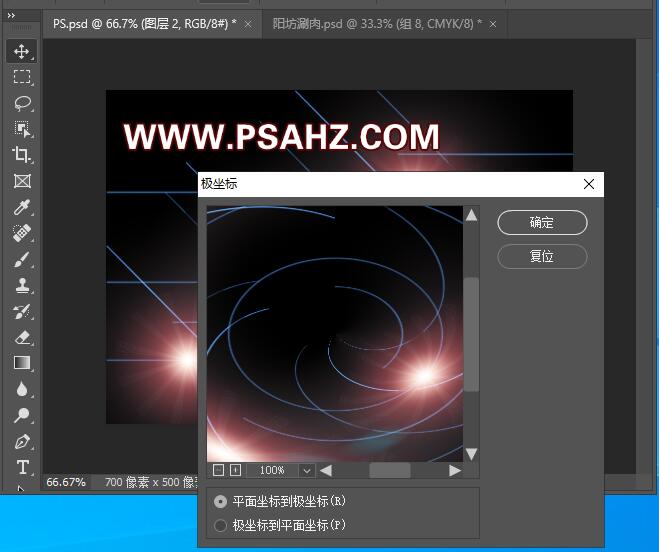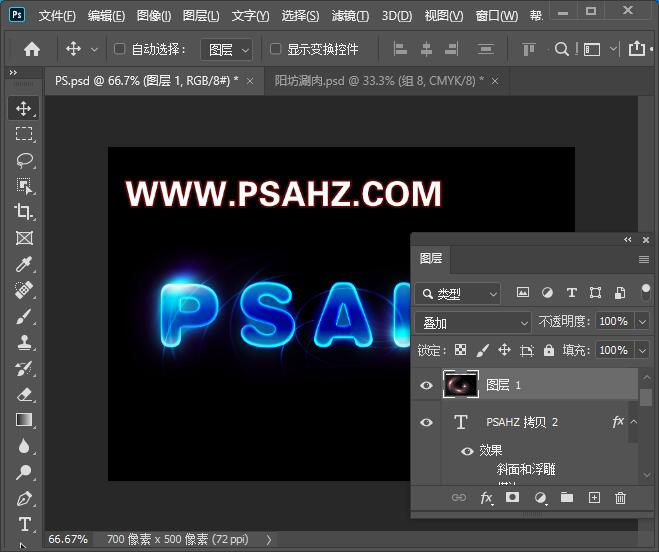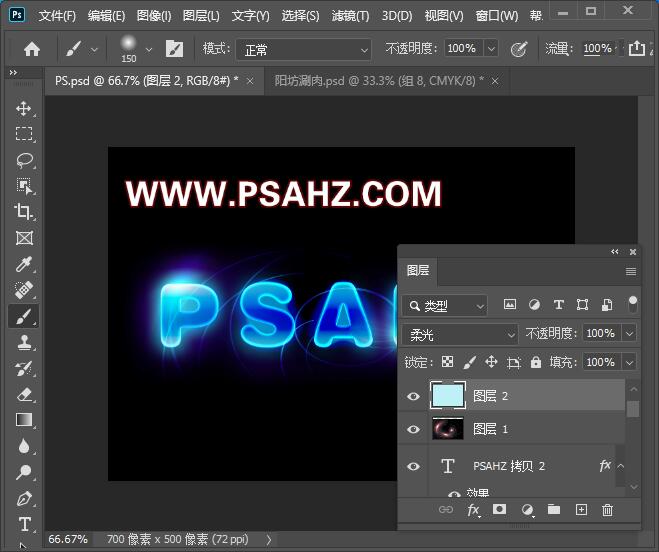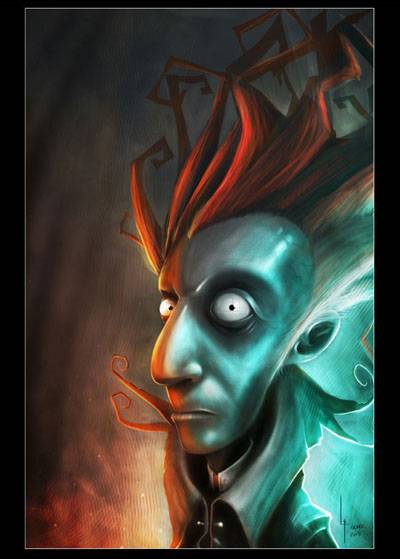PS荧光字教程:利用图层样式制作发蓝光的荧光字,蓝色立体荧光字效。本教程的学习重点是图层样式的使用,以用滤镜镜头光晕及极坐标的使用。
效果图:
素材图:
新建画布,背景填充黑色,输入文字“PSAHZ"这里是选择琥珀比较圆润的字体,颜色白色,这里的颜色随意
将文字复制一层隐藏,先给下面的做图层样式描边,渐变选择蓝色系的就好,参数如图
光泽,颜色为黑,这样与背景颜色一样,参数如图:
渐变叠加,这里选择白色-蓝-白色的渐变,参数如图:
再添加一个外发光,同样是蓝色,参数如图:
添加完后的效果如图:
将隐藏的复本打开添加图层样式,内发光,参数如图:
添加渐变叠加,模式强光,参数如图:
再添加一个外发光,参数如图:
添加完后如图效果
制作一个光线,新建一层,填充黑色,执行滤镜-渲染-镜头光晕,参数如图:
再做两个,做如图一条线的处理
执行滤镜-扭曲-极坐标,平面坐标到极坐标
将图层的混合模式改为叠加,如图:
上方新建一层,填充浅蓝色,图层混合模式为柔光
最后将素材,置入画布,图层混合模式为叠加,最后完成效果如图: