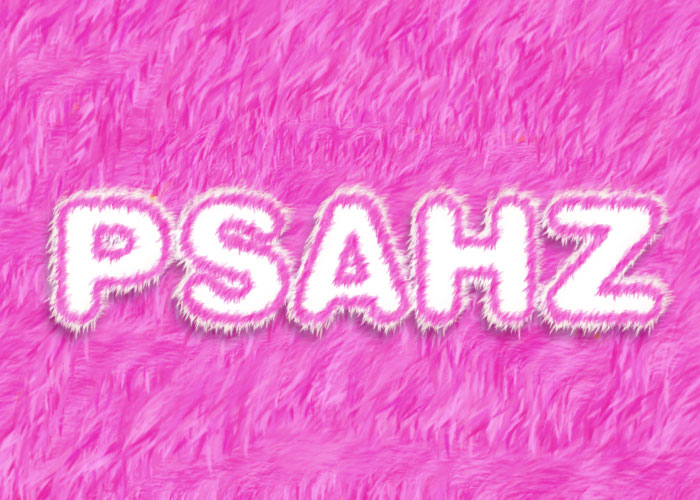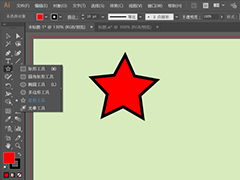PS字效教程:学习制作可爱的毛绒文字,布艺文字。本教程的学习重点是对画笔的运用。
效果图:
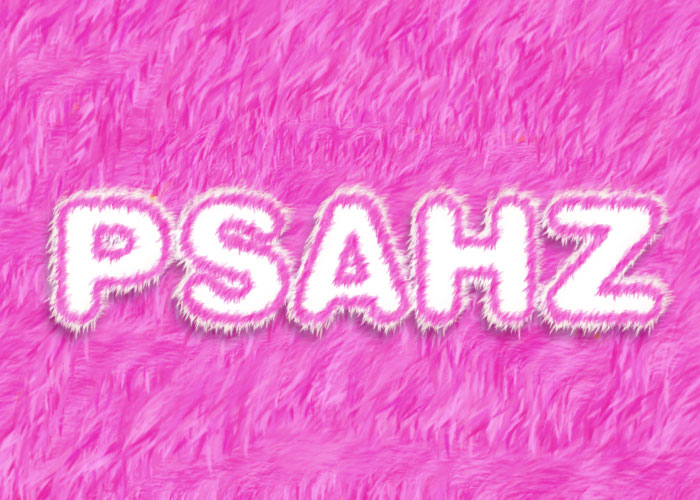
新建画布,填充背景,选择自己喜欢的就可以
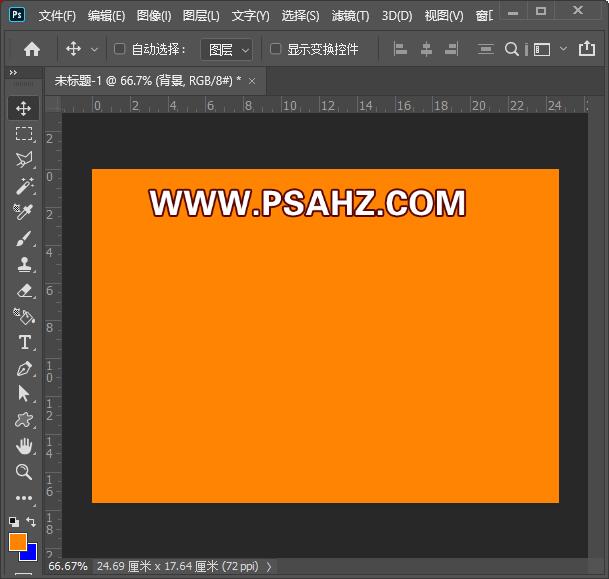
输入文字“PSAHZ"填充白色,这里选择圆润一些的字体
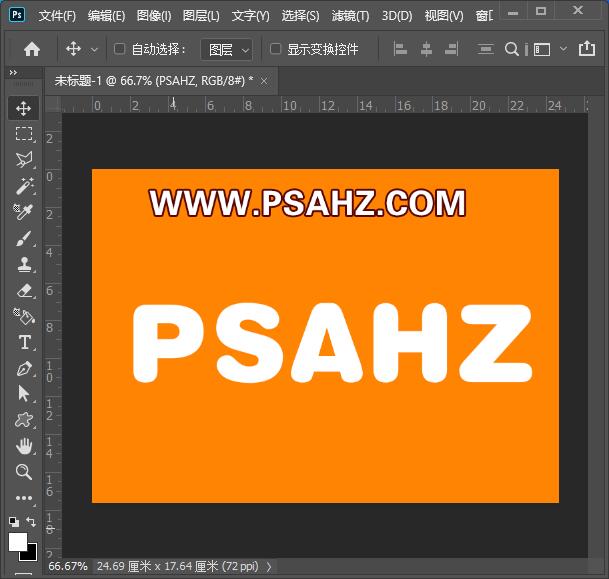
切换到画笔工具,找到沙丘草画笔
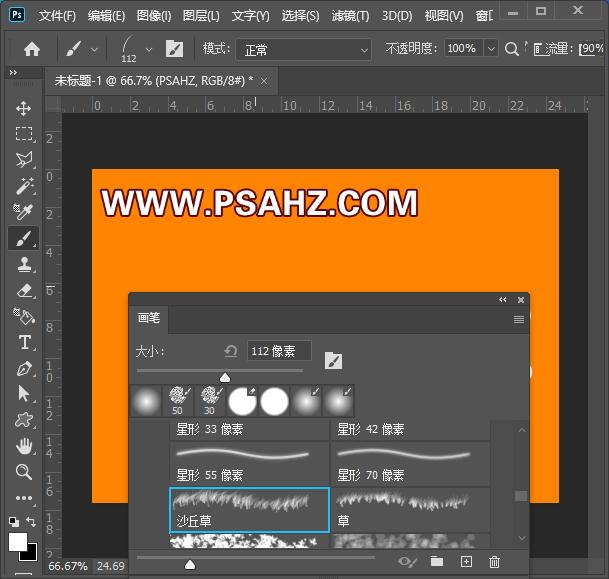
打开画笔预设选择完沙丘草之后,再在旧画笔里找到如图的50号画笔,这样它就继承了前面沙丘草的特点不用再重新设置,改变一个间距与大小就好
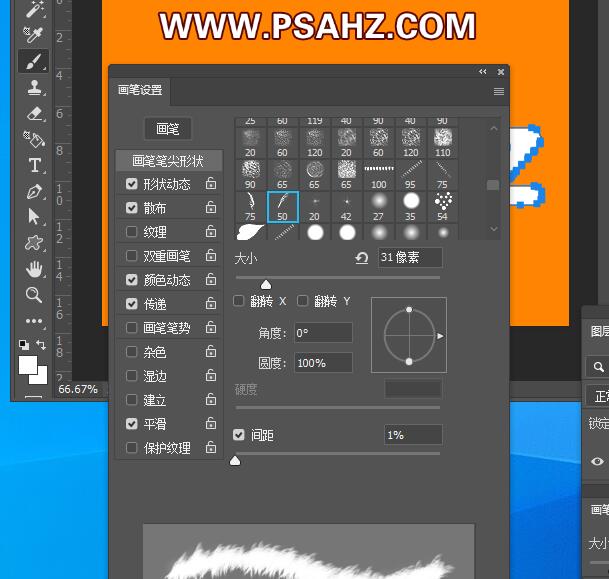
调出文字选区,新建图层,在选区工具下右键建立工作路径
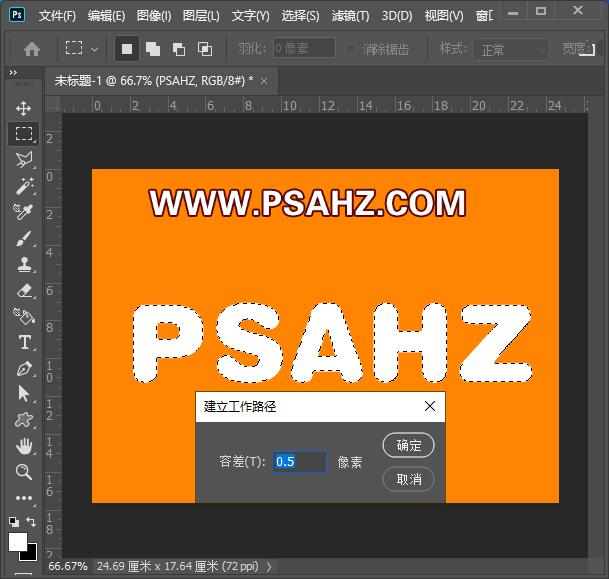
将前景色与背景色都设为白色,然后在钢笔工具下建立描边路径,选择画笔
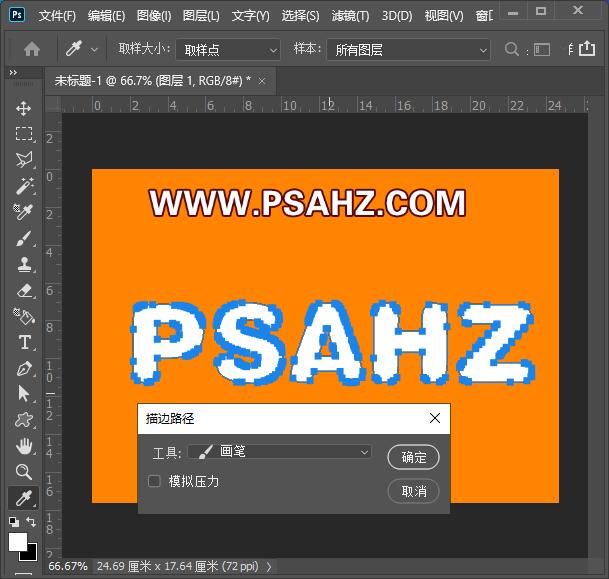
描边后的效果如图:
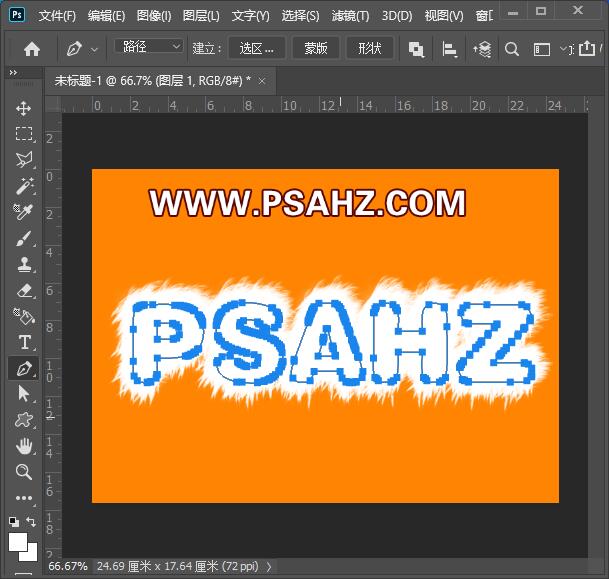
将两个图层合并,然后给图层添加图层样式,内阴影
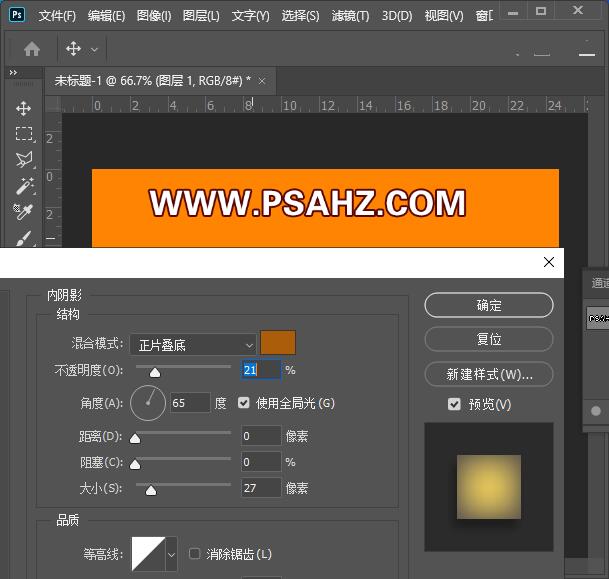
内发光,参数如图:
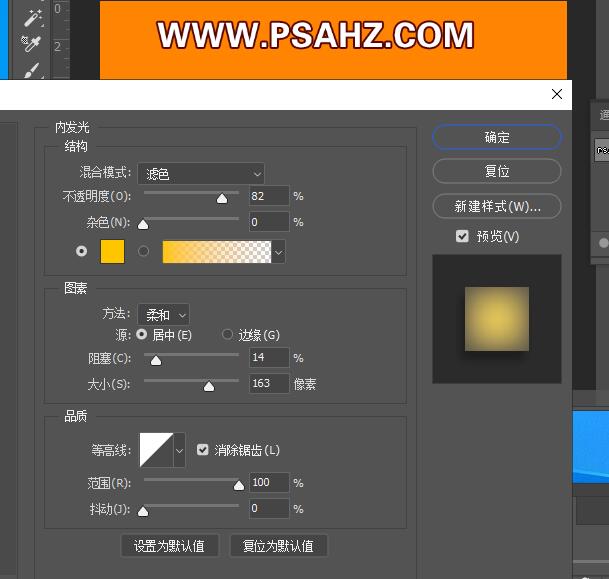
投影,参数如图:
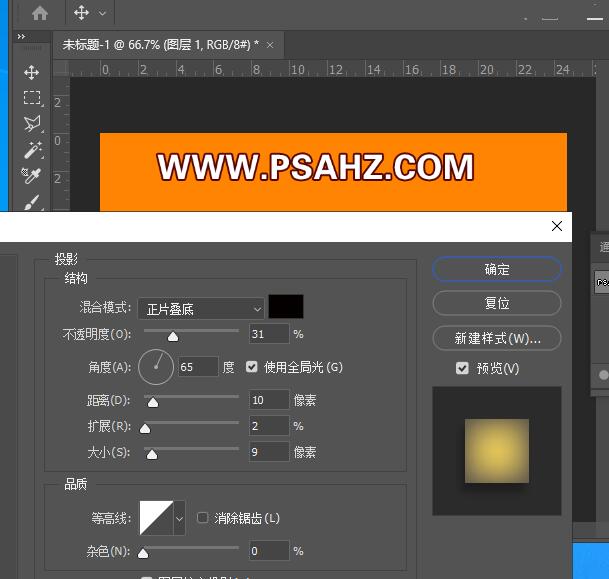
将画笔的大小修改成17像素,变小一些,新建图层,将刚才的路径调出,将前景色与背景色修改一下,再做一个描边路径
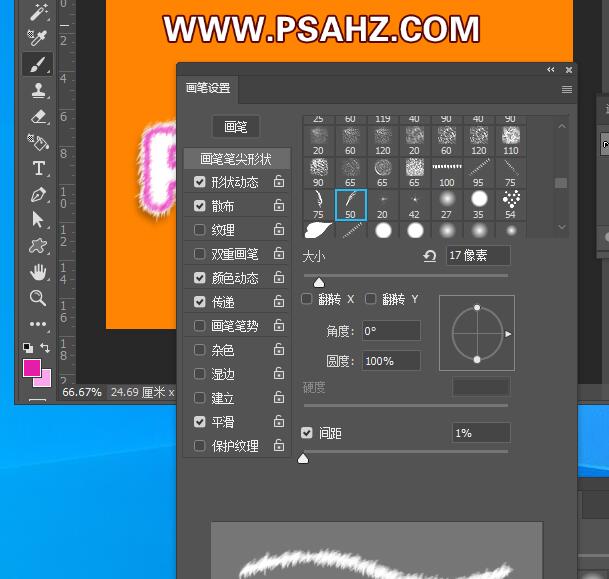
可以将背景也变成毛绒绒的感觉,直接使用画笔刷就可以,最后完成效果如图: