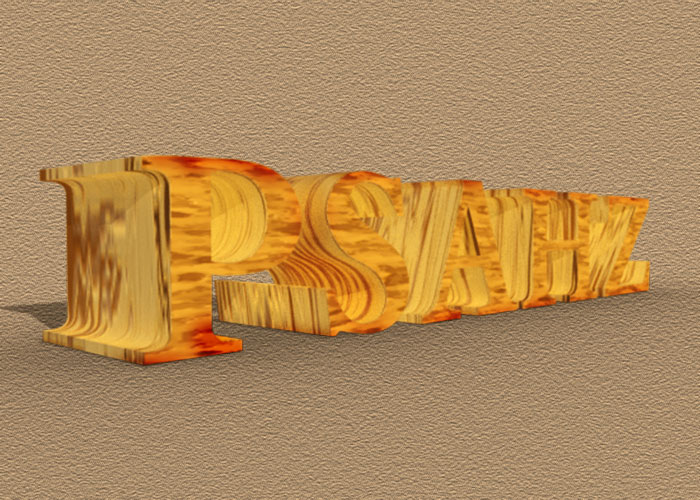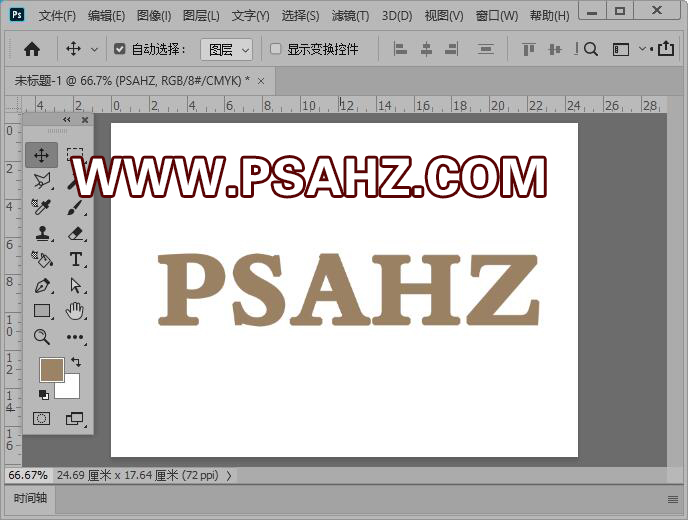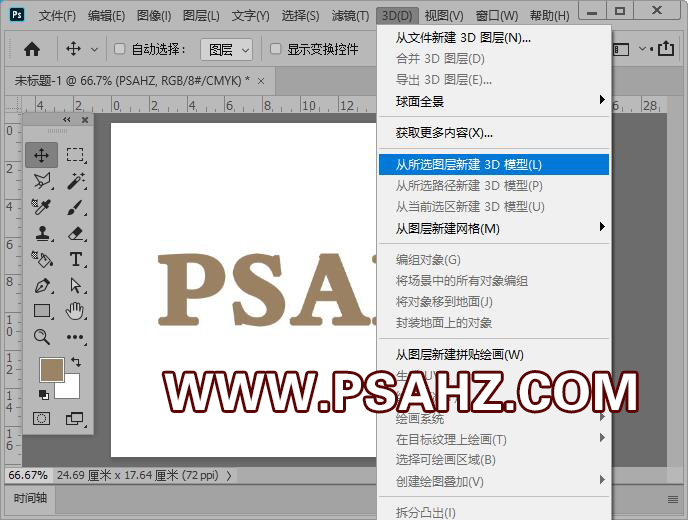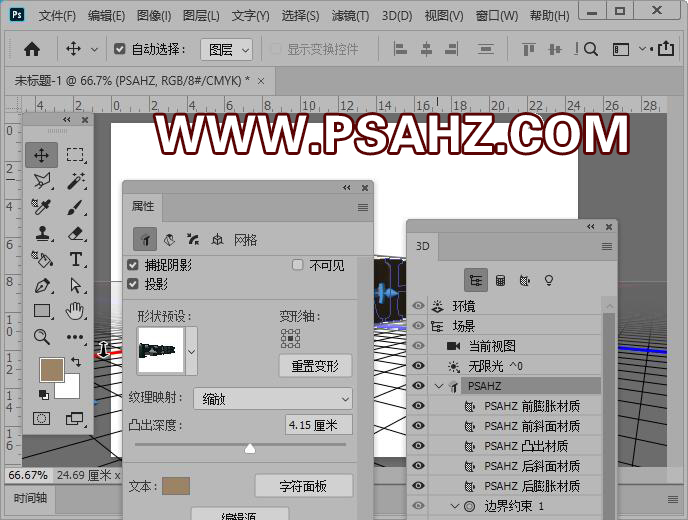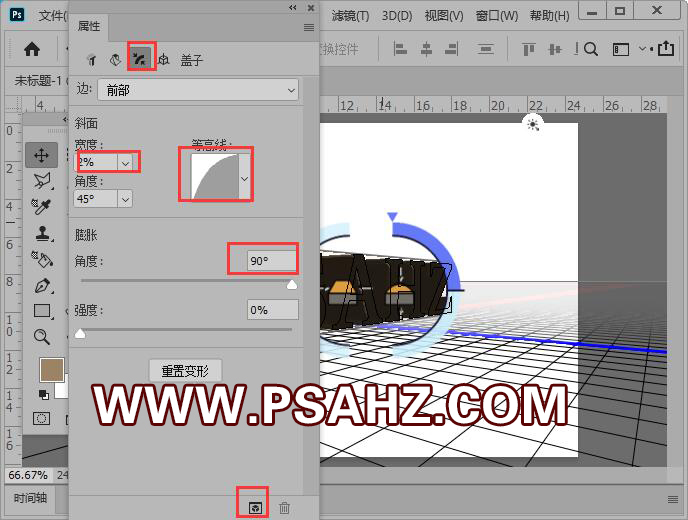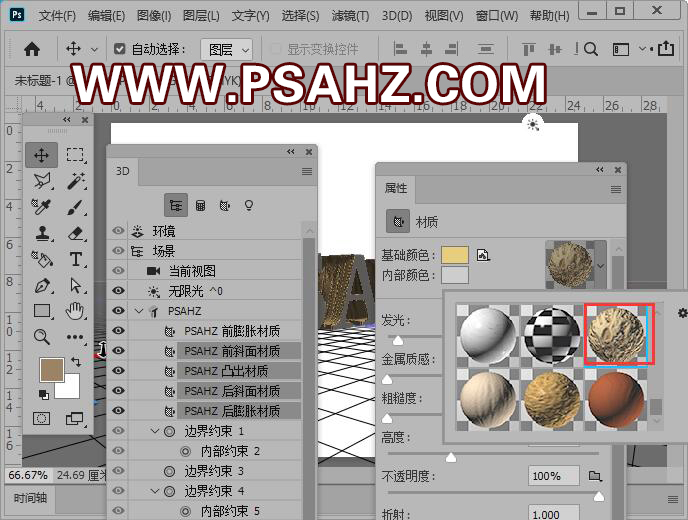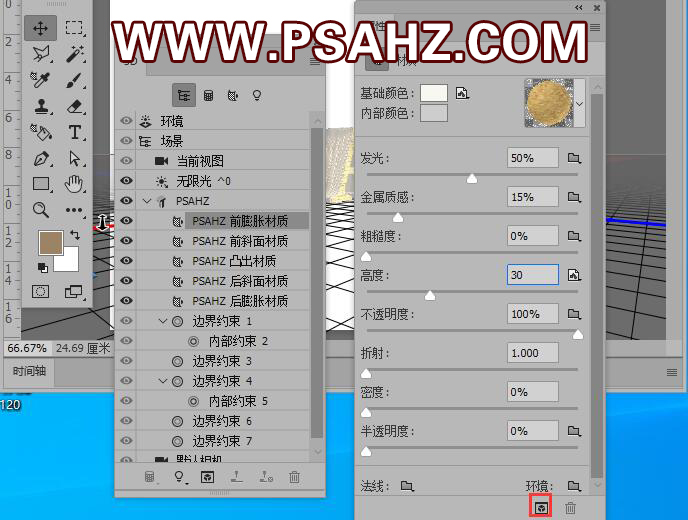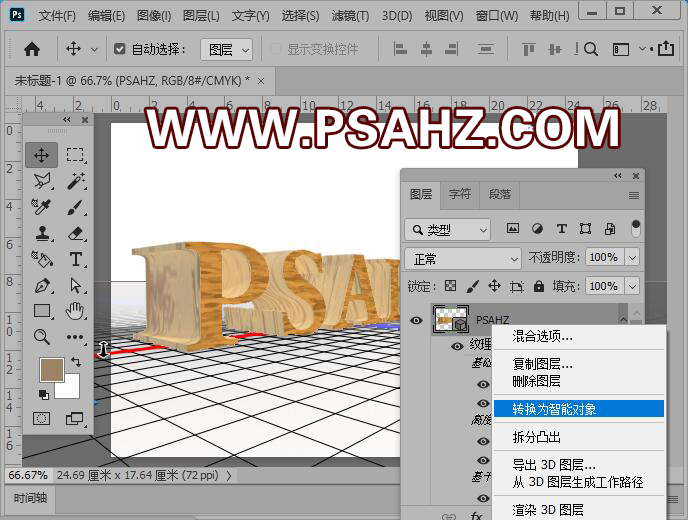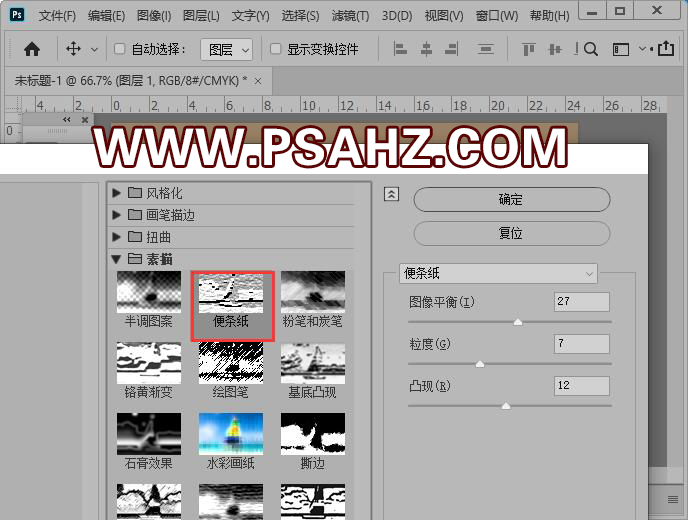PS 3D文字设计教程:利用3D命令制作木纹立体特效文字,木头立体字。本教程的学习重点是3d命令的使用,来轻松完成效果立体字的设计。
效果图:
新建画布,700*500像素,输入文字PSAHZ字体选择大标宋,填充#9d8365
选择3D菜单,找到从所选图层新建3D模型,将文字转为3D图层
选择3D面板中的摄像机图标,在对应的属性面板修改参数
使用旋转工具对文字的方向进行修改
在3D面板中选择T图标,在属性面板修改凸出深度为4.15厘米
在属性面板选择第三个盖子选项,修改参数如图:点击下方的渲染按钮,进行渲染
选择后四个材质,在属性面板选择如图材质球
修改参数,发光50%,金属质感15%,高度30%,点击下方的渲染按钮,进行渲染
选择前膨胀材质,选择如图材质球
修改参数,发光50%,金属质感15%,高度30%,点击下方的渲染按钮,进行渲染
在图层面板右键选择转换为智能对象
在背景图层上方新建一层填充#9d8365
执行滤镜-滤镜库-素描-便条纸,修改参数
CTRL+J复制文本,图层模式改为柔光
新建图层给文本做剪切蒙版,使用黑色画笔在文件的边缘进行绘制,并将图层模式改为叠加
最后完成效果