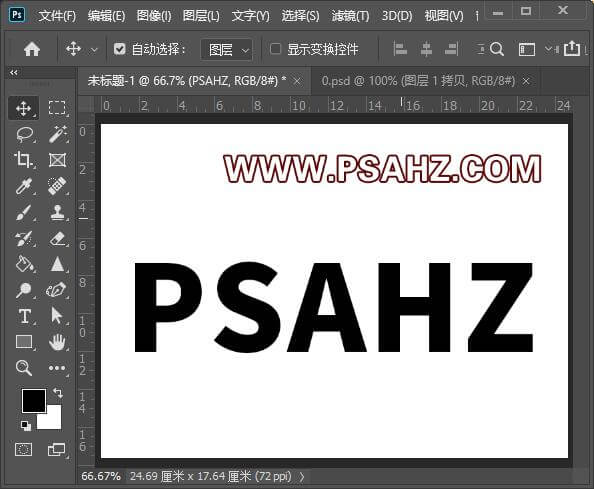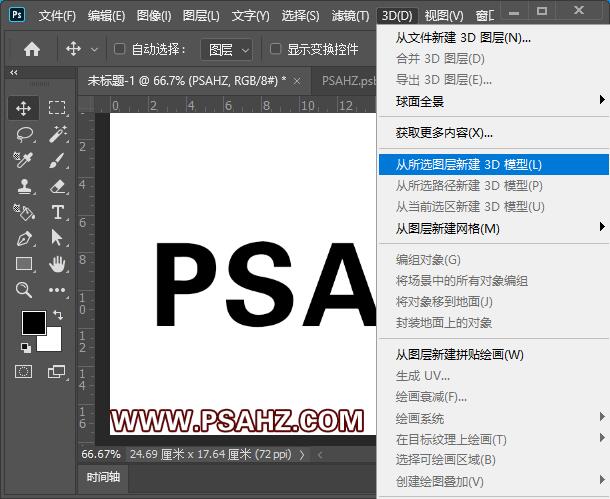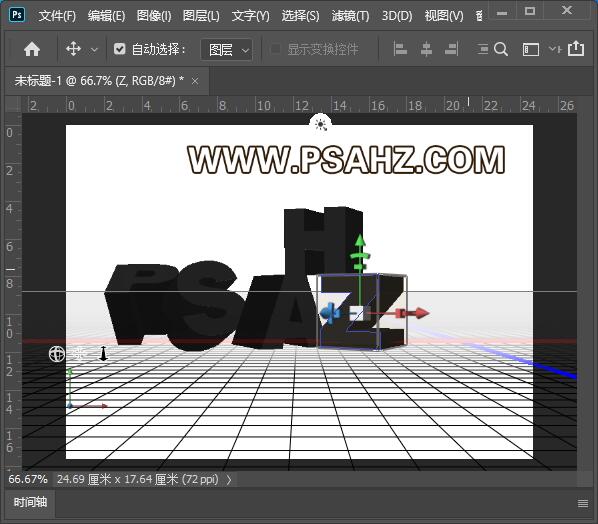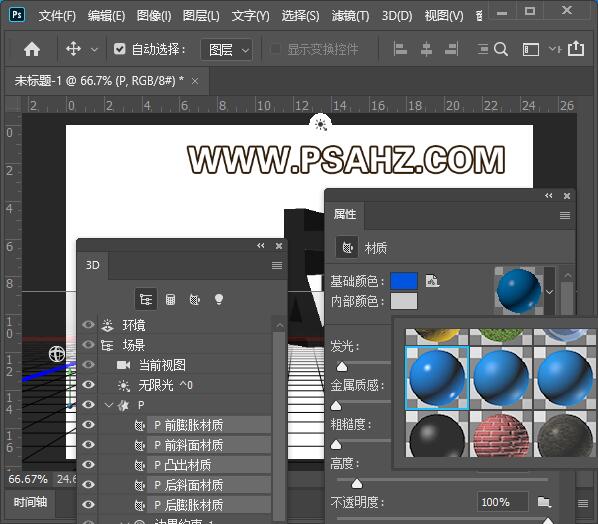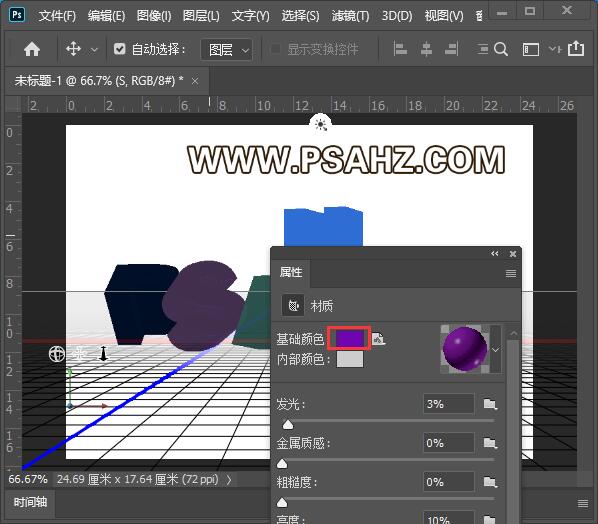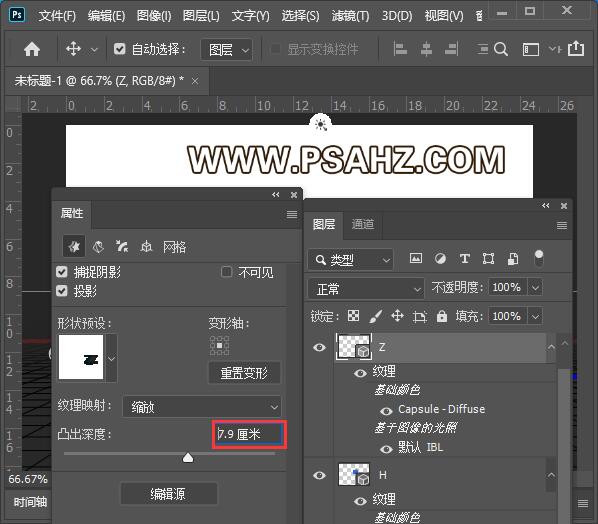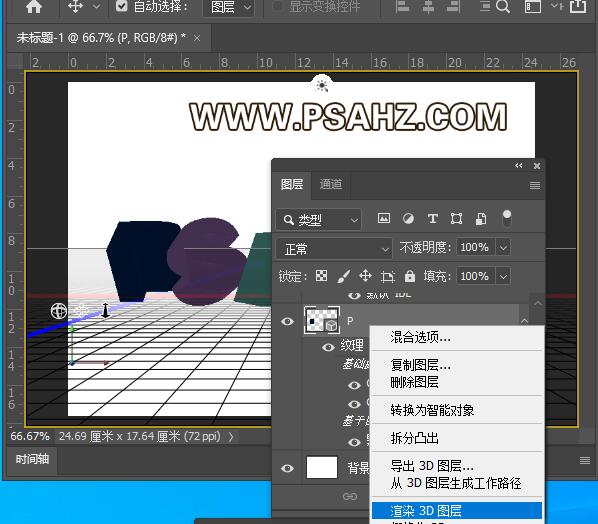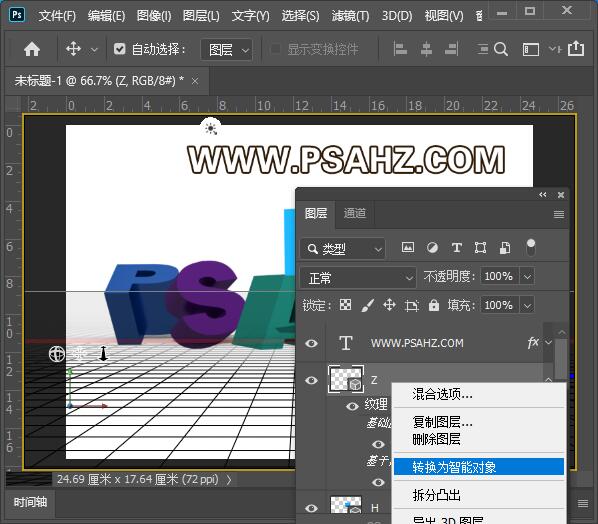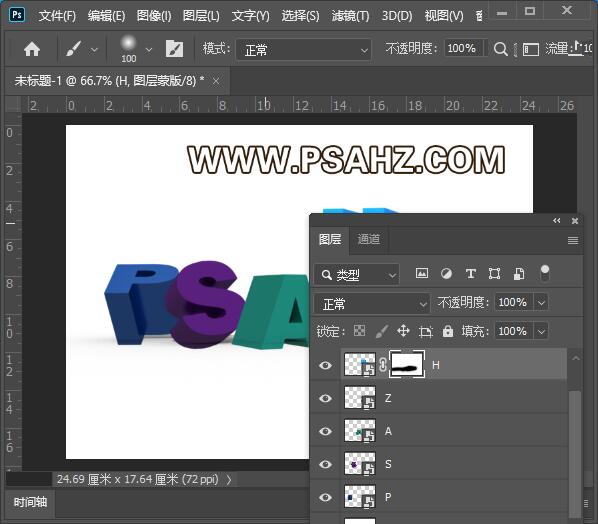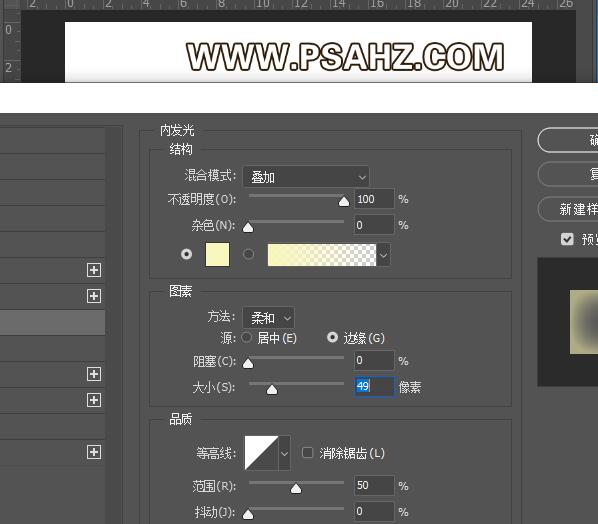PS特效字体设计实例:利用3D命令轻松制作三维立体特效文字,3D立体字。本教程的学习重点是3d命令的使用,来完成炫酷的效果。
效果图:
新建画布,700*500像素,输入文字PSAHZ字体选择粗一些的字体每个字单独的图层
选择3D菜单,找到从所选图层新建3D模型,将所有字母都转为3D图层
通过3D的旋转和移动将字母进行摆放,摆放你喜欢的效果就好
给每个字母修改材质,这里全部添加了一种,如图全选所有的材质面,在材质球里选择一个材质球,所有的字母都相同的操作。
可以在基础颜色修改每个字母的颜色
选择Z在属性栏加深凸出的深度
回到图层,右键选择渲染3D图层,使其平滑
右键选择转换为智能对象
给H添加一个蒙版,把多余出来的投影删除
添加内发光,其它字母的都相同,复制贴粘样式即可,参数如图,
最后效果完成: